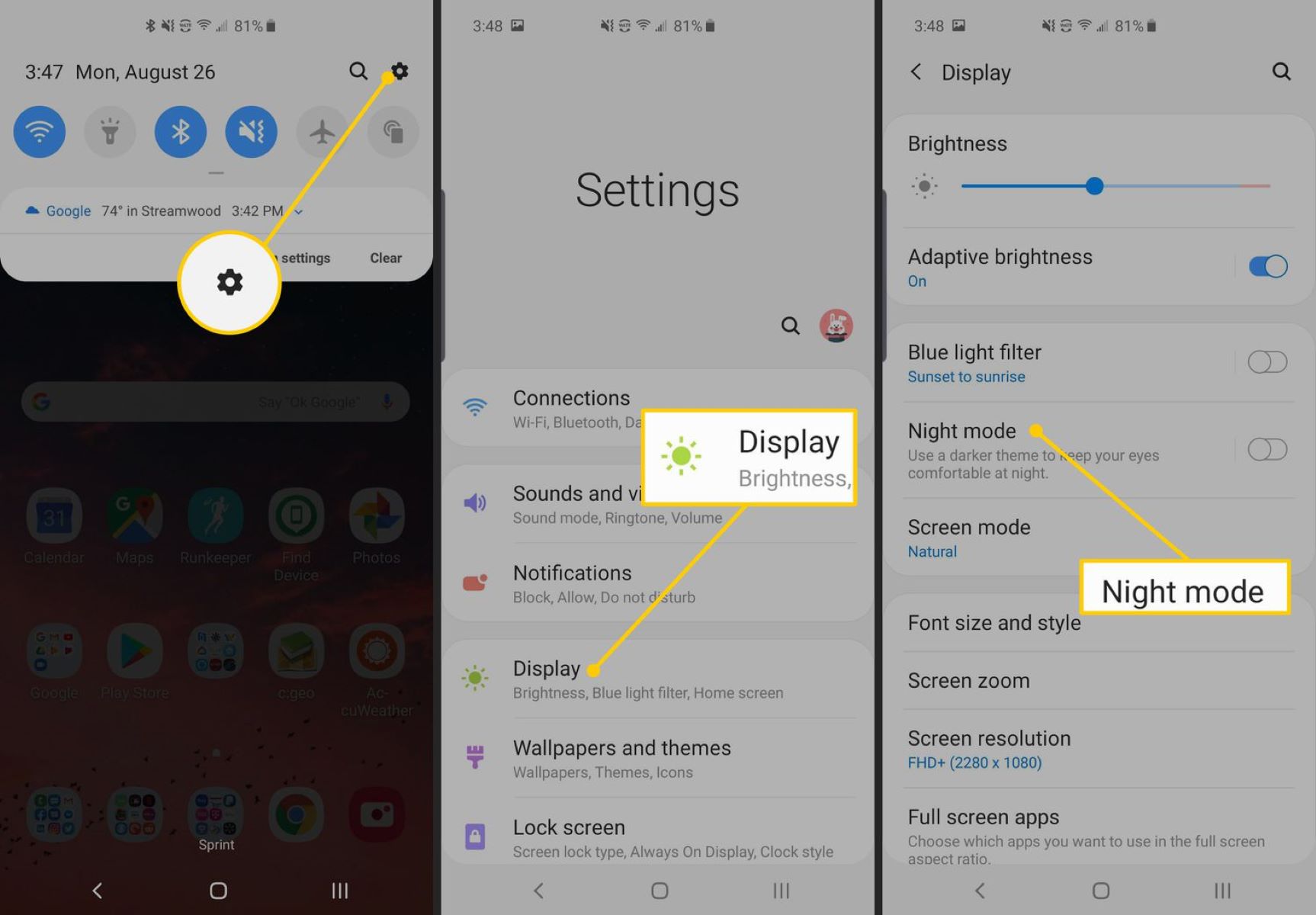What is Night Mode?
Night Mode is a feature available on Samsung phones that adjusts the display settings to reduce eye strain and improve sleep quality, particularly in low-light conditions. It essentially filters out blue light emissions from your phone’s screen, which is known to disrupt the body’s natural sleep-wake cycle.
When you enable Night Mode, your Samsung phone’s screen colors will be adjusted to warmer tones, reducing the amount of blue light emitted. This makes the screen easier on the eyes, especially when using your phone at night or in dimly lit environments.
This feature is especially beneficial for individuals who frequently use their phones before bed, as exposure to blue light can interfere with the production of melatonin, a hormone that regulates sleep. By enabling Night Mode, you can minimize the impact of blue light on your sleep patterns.
Not only does Night Mode help improve sleep quality, but it also assists in reducing eye strain and fatigue that can occur from staring at a bright screen in dim lighting. Whether you’re reading articles, watching videos, or browsing social media, Night Mode provides a more comfortable viewing experience.
It’s worth noting that Night Mode is available on most Samsung phones, including the latest models like the Samsung Galaxy S21, S20, and Note 20 series. However, the steps to enable and customize Night Mode may vary slightly depending on your specific phone model and the version of the Samsung Experience or One UI interface.
Enabling Night Mode on your Samsung Phone
Enabling Night Mode on your Samsung phone is a simple and straightforward process. Follow the steps below to activate this feature and start benefiting from its eye-friendly display:
- Unlock your Samsung device and access the Settings app. You can usually find the Settings app in the app drawer or by swiping down on the notification panel and tapping the gear icon.
- Scroll down and tap on the Display option. This will open a menu with various display-related settings.
- Look for the Night mode or Blue light filter option and tap on it. The name might vary slightly depending on your phone model or software version.
- Toggle the switch to turn on Night Mode. You may have the option to set Night Mode to activate automatically or manually.
- If you prefer to have Night Mode activate automatically, you can set a schedule. This allows your phone to switch to a warmer color palette during specific hours, such as sunset to sunrise or a custom timeframe.
- Adjust the intensity or opacity of Night Mode according to your preference. Some devices offer a slider to control the warmth of the display, allowing you to fine-tune the filter to your liking.
- Exit the Settings app, and you’ll notice that your screen has a warmer tone, indicating that Night Mode is now active. Enjoy the more soothing and eye-friendly display.
Keep in mind that the steps may slightly differ depending on your Samsung phone model and the software version installed on your device. If you’re unable to locate the Night Mode or Blue light filter option, refer to your phone’s user manual or perform a quick internet search with your phone model and the term “Night Mode” for specific instructions.
Now that you’ve successfully enabled Night Mode on your Samsung phone, you can take advantage of its sleep-friendly display and reduce eye strain, especially in low-light environments.
Adjusting the Screen Brightness
In addition to enabling Night Mode, adjusting the screen brightness on your Samsung phone can further enhance your viewing experience and reduce eye strain. Here’s how you can easily control the screen brightness on your device:
- Swipe down from the top of the screen to open the notification panel. Alternatively, you can access the Quick Settings panel by swiping down with two fingers.
- Locate the brightness slider. It is usually represented by a sun icon or a slider with a dot.
- Drag the slider left or right to decrease or increase the screen brightness, respectively. You can adjust it to a level that feels comfortable to your eyes.
- Some Samsung devices offer an Auto Brightness feature. When enabled, the device uses ambient light sensors to automatically adjust the screen brightness based on your surroundings. If you prefer this mode, make sure it is activated by tapping the Auto Brightness option in the Quick Settings panel or the Display settings.
By adjusting the screen brightness, you can alleviate eye strain in various lighting conditions. When you’re using your phone in a dark room or at night, lower the brightness to a level that is not overly bright. Conversely, in bright outdoor environments, increase the brightness to ensure good visibility.
Remember, it’s essential to strike a balance with screen brightness. Keeping it too low can strain your eyes, while setting it too high can cause discomfort and disrupt sleep patterns.
Adjusting the screen brightness in conjunction with enabling Night Mode can provide an optimized viewing experience that reduces eye fatigue and promotes better sleep. Experiment with different brightness levels to find the one that works best for you.
Applying Blue Light Filters
Another effective way to reduce eye strain and minimize the impact of blue light on your Samsung phone is by applying blue light filters. These filters work in conjunction with Night Mode to provide a more comfortable viewing experience. Here’s how to apply blue light filters on your Samsung device:
- Access the Settings app on your Samsung phone.
- Navigate to the Display section.
- Look for the Blue light filter option and tap on it.
- Toggle the switch to turn on the blue light filter.
- Adjust the intensity of the filter using the provided slider. This allows you to fine-tune the level of blue light reduction according to your preference.
- Some Samsung phones offer additional features within the blue light filter settings. For example, you may have the option to set a schedule for the filter to activate automatically during specific hours.
By applying blue light filters, you further reduce the blue light emitted by your phone’s screen, providing a more soothing and eye-friendly display. This can be especially beneficial when using your phone for prolonged periods, such as reading e-books or browsing social media at night.
It is worth noting that while blue light filters can help reduce eye strain, they may slightly affect the color accuracy of your screen. If you require precise color representation for tasks like photo editing, consider adjusting the intensity of the filter or temporarily disabling it.
Remember to re-enable the blue light filter when needed to continue enjoying the benefits of reduced eye strain and improved sleep quality.
By utilizing the blue light filter feature on your Samsung phone, in conjunction with Night Mode, you can significantly enhance your viewing experience and protect your eyes from the harmful effects of blue light.
Scheduling Night Mode
One convenient feature available on Samsung phones is the ability to schedule Night Mode. With this functionality, you can automate the activation and deactivation of Night Mode based on your preferred time settings. Here’s how you can schedule Night Mode on your Samsung device:
- Open the Settings app on your Samsung phone.
- Navigate to the Display section.
- Look for the Night mode or Blue light filter option and tap on it.
- Toggle the switch to enable Night Mode.
- Tap on the “Scheduled” or “Automatic” option, depending on your device’s settings menu.
- Select the “From” and “To” times to specify the duration you want Night Mode to be active.
- You can choose predefined time ranges like “Sunset to sunrise” or create a custom schedule.
- Save the settings, and Night Mode will now automatically activate and deactivate during the specified time period.
Scheduling Night Mode allows you to seamlessly transition to a more eye-friendly display without having to manually enable or disable it. With the automation in place, your Samsung phone will adjust its screen colors based on the predetermined schedule, providing a comfortable viewing experience in low-light conditions.
The option to schedule Night Mode is particularly useful if you typically use your phone before bed or in dimly lit environments. It ensures that your screen emits less blue light during those hours, minimizing the disruption to your sleep patterns.
However, it’s important to note that the exact steps involved in scheduling Night Mode may vary depending on your Samsung phone model and software version. If you’re having trouble finding the scheduling option, refer to the user manual or perform a quick internet search with your phone model and the term “Night Mode schedule” for specific instructions.
Experience the convenience and benefits of automated night-time display adjustments by scheduling Night Mode on your Samsung phone. Enjoy a more relaxing and sleep-friendly viewing experience without the hassle of manual activation and deactivation.
Using Night Mode with Apps
Once you have enabled Night Mode on your Samsung phone, you can enhance your viewing experience even further by using Night Mode with various apps. While Night Mode is generally effective across the entire phone interface, certain apps may have their own display settings that can be optimized for nighttime use. Here are a few examples of how you can use Night Mode with apps:
- Reading apps: Many reading apps, such as Kindle or ebook readers, have their own built-in display settings. Check if these apps offer a dark mode or a nighttime reading mode to further reduce eye strain and improve readability.
- Browsing apps: Web browsers like Chrome or Firefox allow you to apply their own built-in dark themes or extensions. Enabling dark mode on these browsers can provide a more pleasant browsing experience at night.
- Social media apps: Popular social media apps like Facebook, Instagram, and Twitter often have a built-in dark mode feature. Enabling this feature can reduce the brightness of your screen while browsing through your social feeds.
- Streaming apps: Video streaming services like Netflix or YouTube often support dark mode or night mode options. These settings can dim the screen and improve the viewing experience while watching your favorite shows or videos at night.
- Gaming apps: Many gaming apps and mobile games now offer a dark or night mode. Activating this mode can make gaming sessions more comfortable on your eyes, especially during nighttime gaming sessions.
While not all apps may have specific night mode options, it’s worth exploring the settings within each individual app to see if there are any display-related options that can be adjusted. Using Night Mode in combination with app-specific settings can provide a cohesive and eye-friendly experience across different apps on your Samsung phone.
Remember, the availability and location of these settings can vary depending on the app and the version you have installed. If you’re having trouble finding these options, refer to the app’s settings menu or consult the app’s support documentation.
By utilizing Night Mode in conjunction with app-specific display settings, you can enjoy a more comfortable and visually appealing experience across a variety of apps on your Samsung phone, ensuring optimal eye comfort during nighttime usage.
Customizing Night Mode Settings
Customizing Night Mode settings on your Samsung phone allows you to personalize the display according to your preferences. While the default settings work well for most users, you can make adjustments to enhance your viewing experience even further. Here’s how you can customize Night Mode settings:
- Go to the Settings app on your Samsung phone.
- Navigate to the Display section.
- Find the Night mode or Blue light filter option and tap on it.
- Toggle the switch to enable Night Mode.
- Proceed to customize the Night Mode settings based on your preferences.
- You may have options to adjust the opacity or intensity of the filter. Drag the slider to find a level that suits your comfort.
- Some Samsung devices offer a feature called “Warmth” or “Color Temperature.” This allows you to adjust the warmth of the screen by fine-tuning the color balance.
- Experiment with the settings until you find the perfect combination that reduces eye strain while maintaining visual clarity.
Additionally, certain Samsung phone models offer advanced features like “Eye Comfort Shield.” This feature gradually adjusts the screen warmth throughout the day, mimicking the natural changes in daylight to promote better eye health. Explore these options in the Night Mode settings to see if they are available on your device.
It’s also worth noting that some Samsung phones provide a quick access shortcut to enable or disable Night Mode directly from the notification panel or the Quick Settings menu. This allows you to toggle Night Mode on or off without having to navigate through the settings menu every time.
Customizing Night Mode settings enables you to fine-tune the display parameters to match your personal preferences and visual comfort. By experimenting with the available options, you can create a personalized Night Mode experience that optimizes eye comfort and minimizes eye strain during nighttime phone usage.
Night Mode vs. Blue Light Filter: What’s the Difference?
When it comes to reducing the harmful effects of blue light on your Samsung phone, you may come across both Night Mode and Blue Light Filter options. While these two features serve a similar purpose, there are some key differences between them. Let’s explore the distinctions:
Night Mode:
Night Mode is a display feature that adjusts the color temperature of your phone’s screen towards warmer tones. By doing so, it reduces the amount of blue light emitted by your device. Night Mode typically makes the screen appear more yellow or orange, creating a softer and less intense visual experience. It is designed to provide a comfortable viewing experience in low-light conditions, such as during nighttime usage or in dimly lit environments.
Enabling Night Mode can help improve sleep quality by minimizing the disruption to your natural sleep-wake cycle caused by exposure to blue light. It also reduces eye strain and fatigue that can occur from staring at a bright screen in low-light situations.
Blue Light Filter:
A Blue Light Filter, on the other hand, is a feature that specifically targets the blue light emitted by your phone’s screen. It works by applying a specialized filter that absorbs and reduces the amount of blue light reaching your eyes. Unlike Night Mode, which adjusts the overall color temperature of the screen, the Blue Light Filter predominantly focuses on mitigating the harmful effects of blue light.
The primary purpose of a Blue Light Filter is to alleviate eye strain and prevent disruptions to your sleep patterns caused by blue light exposure. By reducing the intensity of blue light, the filter promotes a more comfortable and eye-friendly viewing experience, especially during nighttime or in dark environments.
It’s important to note that while Night Mode and Blue Light Filter are distinct features, some Samsung phones combine these functionalities into a single option. In such cases, enabling Night Mode may automatically activate the Blue Light Filter as well, delivering the benefits of both features simultaneously.
By understanding the differences between Night Mode and Blue Light Filter, you can choose the most suitable option on your Samsung phone to reduce the impacts of blue light and enhance your overall viewing experience.
Benefits of Using Night Mode
Using Night Mode on your Samsung phone offers several notable benefits that can improve your overall viewing experience and promote better sleep. Here are some of the key advantages of using Night Mode:
1. Reduced eye strain: Night Mode adjusts the screen colors to warmer tones, which are easier on the eyes, especially in low-light conditions. By reducing the intensity of bright light emitted by the screen, Night Mode helps alleviate eye strain and fatigue that can occur from prolonged phone usage.
2. Improved sleep quality: Exposure to blue light from screens can disrupt your sleep patterns by suppressing the production of melatonin, a hormone that regulates sleep. By reducing the amount of blue light emitted, Night Mode helps minimize the disruption to your sleep-wake cycle, promoting better sleep quality and maintaining a more natural circadian rhythm.
3. Enhanced viewing comfort: Using your Samsung phone in dimly lit environments or at night can be uncomfortable due to the contrast between a bright screen and low ambient light. Night Mode reduces the brightness and adjusts the color temperature, creating a more soothing and visually balanced display that is easier on your eyes and enhances viewing comfort.
4. Customizable settings: Night Mode on Samsung phones often comes with customizable settings, allowing you to adjust the intensity or opacity of the filter according to your preference. By fine-tuning the settings, you can create a personalized experience that suits your comfort level and visual needs.
5. Seamless integration with apps: Night Mode can be used alongside app-specific dark mode settings, further enhancing the comfort of viewing various apps during nighttime usage. Many popular apps, such as reading, browsing, social media, and gaming apps, offer dark mode or similar features that complement Night Mode, reducing eye strain in specific applications.
6. Convenient scheduling: The ability to schedule Night Mode allows for automated activation and deactivation during specific hours. This means you don’t have to manually enable or disable Night Mode every time, saving you time and effort while ensuring consistent eye-friendly display settings.
7. Available on most Samsung phones: Night Mode is available on a wide range of Samsung phone models, including the latest flagship devices. Regardless of the model you own, you can benefit from this feature and enjoy the advantages it brings to your viewing experience.
By utilizing Night Mode on your Samsung phone, you can reduce eye strain, improve sleep quality, enhance viewing comfort, and personalize your display settings. Whether you’re browsing the web, reading, or using your phone in low-light conditions, Night Mode can provide a more pleasant and eye-friendly experience.