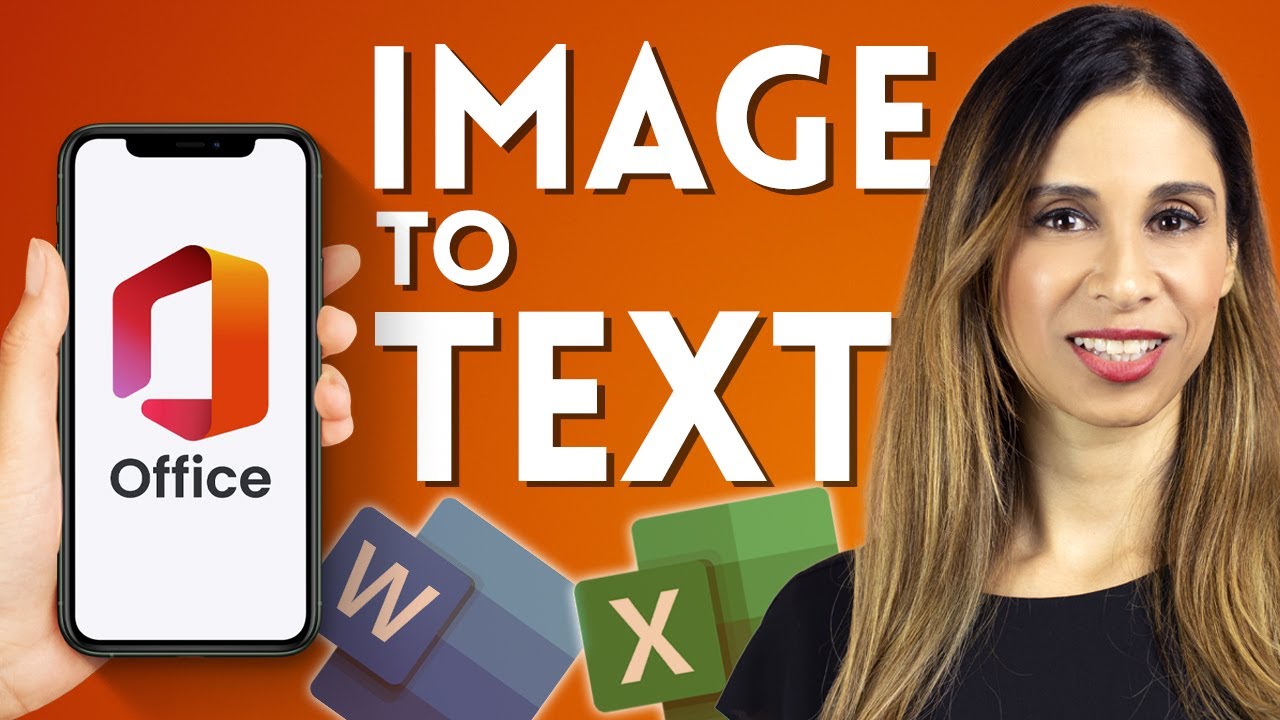What is Microsoft Document Imaging?
Microsoft Document Imaging (MDI) is a software program developed by Microsoft that allows users to scan text documents and convert them into digital files. It is included in the Microsoft Office suite and provides a convenient way to capture printed documents and store them in an electronic format.
With Microsoft Document Imaging, users can easily scan documents using a compatible scanner or image capturing device. The software then converts the scanned image into a high-quality digital file, which can be stored, edited, and shared electronically.
MDI supports various file formats, but one of the most commonly used formats is the Tagged Image File Format (TIFF). TIFF files offer excellent image quality and can be easily viewed and edited using compatible software.
One of the key features of Microsoft Document Imaging is its Optical Character Recognition (OCR) capability. OCR technology allows the software to analyze the scanned image and convert it into editable text. This means that users can extract the text from scanned documents and save it as a separate file or directly insert it into a Microsoft Word document for further editing.
Microsoft Document Imaging also provides additional tools for adjusting the scanned image, such as brightness and contrast settings, which can be useful for enhancing the legibility of the scanned text. These features help ensure accurate and readable results when converting documents to digital format.
Overall, Microsoft Document Imaging offers a straightforward and efficient way to scan printed documents and convert them into digital files. With its integrated OCR capabilities and customizable scanning settings, it is a valuable tool for individuals and businesses looking to organize and digitize their physical documents.
Installing Microsoft Document Imaging
To use Microsoft Document Imaging, you first need to ensure that it is installed on your computer. While earlier versions of Microsoft Office came pre-installed with Microsoft Document Imaging, recent versions may require you to manually install it as an add-on. Here’s how you can install Microsoft Document Imaging:
- Open the Control Panel on your computer.
- Select “Programs” or “Programs and Features”, depending on your operating system.
- Click on “Microsoft Office” or “Microsoft Office Suite”, depending on the version installed on your computer.
- Click on the “Change” or “Modify” button.
- From the list of available options, select “Add or Remove Features” or “Customize”.
- Expand the “Office Tools” or “Microsoft Office Tools” category.
- Check the box next to “Microsoft Document Imaging” or “MODI”.
- Click on the “Update” or “Install” button to begin the installation process.
- Wait for the installation to complete, and then click on the “Close” or “Finish” button.
Once the installation is complete, you should be able to find Microsoft Document Imaging in your list of installed programs or in the Microsoft Office folder. You can launch the program by clicking on its icon.
Note: If you do not have Microsoft Office installed on your computer, you may need to consider installing a standalone version of Microsoft Document Imaging or using alternative scanning software.
Overall, installing Microsoft Document Imaging is a simple process that involves adding it as an additional feature to your existing Microsoft Office suite. Once installed, you can proceed with scanning and converting your documents into digital files using this powerful tool.
Scanning a Document
Once you have installed Microsoft Document Imaging on your computer, you can start scanning your documents and converting them into digital files. Follow these steps to scan a document using Microsoft Document Imaging:
- Ensure that your scanner or image capturing device is properly connected to your computer and turned on.
- Launch Microsoft Document Imaging from your list of installed programs or the Microsoft Office folder.
- Click on the “File” menu and select “Scan New Document”.
- In the “Scan New Document” window, select your scanner or image capturing device from the drop-down menu.
- Choose the desired scanning options, such as color mode, resolution, and document size, based on your requirements.
- Place the document you want to scan in the scanner or the image capturing device’s feeder tray.
- Click on the “Scan” button to start the scanning process. The software will communicate with your scanner or image capturing device and capture the image of the document.
- Wait for the scanning process to complete. You will see a preview of the scanned document on the screen.
- If you are satisfied with the scanned document, click on the “Accept” button. Otherwise, you can click on the “Cancel” button to discard it and start the scanning process again.
Once you have accepted the scanned document, it will appear in the main Microsoft Document Imaging window. From here, you can further adjust the brightness and contrast settings if needed. You can also use the built-in tools to annotate or rotate the document, or even add additional pages if you are scanning a multi-page document.
Remember to save your scanned document before moving on to the next step. Microsoft Document Imaging gives you the option to save it as a TIFF file, which is one of the most commonly supported file formats for scanned documents.
Scanning documents using Microsoft Document Imaging is a straightforward process that allows you to capture physical documents and convert them into digital files. By following these steps, you can digitize your important documents and easily manage them on your computer.
Adjusting the Scanning Settings
When scanning a document using Microsoft Document Imaging, you have the flexibility to adjust various scanning settings to ensure optimal results. These settings allow you to customize the scanning process based on the specific characteristics of your document. Here’s how you can adjust the scanning settings:
- After launching Microsoft Document Imaging and selecting “Scan New Document”, you will see the scanning options window.
- Color Mode: Choose between color, grayscale, or black and white scanning modes based on the content and requirements of your document.
- Resolution: Determine the resolution at which you want to scan your document. Higher resolution settings result in sharper images but may also increase the file size.
- Document Size: Select the appropriate document size setting that matches the physical dimensions of your document, such as letter, A4, legal, or custom sizes.
- Brightness and Contrast: Use the sliders or numerical input fields to adjust the brightness and contrast levels of the scanned document. This can be helpful for improving readability or correcting any issues with the original document.
- Despeckle and Skew Correction: Enable these options if you want Microsoft Document Imaging to automatically remove any speckles or correct any skewing in the scanned document.
- Automatic Document Feeder (ADF) Settings: If you are using an ADF, you can specify options like single-sided or double-sided scanning, as well as the document order (such as in reverse or interleave).
After adjusting these settings, you can click on the “Preview” button to see a sample of the scanned document before accepting it. This allows you to ensure that the scanned document meets your requirements and is legible.
Experimenting with these scanning settings is often necessary to achieve the best results for your specific document. Different documents may require different settings, depending on factors such as paper quality, text size, and image complexity.
By taking the time to adjust the scanning settings, you can capture high-quality scans that accurately represent the content of your physical document. This will ultimately result in better OCR text conversion and an overall improved scanning experience using Microsoft Document Imaging.
Saving the Scanned Image as a TIFF File
Once you have scanned a document using Microsoft Document Imaging, you will need to save the scanned image as a file for further use or storage. The default file format for saving scanned images in Microsoft Document Imaging is TIFF (Tagged Image File Format), a widely supported format for high-quality images. Here’s how you can save the scanned image as a TIFF file:
- After accepting the scanned document in Microsoft Document Imaging, navigate to the “File” menu.
- Click on “Save As” or “Save Image As” to open the file-saving window.
- Choose the location where you want to save the file and enter a name for the scanned image.
- From the “Save as type” drop-down menu, select “TIFF” as the desired file format.
- Click on the “Save” button to save the scanned image as a TIFF file.
Microsoft Document Imaging allows you to specify additional options while saving the TIFF file:
- Compression: Choose from different compression options, such as LZW or CCITT Group 4, to reduce the file size without significant loss in image quality.
- Color Depth: Select the desired color depth for the TIFF file, such as 1-bit black and white, 8-bit grayscale, or 24-bit color.
- Resolution: Set the resolution in dots per inch (DPI) for the TIFF file. Higher resolution values result in sharper images but also increase the file size.
It is important to note that TIFF files can be quite large compared to other image file formats. This is especially true for scanned documents with high-resolution settings. Consider adjusting the compression and other options to balance file size and image quality, depending on your specific requirements.
Once you save the scanned image as a TIFF file, it can be easily accessed and viewed using compatible image viewers or editing software. You can also open the TIFF file in Microsoft Document Imaging itself to further edit or annotate the image if needed.
Saving the scanned image as a TIFF file provides a convenient and versatile way to store and share your scanned documents. By using Microsoft Document Imaging’s built-in capabilities, you can ensure that your scanned images maintain their quality and integrity in the widely supported TIFF format.
Using OCR to Convert the Scanned Text to Word
Microsoft Document Imaging offers a powerful Optical Character Recognition (OCR) feature that allows you to convert scanned text into editable content in Microsoft Word. The OCR technology analyzes the scanned image and identifies characters, words, and formatting to recreate the document as text. Here’s how you can use OCR to convert the scanned text to Word:
- Open the scanned image in Microsoft Document Imaging.
- Click on the “Tools” menu and select “Send Text to Word”.
- Microsoft Document Imaging will start the OCR process and extract the text from the scanned image.
- A new Microsoft Word document will open with the extracted text displayed in editable format.
- Review the converted text to ensure accuracy and make any necessary adjustments or corrections.
During the OCR conversion process, Microsoft Document Imaging attempts to preserve the original formatting of the scanned document. However, it is important to note that the accuracy of OCR is not always perfect. Certain factors, such as the quality of the scanned image or the legibility of the original document, can affect the OCR results.
If the scanned document contains complex formatting or graphical elements that cannot be accurately converted, Microsoft Document Imaging may insert placeholders or omit certain elements in the Word document. In such cases, manual formatting may be required to restore the original layout.
Additionally, while OCR technology is highly advanced, it may occasionally misinterpret certain characters or words, especially if the scanned document has intricate fonts or unusual symbols. Reviewing the converted text and making corrections where necessary ensures that the final Word document accurately reflects the content of the original scanned document.
Using OCR to convert the scanned text to Word in Microsoft Document Imaging saves you time and effort compared to manually retyping the document. It allows you to easily edit and manipulate the text, apply formatting, and incorporate it into other Word documents or digital workflows.
By leveraging OCR technology, you can unlock the full potential of your scanned documents and seamlessly integrate them into your digital documentation process using Microsoft Word.
Checking the Accuracy of the OCR Conversion
After using OCR to convert the scanned text to Word in Microsoft Document Imaging, it is crucial to carefully review the accuracy of the conversion. While OCR technology has significantly advanced, it is not always perfect, and certain factors can impact the accuracy of the converted text. Here are some steps you can take to check the accuracy of the OCR conversion:
- Compare the converted text with the original scanned document. Carefully read through the converted text and cross-reference it with the scanned document to identify any discrepancies or errors.
- Pay close attention to formatting and layout. Compare the formatting of the converted text with the original document, including font styles, sizes, and alignments. Ensure that any headings, bullet points, or indents have been accurately preserved.
- Check for any misspelled or incorrect words. OCR technology may occasionally misinterpret certain characters or words, especially if the scanned document contains unusual fonts or symbols. Correct any inaccuracies or typos manually.
- Verify the accuracy of special characters or symbols. Ensure that any special characters or symbols, such as currency symbols or mathematical notations, have been properly converted and appear correctly in the converted text.
- Review tables and figures. If the original scanned document contained tables, graphs, or images, confirm that they have been accurately translated into the Word document. Ensure that the data or information is correctly aligned and easy to understand.
- Proofread the entire converted text. Read through the converted text word-by-word, line-by-line to catch any missed or omitted words, punctuation errors, or inconsistencies in grammar and syntax.
By thoroughly checking the accuracy of the OCR conversion, you can ensure that the final Word document faithfully represents the content of the original scanned document. Taking the time to review and make necessary corrections guarantees the integrity and reliability of the converted text.
It’s important to note that the accuracy of OCR conversion can vary depending on factors such as the quality of the scanned image, the legibility of the original document, and the complexity of the formatting. In cases where the OCR conversion has significant inaccuracies or the document has intricate formatting, manual editing may be required to achieve the desired results.
By diligently reviewing and validating the accuracy of the OCR conversion, you can leverage the power of Microsoft Document Imaging to effectively transform scanned documents into editable and usable content in Microsoft Word.
Saving the OCR Text as a Word Document
Once you have reviewed and made any necessary corrections to the OCR-converted text in Microsoft Document Imaging, the next step is to save it as a Word document. Saving the OCR text as a Word document allows you to further edit, format, and share the content easily. Here’s how you can save the OCR text as a Word document:
- In Microsoft Document Imaging, click on the “File” menu.
- Select “Save As” or “Save Text to File” to open the saving options window.
- Choose the location where you want to save the file and enter a name for the Word document.
- From the “Save as type” drop-down menu, select “Word Document (*.docx)” or the desired Word format.
- Click on the “Save” button to save the OCR text as a Word document.
Once saved, you can open the Word document using Microsoft Word or any compatible word processing software. The OCR text will be fully editable, allowing you to make further modifications, apply formatting, and add any necessary content to the document.
Review the saved Word document to ensure the formatting, layout, and integrity of the text have been retained accurately. Pay close attention to headings, bullet points, tables, and special characters to ensure they appear as intended.
It’s important to note that the saved Word document may require additional editing or formatting adjustments, depending on the complexity of the original document and the accuracy of the OCR conversion. Proofread the text thoroughly to catch any missed or incorrect words, punctuation errors, or inconsistencies in grammar and syntax.
Saving the OCR text as a Word document provides a flexible and widely supported format for further editing, sharing, and collaboration. You can easily integrate the OCR text into your existing documents, incorporate it into presentations, or share it with others, ensuring seamless integration into your digital workflow.
By following these steps, you can successfully save the OCR-converted text as a Word document, enabling you to leverage the powerful features of Microsoft Word to refine and utilize the content efficiently.