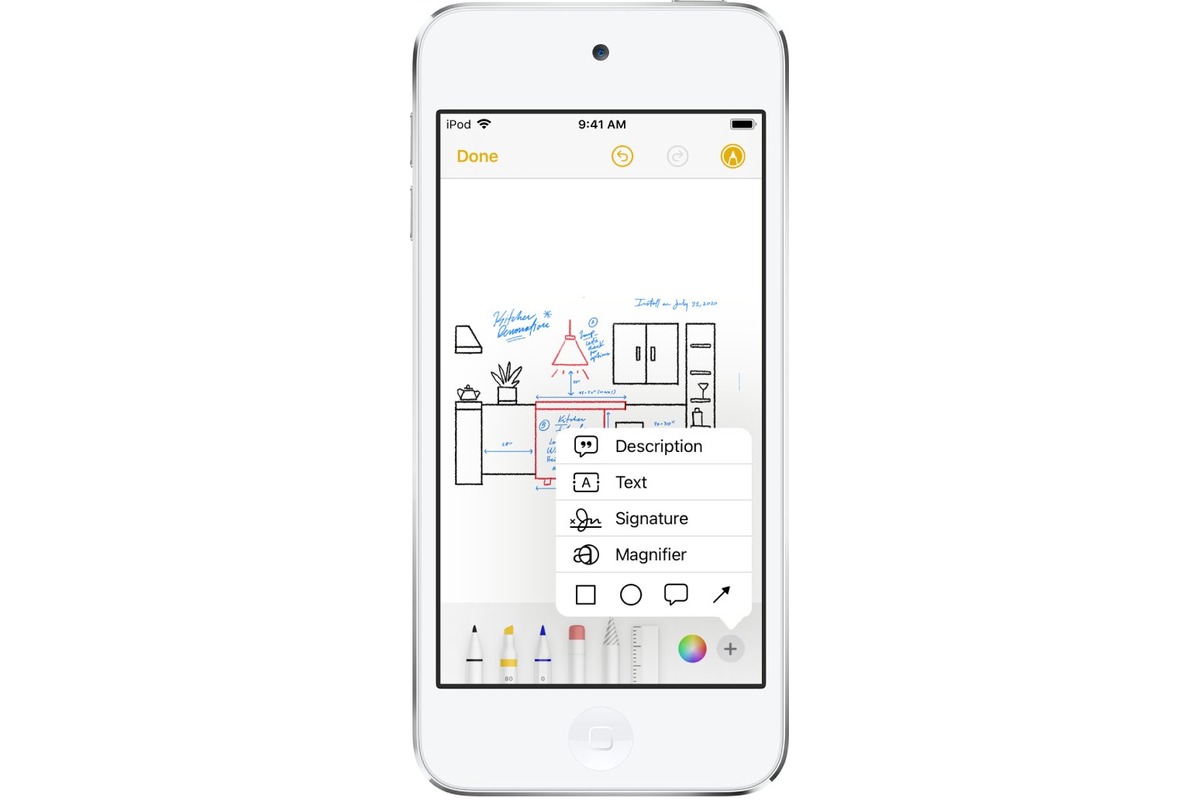What is Markup?
Markup is a powerful feature available on iPhones, iPads, and iPod Touch devices that allows users to annotate and edit images and documents. Whether you need to make notes on an important PDF, add captions to a cherished photo, or highlight key sections in a screenshot, Markup provides a user-friendly interface for all your annotation needs.
With Markup, you can easily add text, draw sketches, highlight sections, add shapes and arrows, and even sign documents – all directly on your device. It eliminates the need for a separate app or additional software, making it a convenient and versatile tool for both personal and professional use.
This feature is particularly handy for those in fields such as education, design, and business. Teachers can highlight and annotate student assignments, designers can add comments to visuals, and professionals can sign contracts and documents on the go.
Markup is integrated into iOS and iPadOS, making it readily accessible whenever you need it. Whether you want to make quick edits or create detailed annotations, Markup offers a range of intuitive tools and features that make the process effortless.
Now that you understand what Markup is and its potential for enhancing your productivity, let’s explore how to access and utilize this remarkable feature on your iPhone, iPad, or iPod Touch.
How to Access Markup
Accessing Markup on your iPhone, iPad, or iPod Touch is a breeze. Follow these simple steps:
- Open the image or document you want to annotate. This can be a photo, PDF, screenshot, or any compatible file.
- Tap the “Edit” button, which is usually represented by a pencil icon. It can be found in the top-right corner of the screen.
- Look for the “Markup” option. Depending on the app or device you are using, you may find it labeled as “Markup” or as an icon with a marker or pencil.
- Tap on the “Markup” option to enter the Markup editing interface.
That’s it! You have now successfully accessed Markup and are ready to start making annotations and edits to your image or document.
It’s important to note that accessing Markup can be slightly different depending on the app or device you are using. Some apps may have the Markup option directly on the toolbar, while others may require you to tap on the “Share” button and select Markup from the available options.
Furthermore, Markup is not limited to specific file types or formats. You can use Markup on photos in your Camera Roll, screenshots, PDFs, documents, and even web pages. It offers incredible flexibility to annotate and edit various types of content right on your device.
Now that you know how to access Markup, let’s explore the powerful tools and features that Markup provides for annotating and editing your images and documents.
Tools and Features in Markup
Markup offers a range of tools and features to help you annotate and edit your images and documents with precision and creativity. Here’s an overview of some of the key tools and features available in Markup:
- Pen Tool: The Pen tool allows you to draw freehand lines and shapes on your image or document. You can choose from various colors, line thicknesses, and opacity levels to customize your drawings.
- Highlighter Tool: The Highlighter tool is perfect for emphasizing important sections of text or images. It mimics the look of a fluorescent highlighter pen and allows you to choose different colors and transparency levels.
- Pencil Tool: The Pencil tool simulates a natural pencil, offering a more organic and textured drawing experience. It is sensitive to pressure, allowing for varying line thicknesses and effects.
- Eraser Tool: The Eraser tool lets you remove unwanted annotations or parts of your drawings. Whether you need to fix a mistake or clear a section entirely, the eraser tool makes it easy to edit your annotations.
- Text Tool: The Text tool enables you to add written notes and captions to your images and documents. You can choose different fonts, sizes, and colors to customize the appearance of your text.
- Shapes and Arrows: Markup provides a variety of shapes, such as rectangles, circles, and arrows, that you can add to your annotations. These shapes can be resized, rotated, and filled with different colors.
- Signature Tool: The Signature tool allows you to add your digital signature to documents. You can either draw your signature using the Apple Pencil or use your finger to create a signature.
- Crop and Rotate: Markup enables you to crop and rotate your images, making it easy to focus on specific areas or correct the orientation of a photo.
- Magnify and Zoom: When working with intricate details, Markup offers a magnifier tool that zooms in on specific sections, allowing for precise annotations.
- Undo and Redo: Markup provides an undo/redo feature that allows you to revert or redo changes made to your annotations, providing flexibility and control over your edits.
These are just a few of the tools and features available in Markup. The precise options and functionalities may vary depending on the app or device you are using. Now that you are familiar with the tools and features, let’s dive into the details of each tool and learn how to use them effectively in our annotations.
How to Use the Pen Tool
The Pen tool is a versatile feature in Markup that allows you to draw freehand lines and shapes on your images and documents. Here’s a step-by-step guide on how to use the Pen tool effectively:
- Open the Markup editing interface on your device by following the previously mentioned steps.
- Select the Pen tool from the toolbar. It is usually represented by an icon resembling a pen or marker.
- Choose your preferred color for the pen by tapping on the color palette. You can also adjust the line thickness and opacity to suit your needs.
- To draw a line, simply place your finger or Apple Pencil on the screen and drag it across the area where you want the line to appear. The line will follow the movement of your finger or stylus.
- If you want to draw a shape, such as a rectangle or a circle, tap once on the screen to set the starting point of the shape, and then drag your finger or stylus to create the desired shape. Release it to finalize the shape.
- If you make a mistake while drawing, you can tap the Undo button to erase the last stroke or tap the Eraser tool to selectively remove small sections of your drawing.
- If you want to clear the entire drawing, tap the Eraser tool and then tap the “Clear All” button to start fresh.
- Once you are satisfied with your drawing, you can tap the Done button to save your changes and exit the Markup interface.
The Pen tool in Markup allows you to add personal touches, create visual emphasis, and draw attention to specific areas in your images and documents. Whether you are highlighting important text, sketching diagrams, or adding artistic touches, the Pen tool gives you the freedom to express your creativity.
Remember, the specific options and functionalities of the Pen tool may vary depending on the app or device you are using. Take some time to explore different line colors, thicknesses, and opacities to find the perfect style for your annotations. With practice, you will become more adept at using the Pen tool and creating visually appealing drawings and shapes.
How to Use the Highlighter Tool
The Highlighter tool in Markup is perfect for emphasizing important sections of text or images. It allows you to add fluorescent-like highlights to your documents and draw attention to specific areas. Follow these steps to effectively use the Highlighter tool:
- Access the Markup editing interface on your device as mentioned earlier.
- Select the Highlighter tool from the toolbar. Look for the icon that resembles a marker or highlighter pen.
- Choose your desired highlighting color by tapping on the color palette. Markup offers a range of vibrant colors for you to choose from.
- Adjust the thickness and opacity of the highlighter stroke to customize the appearance of your highlights.
- With your finger or stylus, tap and drag across the text or image to apply the highlight. The highlighter stroke will follow the movement of your finger or stylus.
- If you want to highlight a larger area, you can tap once to set the starting point and then drag your finger or stylus to cover the desired section. Release it to finalize the highlight.
- To remove a highlight, tap the Undo button to erase the last stroke or use the Eraser tool to selectively remove small sections of the highlight.
- If you want to clear all highlights in one go, tap the Eraser tool and then the “Clear All” button to start afresh.
- Once you have finished highlighting, tap the Done button to save your changes and exit the Markup interface.
The Highlighter tool allows you to draw attention to key points, important sections, or essential details in your documents. Whether you are reviewing a PDF, highlighting important text in an article, or marking up screenshots, the Highlighter tool provides a visually appealing way to emphasize information.
Remember that every app or device may have slightly different options and functionalities for the Highlighter tool. Experiment with different colors, thicknesses, and opacities to find the highlighting style that works best for you and improves the overall readability of your documents.
Practice using the Highlighter tool to enhance your annotations and make vital information stand out. With a little creativity, you can transform your documents into visually engaging and easily understandable materials.
How to Use the Pencil Tool
The Pencil tool in Markup allows you to simulate the experience of drawing with a pencil on your iPhone, iPad, or iPod Touch. It offers a more natural and textured drawing experience, making it perfect for sketching, doodling, or adding artistic touches to your annotations. Here’s a step-by-step guide on how to use the Pencil tool effectively:
- Open the Markup editing interface on your device by following the aforementioned steps.
- Select the Pencil tool from the toolbar. Look for the icon that resembles a pencil or stylus.
- Choose your desired pencil color from the color palette. Markup provides an assortment of colors for you to select.
- Adjust the thickness and opacity of the pencil stroke to match your preferences.
- Begin drawing on the document or image by placing your finger or Apple Pencil on the screen and making strokes. The pencil stroke will mimic the movement and pressure of your finger or stylus.
- Experiment with different pressures to vary the line thickness and achieve the desired effect. Light pressure will create thinner lines, while more pressure will result in thicker lines.
- If you make a mistake while drawing, tap the Undo button to erase the last stroke or use the Eraser tool to selectively remove small sections of your drawing.
- If you want to clear the entire drawing, tap the Eraser tool and then the “Clear All” button to start anew.
- Once you are satisfied with your drawing, tap the Done button to save your changes and exit the Markup interface.
The Pencil tool offers a more realistic drawing experience, allowing you to add personal touches and creative elements to your annotations. Whether you are sketching diagrams, adding hand-drawn elements, or simply doodling, the Pencil tool gives you the freedom to express your creativity and add a personal touch to your annotations.
Keep in mind that the specific options and functionalities of the Pencil tool may differ depending on the app or device you are using. Take some time to explore the available pencil colors, line thicknesses, and opacities to find the perfect style for your drawings. With practice, you will become more adept at using the Pencil tool and creating visually appealing and expressive annotations.
How to Erase and Undo in Markup
Markup provides convenient options to undo and erase annotations, allowing you to make corrections and adjustments to your annotations. Here’s a guide on how to effectively erase and undo in Markup:
- To undo the last annotation you made, simply tap the Undo button. You can find this button in the toolbar, and it is usually represented by an arrow pointing to the left.
- If you want to undo multiple annotations or steps, you can continuously tap the Undo button until you reach the desired point in your editing history. Each tap will undo the most recent action.
- To erase specific parts of your annotations, tap the Eraser tool from the toolbar. It is typically represented by an icon resembling an eraser.
- With the Eraser tool selected, use your finger or stylus to brush over the area you want to erase. The eraser stroke will remove the annotations it touches.
- If you mistakenly erase something that you didn’t intend to, tap the Undo button to restore the erased annotation.
- If you want to completely clear all annotations on the document or image, tap the Eraser tool and look for the “Clear All” button. Tap this button to remove all the annotations at once.
- Once you have made the necessary changes, including undoing or erasing annotations, tap the Done button to save your modifications and exit the Markup interface.
These features in Markup provide flexibility and control over your annotations. The Undo option allows you to revert changes step by step, giving you the freedom to experiment and quickly correct any mistakes. Similarly, the Eraser tool enables you to selectively remove specific parts of your annotations, ensuring precision in your edits.
Remember that the specific options and functionalities for undoing and erasing annotations may differ slightly depending on the app or device you are using. Familiarize yourself with the app’s interface and explore the various tools and options available in Markup to make the most of these features.
Now that you know how to effectively undo and erase annotations in Markup, you can confidently make corrections and adjustments to your annotations without worry.
How to Add Text in Markup
Markup allows you to add text to your images and documents, providing a way to include captions, comments, labels, and more. Here’s a step-by-step guide on how to add text in Markup:
- Launch the Markup editing interface on your device using the methods mentioned earlier.
- Select the Text tool from the toolbar. It is typically represented by the “Aa” icon.
- Tap on the area where you want to add the text. This will create a text box at the selected location.
- Type in your desired text using the keyboard that appears on the screen. You can customize the font, size, and color of the text using the options available.
- Position and adjust the text box by dragging it to your desired location on the image or document. You can also resize the text box by dragging the corners.
- If you need to edit the text further, tap on the text box and make the necessary modifications using the keyboard.
- To remove the text, tap on the text box to select it, and then press the backspace or delete key on the keyboard.
- Once you are satisfied with the text placement and content, tap the Done button to save your changes and exit the Markup interface.
With the ability to add text in Markup, you can easily provide explanations, context, or additional information to your images and documents. Whether you’re labeling specific elements in a diagram, adding captions to photos, or including informative notes in a PDF, the text tool offers a flexible way to enhance your annotations.
Remember that the available options for customizing the text appearance may vary depending on the app or device you are using. Take some time to explore the different font styles, sizes, and colors to find the best visual representation for your text.
Now that you know how to add text in Markup, you can effectively communicate your message and make your annotations more informative and engaging.
How to Add Shapes and Arrows in Markup
In Markup, you have the ability to add shapes and arrows to your images and documents, allowing you to visually enhance your annotations and highlight specific areas of interest. Here’s a step-by-step guide on how to add shapes and arrows in Markup:
- Open the Markup editing interface on your device following the methods mentioned earlier.
- Select the Shapes tool from the toolbar. It is typically represented by an icon resembling a square, circle, or triangle.
- Choose the shape you want to add from the available options, such as a rectangle, circle, or arrow.
- Position and adjust the shape by tapping and dragging it to the desired location on the image or document. You can also resize the shape by dragging the corners.
- Customize the appearance of the shape by selecting desired colors, line thicknesses, and opacity levels from the available options.
- If you want to draw an arrow, select the arrow shape and tap once to set the starting point. Then, drag your finger or stylus to create the arrow. Release to finalize the arrow shape.
- To remove a shape or arrow, tap on it to select it, and then press the backspace or delete key on your device’s keyboard.
- If you need to edit the shape further, adjust the position, size, or other parameters as required.
- Once you are satisfied with the shape or arrow placement and appearance, tap the Done button to save your changes and exit the Markup interface.
Adding shapes and arrows in Markup allows you to visually emphasize specific sections, highlight key elements, or draw attention to important areas in your images and documents. Whether you’re annotating a design prototype, marking up a map, or creating instructional materials, the shapes and arrows tool offers a straightforward way to enhance your annotations and make them more visually engaging.
Remember that the available shape options and customization features may vary slightly depending on the app or device you are using. Take some time to explore the different shapes, colors, and styles to find the best fit for your annotations.
With the ability to add shapes and arrows in Markup, you can effortlessly enhance the visual clarity and impact of your annotations, ensuring that your message is effectively conveyed to your audience.
How to Add a Signature in Markup
Adding a signature to documents is an important practice in various professional and personal scenarios. With Markup, you have the capability to easily add your digital signature to images and documents directly on your iPhone, iPad, or iPod Touch. Here’s a step-by-step guide on how to add a signature in Markup:
- Access the Markup editing interface on your device, as mentioned earlier.
- Select the Signature tool from the toolbar. Typically, this tool is represented by an icon resembling a stylized cursive signature.
- If you have previously set up a digital signature, you can select it from the list of available signatures. Alternatively, tap on “Add or Remove Signature” to create a new one.
- If you are creating a new signature, you have two options to choose from:
- If you have an Apple Pencil or a compatible stylus, you can use it to directly write your signature on the screen. Place your stylus on the screen and sign your name in the signature box.
- If you don’t have a stylus, you can use your finger to create a signature. Tap on “Create Signature” and use your finger to draw your signature in the signature box. Markup will convert it into a digital representation of your signature.
- Adjust the size and position of the signature by dragging it to the desired location on the document or image.
- If you need to edit or remove a signature, tap on it to select it, and then choose the appropriate option to edit or delete the signature.
- Once you are satisfied with the signature placement, tap the Done button to save your changes and exit the Markup interface.
Adding your digital signature in Markup gives documents a professional touch and enables you to authenticate or endorse them without the need for physical copies. This feature is particularly useful for signing contracts, agreements, or any document that requires your legal or personal confirmation.
Note that the options and functionality for adding a signature may vary depending on the app or device you are using. Some apps may provide additional features like using stored signatures or importing signatures from other sources.
Now that you know how to add your signature in Markup, you can confidently sign documents and authenticate them digitally, saving time and effort.
How to Crop and Rotate in Markup
Cropping and rotating images are essential tasks when working with photos, screenshots, or other visuals. Markup offers simple and intuitive tools to crop and rotate images directly on your iPhone, iPad, or iPod Touch. Here’s a step-by-step guide on how to crop and rotate in Markup:
- Open the Markup editing interface on your device using the methods mentioned earlier.
- Tap on the image you want to crop or rotate to select it.
- To crop the image, tap the Crop tool from the toolbar. It is typically represented by an icon resembling a square with dotted lines.
- Drag the corners or edges of the selection box to adjust it to your desired cropping area. You can also tap and drag within the box to reposition it.
- If you want to maintain a specific aspect ratio while cropping, tap the Aspect Ratio button and select the desired ratio.
- Once you have set the crop area, tap the Apply button to crop the image. If you change your mind, you can tap Cancel to revert the cropping and return to the original image.
- To rotate the image, tap the Rotate tool from the toolbar. It is typically represented by an icon resembling a circular arrow.
- You can tap the Rotate button multiple times to rotate the image in different directions, based on your requirements.
- Once you have achieved the desired rotation, tap the Done button to save your changes and exit the Markup interface.
With the cropping and rotating options in Markup, you can enhance your images, adjust their composition, and ensure they are aligned correctly. Whether you need to remove unwanted elements, change orientations, or create visually appealing compositions, these tools provide the flexibility you need.
It’s important to note that the specific options and functionalities for cropping and rotating may vary depending on the app or device you are using. Experiment with different crop areas and angles to achieve the desired results.
Now that you know how to crop and rotate in Markup, you can easily optimize your images and create visually captivating visuals without the need for any third-party apps or complex editing software.
How to Magnify and Zoom in Markup
Magnifying and zooming in on specific areas can be incredibly useful when working with detailed images or documents. Markup provides a magnifier tool that allows you to zoom in and focus on specific sections, providing greater precision in your annotations. Here’s a step-by-step guide on how to magnify and zoom in Markup:
- Access the Markup editing interface on your device using the methods mentioned earlier.
- Tap and hold with your finger on the area of the image or document you want to magnify. A circular magnifier will appear.
- Drag your finger around the screen to move the magnifier and view different sections of the image or document.
- To adjust the level of zoom, use the pinch gesture with your fingers. Pinch outwards to zoom in and pinch inwards to zoom out.
- If you need greater precision, you can use two fingers to move the magnifier while maintaining the zoom level.
- Release your finger to remove the magnifier and return to the normal view.
- If desired, you can also annotate or make adjustments while in the magnified view.
- Once you are done with the magnified view, tap the Done button to save your changes and exit the Markup interface.
The magnifier and zooming capabilities in Markup allow you to focus on intricate details, making it easier to annotate and make precise adjustments. Whether you’re highlighting specific sections, adding fine details, or inspecting small elements, this tool provides enhanced visibility and control.
Remember that the available magnification and zoom options may vary depending on the app or device you are using. Some apps may offer additional zoom levels or specific magnifier customization features.
Now that you know how to magnify and zoom in Markup, you can confidently work with intricate details and ensure your annotations are precise, resulting in visually appealing and accurate visuals.
How to Save and Share Your Markup Annotations
Once you have finished annotating and editing your images or documents in Markup, it’s important to know how to save and share your work. Markup provides convenient options to save your annotated files and easily share them with others. Here’s a step-by-step guide on how to save and share your Markup annotations:
- After completing your annotations, tap the Done button in the Markup interface. This will exit the editing mode and return you to the original document or image.
- To save your annotated file, tap the Share button, which is typically represented by an icon resembling a box with an arrow pointing outwards. A menu will appear with various sharing options.
- Choose the desired option to save the file. You can select “Save Image” or “Save PDF” to save it directly to your device’s photo library or files app, respectively.
- If you want to share the annotated file with others, select the “Share” option from the menu. This will allow you to send the file via email, messaging apps, or share it on social media platforms.
- Depending on the sharing option you choose, follow the prompts to select recipients and customize the message before sending.
- If you prefer to copy the annotated file to another app or service, you can select the “Copy to [App Name]” option from the sharing menu. This will allow you to transfer the file to other compatible apps on your device.
- Ensure that you have saved a copy of your annotated file before sharing or transferring it, as the Markup annotations may not be editable or removable by the recipient or in other apps.
By saving and sharing your Markup annotations, you can easily preserve your work and collaborate with others. Whether you’re sharing annotated documents for review, distributing images with added visual elements, or simply archiving your edited files, these options enable seamless sharing and efficient collaboration.
Remember that the available sharing options may vary depending on the apps installed on your device and your preferred sharing methods. Familiarize yourself with the sharing capabilities of your device and explore the various options for saving and distributing your Markup annotated files.
Now that you know how to save and share your Markup annotations, you can confidently preserve and distribute your annotated images and documents, facilitating effective communication and collaboration with others.