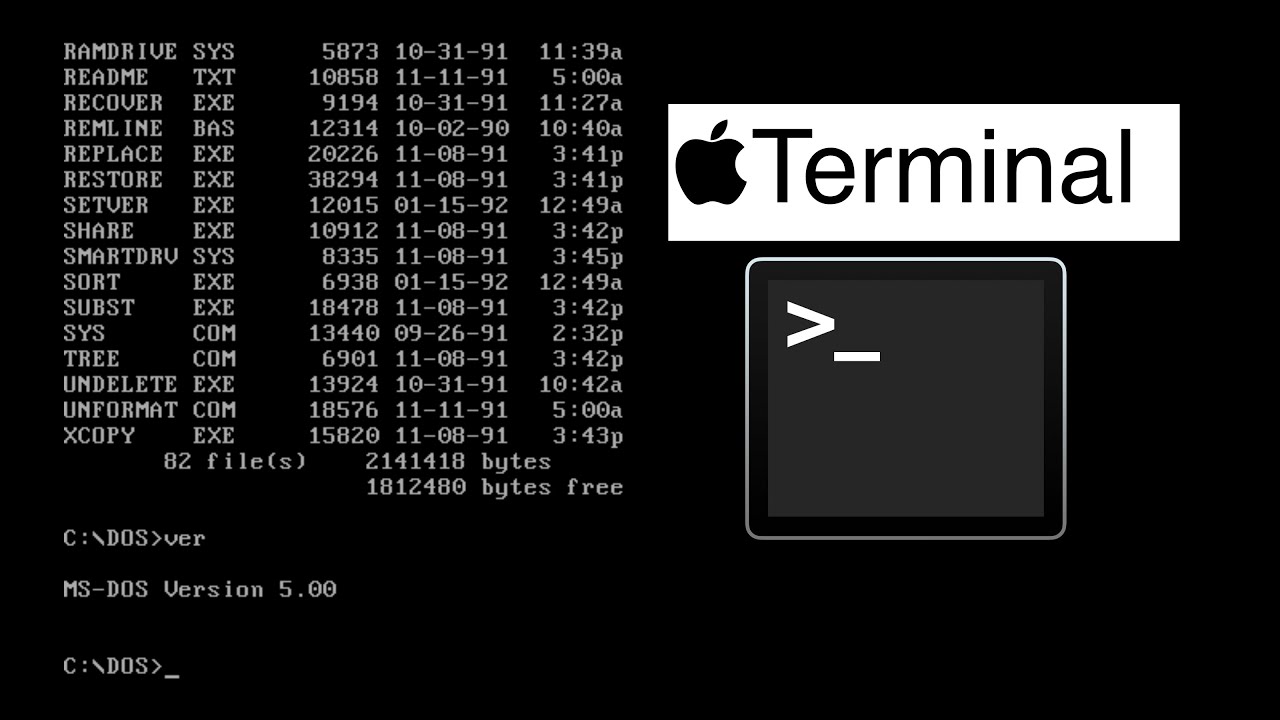Basic Terminal Commands
When using the Mac Terminal, understanding basic commands is crucial to navigate and interact with the file system efficiently. Here are some essential terminal commands to get you started:
- cd: Change directory. Use this command followed by the directory path to move to a different directory. For example, “cd Documents” will take you to the “Documents” directory.
- ls: List files and directories. This command shows the contents of the current directory. Adding the “-l” option will display detailed information such as file permissions, ownership, and file sizes.
- mkdir: Create a directory. Use “mkdir” followed by the desired directory name to create a new directory. For example, “mkdir NewFolder” will create a directory named “NewFolder” in the current directory.
- touch: Create a file. This command allows you to create an empty file. Simply type “touch” followed by the file name and extension. For instance, “touch newfile.txt” will create a file named “newfile.txt”.
- rm: Remove files and directories. Use this command followed by the file or directory name to delete them. To remove a directory and its contents, add the “-r” option. Exercise caution with this command, as deleted files cannot be recovered.
- mv: Move or rename files and directories. This command moves a file from one location to another or renames it. Specify the current file name along with the desired destination or new name. For example, “mv file.txt documents/folder” will move “file.txt” to the “folder” directory.
- cp: Copy files and directories. Use this command followed by the file or directory name and specify the destination to create a copy. For instance, “cp myfile.txt documents/” will duplicate “myfile.txt” in the “documents” directory.
- clear: Clear the Terminal screen. Typing “clear” will remove all previous commands and output, providing a clean workspace for better readability.
These basic commands are the foundation for navigating, creating, and manipulating files and directories in the Mac Terminal. By mastering them, you’ll be able to perform a wide range of tasks efficiently. Experiment, practice, and explore additional commands to further enhance your command-line skills.
Navigating the File System
In the Mac Terminal, understanding how to navigate through the file system is essential for working with files and directories effectively. Here are some useful commands to help you navigate:
- pwd: Print working directory. Typing “pwd” will display the current directory path, showing you exactly where you are in the file system.
- cd: Change directory. Use the “cd” command followed by the directory path to move to a different directory. For example, “cd Documents” will take you to the “Documents” directory.
- cd ..: Move up one level. This command moves you up one level from the current directory. For instance, if you are in “/Users/username/Documents,” typing “cd ..” will take you to “/Users/username/”.
- cd ~: Move to the home directory. Typing “cd ~” will take you to your home directory, which is the default location when you open the terminal.
- ls: List files and directories. The “ls” command displays the contents of the current directory. Adding the “-l” option will provide detailed information such as file permissions, ownership, and file sizes.
- ls -a: List hidden files. Hidden files and directories are not displayed by default. Using the “-a” option with the “ls” command will show all files, including those with a “.” at the beginning of their names.
- ls -l: List files in long format. By adding the “-l” option to the “ls” command, you can view files and directories in a detailed, multi-column format, including information such as permissions, ownership, and file sizes.
- Tab completion: This feature helps you complete file and directory names automatically, saving time and reducing potential errors. Simply type the first few letters of a file or directory and press the Tab key to let the Terminal complete it for you.
By using these commands, you can navigate through the file system easily and efficiently. Understanding how to traverse directories, view their contents, and take advantage of shortcuts like Tab completion will greatly enhance your productivity when working in the Mac Terminal.
Creating and Deleting Directories and Files
In the Mac Terminal, you can create and delete directories and files using specific commands. Let’s explore how to perform these actions:
- mkdir: This command allows you to create a directory. Simply use “mkdir” followed by the desired directory name to create a new directory. For example, “mkdir NewFolder” will create a directory named “NewFolder” in the current directory.
- touch: Use the “touch” command to create a file. By typing “touch” followed by the file name and extension, you can create an empty file. For instance, “touch newfile.txt” will create a file named “newfile.txt”.
- rm: To remove files and directories, use the “rm” command. You can delete a file by typing “rm” followed by the file name. To remove a directory and its contents, add the “-r” option. However, exercise caution with this command, as deleted files cannot be recovered.
- mv: The “mv” command not only moves files but also renames them. Specify the current file name along with the destination or new name. For example, “mv file.txt documents/folder” will move “file.txt” to the “folder” directory.
- cp: Create copies of files and directories with the “cp” command. Use it followed by the file or directory name and specify the destination to create a duplicate. For instance, “cp myfile.txt documents/” will copy “myfile.txt” to the “documents” directory.
When creating directories, files, or making changes, it is essential to double-check your commands to avoid unintentional deletion or overwriting. Terminal commands are powerful and don’t provide prompts for confirmation.
By mastering these commands, you can efficiently manage your files and directories in the Mac Terminal. Whether you need to organize your files, create new projects, or delete unwanted items, these commands will come in handy for your tasks.
Working with Text Files
The Mac Terminal provides powerful tools for working with text files. Whether you need to create, edit, or modify text files, these commands will assist you in efficiently handling your tasks:
- cat: Use the “cat” command to display the contents of a text file directly in the Terminal. For example, “cat myfile.txt” will display the contents of the “myfile.txt” file.
- less: This command allows you to view a text file one page at a time. It is particularly useful for reading long files. You can navigate through the file using the arrow keys. Press “q” to quit the less command.
- head: To view the beginning lines of a text file, you can use the “head” command. For instance, “head myfile.txt” will display the first 10 lines of the “myfile.txt” file. To specify a different number of lines, use the “-n” option followed by the desired number.
- tail: Conversely, the “tail” command displays the last lines of a text file. For example, “tail myfile.txt” will show the last 10 lines. Like the “head” command, you can specify the desired number of lines with the “-n” option.
- vim: This command launches the Vim text editor in the Terminal. Vim is a powerful, text-based editor with various features for editing and modifying text files. Remember to press “i” to enter the insert mode for making changes, and press “Esc” followed by “:wq” to save the changes and exit Vim.
These commands provide essential functionality for managing and inspecting text files in the Mac Terminal. Whether you need to view the contents, navigate through pages, or edit the files, these commands will facilitate your text file operations.
File Permissions and Ownership
In the Mac Terminal, file permissions and ownership determine who can access, modify, and execute files and directories. Understanding how to manage permissions and ownership is crucial for maintaining the security and integrity of your files. Here are some important commands for handling file permissions and ownership:
- ls -l: When you use the “-l” option with the “ls” command, it displays detailed information about files and directories, including permissions, ownership, and file sizes. The permissions section consists of ten characters, each representing different access rights for the owner, group, and others.
- chmod: The “chmod” command is used to change file permissions. You can specify the permissions explicitly using numbers or symbolic representation. For example, “chmod 755 myfile.txt” sets read, write, and execute permissions for the owner, and read and execute permissions for the group and others.
- chown: Use the “chown” command to change the ownership of a file or directory. Specify the new owner along with the file or directory name. For instance, “chown username myfile.txt” changes the ownership of “myfile.txt” to the user with the specified username.
- chgrp: The “chgrp” command allows you to change the group ownership of a file or directory. Specify the new group name along with the file or directory name. For example, “chgrp developers myfile.txt” changes the group ownership of “myfile.txt” to the group named “developers”.
It’s essential to exercise caution when modifying file permissions and ownership, as incorrect changes can lead to unintended consequences or security vulnerabilities. Keep in mind that some files and directories require root/administrator privileges to make changes.
By understanding and utilizing these commands, you can effectively manage file permissions and ownership in the Mac Terminal, ensuring that your files are appropriately protected and accessible to the intended users.
Managing Processes and Services
In the Mac Terminal, you can manage running processes and services to monitor system performance and control resource allocation. Here are some important commands for managing processes:
- ps: The “ps” command displays the currently running processes. Without any options, it shows the processes associated with the current user. Adding options such as “-A” will display all processes on the system.
- top: This command provides a dynamic view of the processes running on your system. It refreshes the information periodically and displays the CPU usage, memory usage, and other details. Press “q” to exit the top command.
- kill: The “kill” command is used to terminate a process. You can specify the process ID (PID) or the name of the process to kill it. For example, “kill 1234” will terminate the process with the PID 1234.
- killall: This command allows you to kill multiple processes based on their names. For example, “killall firefox” will terminate all processes related to the Firefox browser.
- service: Use the “service” command to manage system services. For instance, “service apache2 restart” restarts the Apache web server service.
Managing processes and services is crucial for maintaining system stability, optimizing performance, and troubleshooting issues. It’s important to exercise caution when terminating processes, as forcibly ending critical processes can lead to data loss or system instability.
By utilizing these commands, you can effectively monitor and control processes and services in the Mac Terminal, ensuring smooth system operation and resource allocation.
Network and Internet Commands
The Mac Terminal provides a range of commands for managing network connectivity and troubleshooting network-related issues. Here are some essential network and internet commands:
- ping: The “ping” command is used to check the connectivity to a specific IP address or domain name. For example, “ping www.example.com” sends a series of ICMP echo requests to the specified domain to verify if it’s reachable.
- ifconfig: This command displays the network configuration information for all network interfaces on your Mac. It provides details such as IP addresses, network masks, and hardware addresses (MAC addresses).
- ipconfig getifaddr: This command retrieves the IP address of a specific network interface. For instance, “ipconfig getifaddr en0” will display the IP address of the Wi-Fi interface.
- netstat: The “netstat” command displays various network-related information, such as active network connections, listening ports, and routing tables. It’s particularly useful for diagnosing network issues and monitoring network activity.
- ssh: Secure Shell (SSH) allows you to establish a secure connection to a remote server or device. With the “ssh” command, you can log in to a remote system and execute commands remotely. For example, “ssh username@remotehost” initiates an SSH connection to the specified remote host.
- scp: The “scp” command allows for secure file transfer between your Mac and a remote server using the SSH protocol. Use it followed by the source file and destination to transfer files. For instance, “scp myfile.txt username@remotehost:~/” copies “myfile.txt” to the home directory on the remote host.
- curl: This versatile command allows you to retrieve data from or send data to URLs. It supports various protocols, including HTTP, HTTPS, FTP, and more. You can use it to fetch web pages, download files, or interact with web APIs.
- traceroute: The “traceroute” command helps identify the path that network packets take from your Mac to a destination IP address or domain name. It displays a list of routers and the time it takes for the packets to reach each router.
By utilizing these network and internet commands, you can troubleshoot network connectivity issues, transfer files securely, access remote systems, and gather important network-related information, ensuring smooth and efficient network usage in the Mac Terminal.
Automating Tasks with Shell Scripts
The Mac Terminal offers the ability to automate repetitive tasks using shell scripts. Shell scripts are text files containing a sequence of commands that can be executed as a single program. Here’s how you can automate tasks with shell scripts:
- Creating a shell script: Start by opening a text editor and write the commands you want to automate, one line at a time. Save the file with a .sh extension, such as “myscript.sh”.
- Making the script executable: Before executing a shell script, you need to make it executable by using the “chmod” command. For example, to make “myscript.sh” executable, type “chmod +x myscript.sh”.
- Running a shell script: To execute a shell script, use the “./” prefix followed by the script’s filename. For instance, “./myscript.sh” will run the “myscript.sh” shell script.
- Passing arguments to a shell script: Shell scripts can accept arguments when running. Within the script, you can access these arguments using special variables like $1, $2, $3, and so on, depending on the number of arguments passed.
- Control structures: Shell scripts support control structures such as if, for, while, and case statements to add conditional logic and iteration to your scripts. These structures enable you to make your scripts more versatile and powerful.
- Using variables: Shell scripts allow you to define variables to store and manipulate data. You can assign values to variables and retrieve them using the $ symbol. For example, name=”John” assigns the value “John” to the variable “name”.
- Redirecting output: Shell scripts can redirect standard output and error messages to files using the > and >> operators. For instance, “command > output.txt” redirects the output of the command to a file named “output.txt”.
- Scheduling script execution: You can use the “crontab” command to schedule the execution of shell scripts at specific times or intervals. By adding an entry to the crontab file, you can automate script execution at desired intervals.
By leveraging shell scripts, you can automate repetitive tasks, streamline workflows, and save time in the Mac Terminal. With the flexibility and power of shell scripting, you can create custom solutions tailored to your specific automation needs.
Customizing the Terminal
The Mac Terminal offers various customization options to enhance your user experience and make the interface more personalized and visually appealing. Here are some ways you can customize the Terminal:
- Changing the appearance: You can modify the Terminal’s appearance by adjusting the font, font size, and color scheme. Access the Terminal preferences by going to Terminal > Preferences or pressing Cmd + , (comma). Navigate to the “Profiles” tab to customize the appearance to your liking.
- Using themes and profiles: The Terminal allows you to import and use different themes or profiles created by the community. You can find various themes available online that provide preconfigured color schemes and font settings to completely transform the look of your Terminal.
- Customizing the prompt: You can customize the prompt, also known as the command prompt or the text displayed before each command, to include information such as the current directory, username, or hostname. This can be done by modifying the PS1 environment variable in your shell’s configuration file.
- Utilizing aliases: Aliases are shortcuts that allow you to create custom commands or abbreviations for frequently used commands. By defining aliases in your shell’s configuration file, you can save time and keystrokes by using shorter and more intuitive commands.
- Adding custom scripts: You can extend the functionality of the Terminal by adding custom scripts or commands to your system’s path. By placing executable scripts in specific directories included in the PATH environment variable, you can access and run them from anywhere in the Terminal.
- Modifying key bindings: The Terminal allows you to customize key bindings, enabling you to define shortcuts for specific actions or map keys to different functions. You can modify the key bindings in the preferences under the “Profiles” tab, selecting the “Keyboard” section.
- Using third-party tools: There are various third-party tools and applications available that offer additional customization options for the Terminal. These tools can provide features like tabs, window splitting, multiple profiles, and more advanced customization settings.
By customizing the Terminal, you can create an environment that matches your preferences and workflows. Whether it’s changing the appearance, adding shortcuts, or extending functionality, personalizing the Terminal can greatly enhance your productivity and make working in the command line more enjoyable.
Troubleshooting Common Issues
While using the Mac Terminal, you may encounter some common issues that can hinder your progress. Here are some troubleshooting techniques to overcome these obstacles:
- Command not found: If you receive a “command not found” error, it means that the command you are trying to execute is not recognized by the Terminal. Double-check the spelling or syntax of the command, and ensure that the command is installed on your system.
- Permission denied: This error indicates that you do not have the necessary permissions to perform the desired action on a file or directory. Use the “ls -l” command to check the permissions and ownership of the file or directory. If needed, you can modify the permissions using the “chmod” command or change the ownership with the “chown” command.
- Connection issues: If you are experiencing network connectivity issues, first ensure that you have a stable internet connection. Use the “ping” command to check if the target IP address or domain is reachable. If the issue persists, check your network settings or consult with your network administrator.
- Slow performance: If the Terminal is running slowly, it could be due to high resource usage or excessive background processes. Use the “top” command to identify resource-intensive processes that may be causing the slowdown. Terminate unnecessary processes using the “kill” command or manage system resources to improve performance.
- Incomplete or incorrect output: If you are not getting the expected output or the output is incorrect, review your command syntax and ensure that you are using the correct options, flags, and arguments. Check the documentation or help pages for the command to understand its proper usage.
- Configurations and settings: In some cases, issues may arise due to incorrect configurations or settings. If you are experiencing persistent problems, review the configuration files associated with the command or application causing the issue. Carefully check the settings for any misconfigurations or conflicts.
- Seeking online resources: If you are unable to resolve an issue on your own, don’t hesitate to seek help from online forums, documentation, or community support. Many online resources provide solutions and troubleshooting steps for common Terminal-related problems.
Troubleshooting issues in the Mac Terminal requires attention to detail, patience, and understanding of the underlying system. By applying these troubleshooting techniques and seeking assistance when needed, you can overcome common issues and continue your work smoothly in the Terminal.