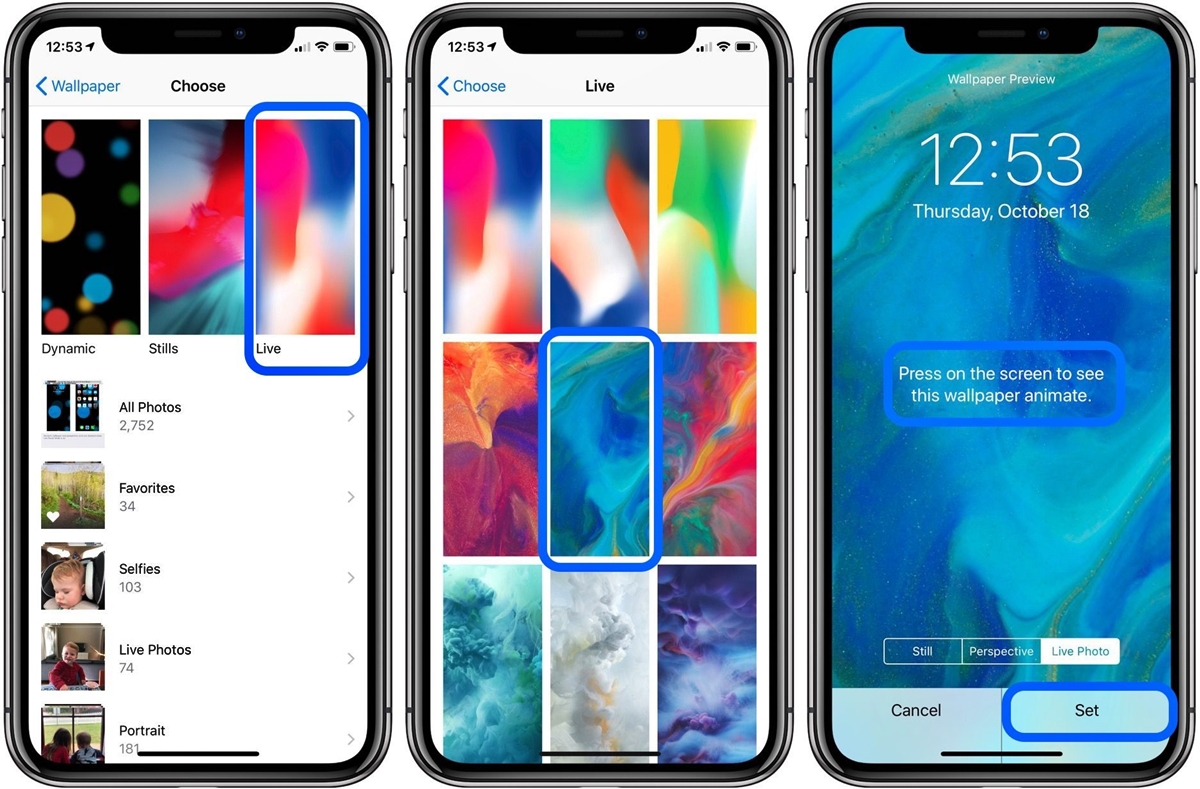What are Live Wallpapers?
Live wallpapers are a dynamic feature available on iPhones that allow you to set animated or interactive backgrounds for your device’s lock screen and home screen. Unlike traditional static wallpapers, live wallpapers come to life with movement, often showcasing mesmerizing visuals, captivating scenes, or even interactive elements.
These animated wallpapers add a touch of vibrancy and excitement to your iPhone’s display, turning it into a dynamic canvas that reflects your personal style and preferences. From stunning landscapes and wildlife to swirling patterns and abstract designs, there is a wide range of live wallpapers to choose from, ensuring you find one that suits your taste.
Live wallpapers utilize the advanced capabilities of your iPhone’s hardware and software to display captivating animations and effects. They take advantage of the device’s motion sensors and graphical processing power to create smooth and fluid movements that respond to your touch, tilting, or swiping gestures.
It’s important to note that live wallpapers are exclusive to iPhones with 3D Touch functionality and newer models. These devices include the iPhone 6s and later, excluding the iPhone SE (1st generation).
Live wallpapers can offer a unique and immersive visual experience, allowing you to personalize your iPhone and make it stand out from the crowd. Whether you want a serene nature scene, a captivating cityscape, or a playful animation, live wallpapers provide a dynamic backdrop that adds a new dimension to your device’s screen.
Now that we understand what live wallpapers are, let’s explore how you can set and customize them on your iPhone.
How to Set a Live Wallpaper
Setting a live wallpaper on your iPhone is a straightforward process. Whether you want to use a default live wallpaper provided by Apple or set a custom live photo as your background, follow the steps below:
- Open the Settings app on your iPhone.
- Scroll down and tap on “Wallpaper.”
- Choose “Choose a New Wallpaper” or “Choose a New Home Screen Wallpaper” depending on where you want to set the live wallpaper.
- Under the “Live” section, you’ll find a variety of pre-installed dynamic wallpapers provided by Apple. You can browse through them and select the one you like.
- Tap on the desired live wallpaper to get a preview. You can also customize the appearance by adjusting the zoom and position using the provided controls.
- If you want to use a live photo as your wallpaper, tap on “Live Photos” instead. You can select from your saved live photos or take a new one using the camera.
- After choosing the live wallpaper or live photo, select “Set” to confirm your choice.
- You will then have the option to set the wallpaper for the lock screen, home screen, or both. Choose the desired option.
- The live wallpaper is now set on your iPhone, and you can enjoy its dynamic nature every time you unlock your device or visit the home screen.
Remember, you can always change your live wallpaper by following the same steps and selecting a different option. Experiment with various live wallpapers to find the one that suits your style and preference.
Now that you know how to set a live wallpaper, let’s explore other customization options and features available for live wallpapers on your iPhone.
Using a Live Photo as a Wallpaper
If you want to add a personal touch to your iPhone’s wallpaper, you can use a live photo as your background. Live photos are a feature available on newer iPhone models that capture a brief moment before and after you take a photo, resulting in a short video-like clip.
Here’s how you can use a live photo as your wallpaper:
- Open the Settings app on your iPhone.
- Scroll down and tap on “Wallpaper.”
- Choose “Choose a New Wallpaper” or “Choose a New Home Screen Wallpaper.”
- Select “Live Photos” to access your collection of live photos.
- Browse through your live photos and choose the one you want to set as your wallpaper.
- Tap on the live photo to preview it and make any adjustments to the zoom and position if desired.
- Tap on “Set” to set the live photo as your wallpaper.
- Choose whether you want to set it for the lock screen, home screen, or both.
- Enjoy your personalized live photo wallpaper!
Using a live photo as your wallpaper adds a touch of nostalgia and personality to your iPhone’s display. Whenever you unlock your device or navigate to the home screen, the live photo will come to life, showcasing the captured moment in a dynamic and engaging way.
Keep in mind that live photos can also be customized to play or pause when you tap and hold on the screen. This can be done by following the same steps mentioned above and adjusting the “Live Photo” settings for the chosen image.
Now that you know how to use a live photo as a wallpaper, let’s explore other ways to download and utilize live wallpapers from the App Store.
Downloading Live Wallpapers from the App Store
While the default live wallpapers provided by Apple offer a decent selection, you may want to explore a wider range of options. Thankfully, the App Store is home to numerous apps that allow you to download and use custom live wallpapers on your iPhone.
Here’s how you can download live wallpapers from the App Store:
- Launch the App Store on your iPhone.
- Tap on the “Search” tab at the bottom of the screen.
- Type in “live wallpapers” or specify the specific theme or style of live wallpapers you’re looking for.
- Browse through the search results and read the descriptions and user reviews to find an app that suits your preferences.
- Select the desired live wallpaper app, then tap on “Get” or the app’s price to download it.
- Once the app is downloaded and installed, open it and explore its collection of live wallpapers.
- Preview the live wallpapers and choose the ones you like.
- Tap on the live wallpaper to set it as your wallpaper.
- Follow the prompts to set it for the lock screen, home screen, or both.
- Enjoy the wide variety of custom live wallpapers on your iPhone!
Downloading live wallpapers from the App Store allows you to find unique and captivating backgrounds that match your personal style and preferences. These apps often offer a vast collection of live wallpapers, ranging from nature scenes and abstract visuals to mesmerizing animations and interactive designs.
Before downloading an app, make sure to check the user reviews and ratings to ensure the app is reliable and of good quality. Additionally, some live wallpaper apps may offer in-app purchases or a premium subscription for accessing exclusive content.
Now that you know how to download live wallpapers from the App Store, let’s explore how you can adjust and customize the settings for your live wallpapers.
Adjusting Live Wallpaper Settings
Once you have set a live wallpaper on your iPhone, you may want to customize its appearance or behavior to suit your preferences. Fortunately, iOS provides various settings that allow you to adjust and personalize your live wallpapers.
To adjust the settings for your live wallpapers, follow these steps:
- Go to the “Settings” app on your iPhone.
- Scroll down and tap on “Wallpaper.”
- Tap on “Choose a New Wallpaper” or “Choose a New Home Screen Wallpaper.”
- Under the “Live” or “Live Photos” section, select the live wallpaper you want to modify.
- Tap on the “Preview” button to get a full-screen preview of the live wallpaper.
- Below the preview, you will find various options and settings to adjust.
- For live wallpapers, you can often customize the appearance by using the provided controls to adjust the zoom, position, or motion effect.
- For live photos, you may have additional settings such as choosing whether the live photo animates through a long press or not.
- Make the desired changes and tap on “Set” to save your modifications.
- Choose whether you want to set the modified live wallpaper for the lock screen, home screen, or both.
With the ability to adjust live wallpaper settings, you have the flexibility to fine-tune the appearance and interactivity of your chosen live wallpapers. This allows you to create a truly unique and personalized experience on your iPhone.
Keep in mind that not all live wallpapers may offer customization options. The available settings may vary depending on the specific live wallpaper you have chosen.
Now that you know how to adjust live wallpaper settings, let’s explore how to disable live wallpaper motion effects if desired.
Disabling Live Wallpaper Motion Effects
While live wallpapers can bring a dynamic and engaging experience to your iPhone’s display, some users may prefer a more static background without motion effects. If you find the motion of a live wallpaper distracting or if it impacts the performance or battery life of your device, you can easily disable the motion effects.
To disable live wallpaper motion effects on your iPhone, follow these steps:
- Open the “Settings” app on your iPhone.
- Scroll down and tap on “Accessibility.”
- Choose “Motion” from the list of accessibility options.
- Toggle off the switch for “Auto-Play Motion.” This disables the motion effects for all live wallpapers.
Disabling the auto-play motion feature will prevent live wallpapers from animating on their own. However, the live wallpaper will still function when you interact with it, such as tapping or long-pressing on the screen.
By disabling the motion effects, you can enjoy the aesthetic beauty of a live wallpaper while maintaining a more static background that better suits your preferences or needs.
It’s important to note that disabling live wallpaper motion effects may also help conserve battery life, especially if you frequently use live wallpapers or have an older iPhone model.
If you ever decide to re-enable the motion effects for live wallpapers, simply follow the same steps and toggle on the switch for “Auto-Play Motion” in the Motion accessibility settings.
Now that you know how to disable live wallpaper motion effects, let’s explore troubleshooting tips if you encounter any issues with your live wallpapers.
Troubleshooting Live Wallpaper Issues
While live wallpapers can enhance the visual appeal of your iPhone, you may encounter occasional issues or glitches that affect their functionality. Here are some troubleshooting tips to help you address common live wallpaper issues:
1. No live wallpaper option: If you don’t see the live wallpaper option in your settings, make sure you have an iPhone model that supports live wallpapers. Live wallpapers are available on iPhone 6s and later models, excluding the iPhone SE (1st generation).
2. Live wallpaper not animating: If your live wallpaper is not animating, check if the “Auto-Play Motion” feature is enabled in the Motion accessibility settings. Ensure that the “Reduce Motion” option is not active as it can disable live wallpaper animations.
3. Freezing or lagging: If the live wallpaper freezes or lags, it may indicate that the animation or processing is too demanding for your device’s hardware. Consider using a less resource-intensive live wallpaper or disabling motion effects.
4. Poor performance or battery drain: Some live wallpapers can consume more battery power or CPU resources, leading to degraded performance or faster battery drain. Be mindful of the impact of live wallpapers on your device’s performance and battery life, and consider using them sparingly or opting for more energy-efficient options.
5. App-related issues: If you downloaded a live wallpaper app from the App Store and are experiencing issues, try restarting your iPhone or reinstalling the app. Ensure that the app is up to date and compatible with your device’s software version. You can also check user reviews or contact the app’s developer for assistance.
6. Insufficient storage: If you’re having trouble downloading or using live wallpapers, check if your device has enough storage space. Free up storage by deleting unused apps, files, or media to ensure smooth operation and seamless wallpaper changes.
If you continue to experience persistent issues with live wallpapers, consider reaching out to Apple Support or visiting an authorized service center for further assistance.
Remember, troubleshooting can vary depending on your iPhone model, iOS version, and the specific live wallpaper you’re using. Understanding and addressing these common issues can help you maximize your enjoyment of live wallpapers on your iPhone.
Now that we’ve covered troubleshooting tips, let’s explore how you can customize live wallpapers on the lock screen and home screen.
Customizing Live Wallpaper on the Lock Screen
Customizing the live wallpaper on your lock screen allows you to add a personal touch to the first screen you see when you wake up your iPhone. Here are some ways to customize the live wallpaper on the lock screen:
1. Choose a live wallpaper: Set a live wallpaper that reflects your style and preferences. You can choose from the pre-installed live wallpapers provided by Apple or download custom live wallpapers from the App Store as mentioned earlier.
2. Adjust zoom and position: When setting the live wallpaper, you can adjust the zoom and position to fine-tune the appearance. Pinch in or out with two fingers to zoom in or out, and use a single finger to move the wallpaper around for the desired composition.
3. Enable or disable motion effects: You can choose to enable or disable the motion effects for the live wallpaper on the lock screen. This can be done by following the steps mentioned in the “Disabling Live Wallpaper Motion Effects” section. Disabling motion effects can result in a more static background without any animations.
4. Add widgets: On the lock screen, you can also add widgets to display useful information or quick access to your favorite apps. Swipe right on the lock screen to reveal the Today View, and tap “Edit” at the bottom to customize the widgets displayed.
5. Change the wallpaper periodically: If you like to switch things up regularly, you can set your iPhone to automatically change the wallpaper at specified intervals. Go to the “Settings” app, then tap on “Wallpaper” and “Choose a New Wallpaper.” Select your desired live wallpaper and tap on “Dynamic.” Choose “Set” to save the changes and tap on “Lock Screen” to apply the periodic wallpaper rotation to your lock screen.
With these customization options, you can create a lock screen that not only showcases a captivating live wallpaper but also includes widgets and features that are most relevant to you.
Now that you know how to customize the live wallpaper on the lock screen, let’s explore the customization options available for the home screen.
Customizing Live Wallpaper on the Home Screen
Customizing the live wallpaper on your home screen allows you to personalize the main screen of your iPhone and create a visually stunning and engaging experience. Here are some ways to customize the live wallpaper on the home screen:
1. Choose a live wallpaper: Select a live wallpaper that resonates with your personality, preferences, or the desired theme for your home screen. Explore the pre-installed live wallpapers from Apple or download custom options from the App Store to find the perfect fit.
2. Adjust zoom and position: While setting the live wallpaper, adjust the zoom and position to get the desired framing and composition. Pinch in or out using two fingers to zoom in or out, and use a single finger to drag the wallpaper around until it looks just right.
3. Create icon layouts: Arrange your app icons to create unique and visually appealing layouts. Experiment with different patterns, grouping related apps together or organizing them by color, for a personalized touch. You can also create folders to keep your home screen organized and clutter-free.
4. Add widgets: Take advantage of the widget feature on your home screen to display useful information, quick actions, or personalized updates. Widgets are available in different sizes and can be placed alongside your app icons, providing convenient access to important details without opening the respective apps.
5. Utilize app shortcuts: Some apps offer home screen shortcuts that allow you to perform specific actions with a single tap. For example, a music app may provide shortcuts to your favorite playlists, or a weather app may offer a shortcut to view the current forecast. Look for opportunities to add these shortcuts for quicker access to frequently used features.
6. Create themed folders: To maintain a clean and organized home screen, consider creating themed folders to group related apps. For example, you can create a folder for social media apps, productivity tools, games, or any other categories that suit your app collection. Customize the folder’s name and icon to reflect its contents.
By customizing the live wallpaper and arranging app icons, widgets, and folders, you can transform your home screen into a unique and visually appealing layout that reflects your style and enhances your overall iPhone experience.
Now that you know how to customize the live wallpaper on the home screen, let’s explore some battery-saving tips to prevent excessive power drain.
Enjoying Live Wallpaper Battery-Saving Tips
Live wallpapers can add a dynamic and visually appealing touch to your iPhone’s display; however, they may consume more battery power compared to static wallpapers. To maximize your enjoyment of live wallpapers while preserving your device’s battery life, consider implementing the following tips:
1. Use static wallpapers when necessary: If you’re concerned about battery drain, consider using static wallpapers on your lock screen or home screen instead of live wallpapers. This can help conserve power, especially if you’re not actively interacting with your device.
2. Opt for energy-efficient live wallpapers: When selecting from the available live wallpapers, look for options that are designed to be energy-efficient. These wallpapers are specifically optimized to minimize battery drain while still providing an enjoyable animated experience.
3. Disable motion effects: Disabling the motion effects for live wallpapers can significantly decrease battery consumption. As mentioned in the “Disabling Live Wallpaper Motion Effects” section earlier, you can turn off the automatic motion effect or choose static wallpapers.
4. Reduce live wallpaper usage: If you find that live wallpapers are draining your battery faster than you prefer, limit their usage to specific occasions or times when you want to showcase the dynamic visuals. You can switch to static wallpapers during periods of extended device usage, such as productivity sessions or gaming sessions.
5. Adjust animation duration: Some live wallpapers may allow you to adjust the animation duration. Consider shortening the duration to conserve battery power while still enjoying the dynamic effects. This varies depending on the specific live wallpaper app or settings available.
6. Disable background app refresh: Some live wallpaper apps may run in the background and consume additional system resources. Check your device’s “Background App Refresh” settings and disable it for live wallpaper apps that you don’t actively use. This helps prevent unnecessary battery drain.
Implementing these battery-saving tips can help you strike a balance between enjoying live wallpapers and ensuring optimal battery performance on your iPhone. By being mindful of your usage and making conscious choices, you can preserve battery life and get the most out of your device.
Now that you’re equipped with these battery-saving tips, you can confidently enjoy the dynamic experience of live wallpapers on your iPhone.