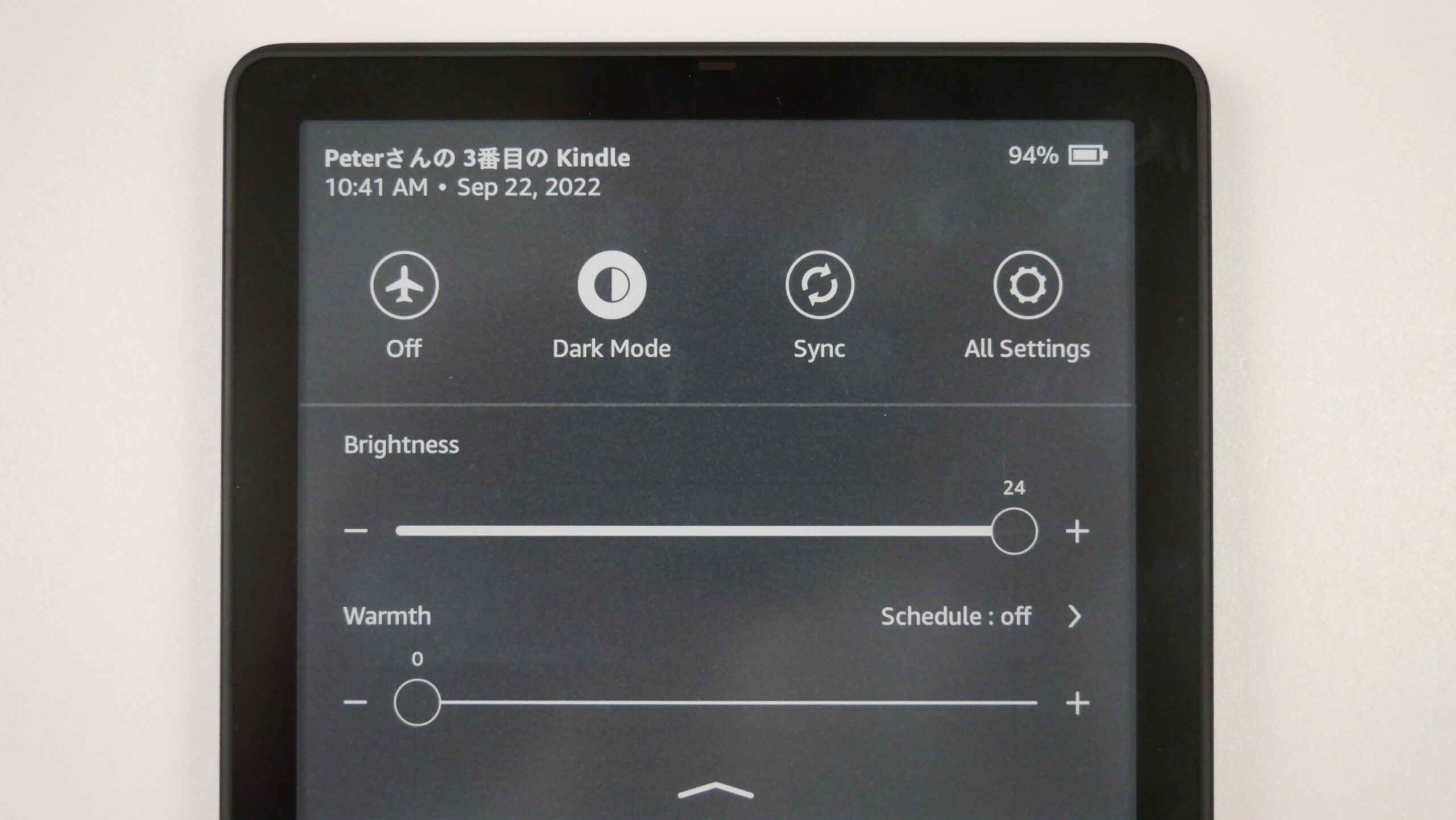What is Kindle Dark Mode?
Kindle Dark Mode is a feature that allows you to change the background color of your Kindle device or app to a darker shade, making it easier and more comfortable to read in low-light environments. Instead of the traditional white background with black text, Dark Mode reverses the colors, presenting white text on a dark background.
This feature is especially useful for those who enjoy reading at night or in dimly lit areas, as it reduces eye strain and minimizes glare. Whether you prefer to read before bed or in a cozy corner of a coffee shop, Kindle Dark Mode provides a visually appealing and soothing reading experience.
One of the advantages of the Kindle Dark Mode is the ability to customize the appearance to suit your preferences. You can adjust the brightness, change the font, modify the text size, and even alter the page margin to create a reading environment tailored to your needs. This level of personalization ensures that your reading experience is comfortable and enjoyable.
If you frequently find yourself reading in different lighting conditions, Kindle Dark Mode is a convenient feature that allows you to seamlessly switch between light and dark backgrounds. This flexibility ensures that you can read comfortably in any environment, without straining your eyes or disrupting your reading flow.
With Kindle Dark Mode, you can immerse yourself in your favorite books without being distracted by a bright screen. The aesthetically pleasing dark background creates a focused and intimate reading experience, allowing you to dive deep into the story and lose yourself in the words.
Whether you have a Kindle device, the Kindle app on your smartphone or tablet, or use the Kindle Cloud Reader on your computer, the Dark Mode feature is available across various platforms. So, no matter how or where you prefer to read, you can enjoy the benefits of Kindle Dark Mode.
How to Enable Dark Mode on your Kindle
Enabling Dark Mode on your Kindle only takes a few simple steps. Here’s how you can do it:
- From the home screen of your Kindle device or app, tap on the “Settings” icon. It usually looks like a gear or a set of three vertical dots.
- In the settings menu, locate the “Display” or “Appearance” section. This is where you’ll find the option to enable Dark Mode.
- Look for the “Dark Mode” or “Theme” toggle switch. Tap on it to turn on Dark Mode.
- Once Dark Mode is enabled, the background of your Kindle device or app will switch to a dark color, and the text will appear in white. Enjoy reading in a more comfortable and visually appealing environment.
If you want to fine-tune your Dark Mode settings, you can further customize the appearance. For example, you can adjust the brightness, change the font style and size, and modify the page margins to your liking. To do this, go back to the settings menu and explore the available options under the Dark Mode settings or the Display/Appearance section.
It’s important to note that not all Kindle devices or apps have Dark Mode. Make sure you have the latest version of the Kindle software installed to ensure access to the Dark Mode feature. If you’re using an older Kindle device or app that doesn’t support Dark Mode, you may need to consider upgrading to a newer model or using the Kindle app on a smartphone or tablet that supports Dark Mode.
How to Adjust the Brightness in Dark Mode
One of the benefits of using Dark Mode on your Kindle is the ability to adjust the brightness to suit your preferences. Here’s how you can easily adjust the brightness in Dark Mode:
- While in Dark Mode, tap on the top portion of the screen to reveal the toolbar.
- Look for the brightness control icon, which is usually represented by a sun or moon symbol. Tap on this icon to access the brightness settings.
- You’ll see a slider that allows you to increase or decrease the brightness. Move the slider to the right to make the screen brighter or to the left to make it dimmer.
- As you adjust the brightness, the screen will change accordingly, allowing you to find the optimal level of brightness for your reading environment.
- Once you’re satisfied with the brightness level, tap on the screen to close the toolbar and continue reading in Dark Mode.
It’s important to find the right balance of brightness that provides a comfortable reading experience without causing eye strain. Experiment with different brightness levels to determine what works best for you in various lighting conditions.
Keep in mind that if you’re using a Kindle device with built-in front lighting, such as the Kindle Paperwhite or Kindle Oasis, the brightness control will adjust the front light intensity rather than the backlight. This allows for a more precise adjustment to create an optimal reading experience.
If you’re using the Kindle app on a mobile device with an ambient light sensor, such as a smartphone or tablet, the app may be able to automatically adjust the brightness based on the surrounding light conditions. This can be convenient, as the app will adapt the brightness to ensure optimal visibility and reduce eye strain.
How to Change the Font in Dark Mode
Changing the font in Dark Mode on your Kindle can help personalize your reading experience and make it more enjoyable. Here’s how you can easily change the font:
- While in Dark Mode, tap on the top portion of the screen to reveal the toolbar.
- Look for the font settings icon, which is typically represented by the letter “A” or the word “Aa.” Tap on this icon to access the font options.
- You’ll be presented with a list of available fonts to choose from. Scroll through the options and tap on the font that you prefer.
- As you select different fonts, the text on your Kindle device or app will change accordingly, allowing you to preview and choose the one that suits you best.
- Once you’ve found a font you like, tap on the screen to close the toolbar and continue reading with your chosen font in Dark Mode.
Experimenting with different fonts can enhance your reading experience and make the text easier to read, especially in Dark Mode. Some readers prefer serif fonts like Baskerville or Georgia, while others may opt for sans-serif fonts like Arial or Helvetica. Find the font that you find most pleasing to read and enjoy the benefits of enhanced readability.
It’s worth noting that not all Kindle devices or apps have a wide range of font options. Some older devices and apps may have limited font choices. However, newer models and updated apps often offer a variety of fonts to choose from, allowing you to customize your reading experience to your liking.
How to Change the Text Size in Dark Mode
Adjusting the text size in Dark Mode on your Kindle can make reading more comfortable, especially if you prefer larger or smaller text. Here’s how you can easily change the text size:
- While in Dark Mode, tap on the top portion of the screen to reveal the toolbar.
- Look for the text size settings icon, which is usually represented by the letter “A” with a larger or smaller version next to it. Tap on this icon to access the text size options.
- You’ll see a range of text size options to choose from, ranging from small to large. Scroll through the options and tap on the text size that you find most comfortable for reading.
- As you select different text sizes, the text on your Kindle device or app will adjust accordingly, allowing you to preview and choose the size that suits you best.
- Once you’ve found the desired text size, tap on the screen to close the toolbar and continue reading with your chosen text size in Dark Mode.
Experimenting with different text sizes can help enhance your reading experience and prevent eye strain. Some readers may prefer a larger text size for easier readability, while others may opt for a smaller size to fit more content on the screen. Find the text size that works best for you and enjoy a comfortable reading experience in Dark Mode.
It’s worth noting that the availability and range of text sizes may vary depending on the Kindle device or app you’re using. Newer devices and updated apps often offer a wider selection of text size options, allowing for a more customized reading experience.
How to Change the Page Margin in Dark Mode
Changing the page margin in Dark Mode on your Kindle can help improve the layout and readability of your books. Here’s how you can easily change the page margin:
- While in Dark Mode, tap on the top portion of the screen to reveal the toolbar.
- Look for the page margin settings icon, which is typically represented by a square or rectangle. Tap on this icon to access the page margin options.
- You’ll see a range of page margin options to choose from, allowing you to adjust the space between the text and the edge of the screen. Scroll through the options and tap on the margin size that you prefer.
- As you select different page margins, the layout of the text on your Kindle device or app will adjust accordingly, allowing you to preview and choose the margin size that suits you best.
- Once you’ve found the desired page margin, tap on the screen to close the toolbar and continue reading with your chosen margin in Dark Mode.
Changing the page margin can improve readability by providing a comfortable amount of space around the text. Some readers may prefer wider margins for a cleaner and more spacious layout, while others may opt for narrower margins to fit more content on the screen. Find the page margin that enhances your reading experience and enjoy the benefits of a customized layout in Dark Mode.
Keep in mind that not all Kindle devices or apps offer extensive page margin options. Some older devices and apps may have limited margin choices. However, newer models and updated apps often provide a range of margin sizes, allowing you to personalize the layout according to your preferences.
How to Turn Off Dark Mode on your Kindle
If you’re ready to switch back to the traditional white background and black text, you can easily turn off Dark Mode on your Kindle. Here’s how:
- From the home screen of your Kindle device or app, tap on the “Settings” icon. It typically looks like a gear or three vertical dots.
- In the settings menu, locate the “Display” or “Appearance” section.
- Look for the Dark Mode toggle switch. It will be in the “on” position if Dark Mode is currently enabled.
- Tap on the Dark Mode toggle switch to turn it off. The background color of your Kindle device or app will switch back to white, and the text will appear in black.
Turning off Dark Mode will restore the default reading experience and allow you to read in well-lit environments without the darker background. You can still customize other aspects of your reading settings, such as brightness, font, text size, and page margin, to suit your preferences.
It’s important to note that Dark Mode can be a valuable feature for reading in low-light scenarios or for those who prefer a darker background. If you regularly switch between Dark Mode and the traditional reading mode, it’s easy to toggle Dark Mode on or off whenever you want to change your reading environment.
If you’re using the Kindle app on a mobile device, turning off Dark Mode may be as simple as disabling the Dark Mode feature in your device’s system settings. Check your device’s settings for instructions on how to disable Dark Mode for apps.
Benefits of Using Dark Mode on your Kindle
Using Dark Mode on your Kindle offers several benefits that enhance your reading experience. Here are some of the advantages:
- Ease on the Eyes: Dark Mode reduces eye strain, especially when reading in low-light environments. The white text on a dark background provides a more comfortable reading experience compared to the traditional black-on-white text.
- Minimized Glare: The dark background in Dark Mode minimizes screen glare, reducing distractions and allowing you to focus more on the text. This can be particularly beneficial when reading outdoors or in brightly lit areas.
- Improved Sleep: Reading in Dark Mode before bedtime can potentially improve your sleep quality. The darker background minimizes the exposure to blue light, which can interfere with melatonin production and disrupt sleep patterns.
- Customization Options: Dark Mode allows you to personalize your reading experience. You can adjust the brightness, change the font, modify the text size, and even customize the page margins to create a reading environment that suits your preferences.
- Seamless Switching: If you frequently switch between different lighting conditions, Dark Mode offers a seamless transition. You can easily switch between light and dark backgrounds to adapt to your surroundings without any disruptions to your reading flow.
- Extended Battery Life: Dark Mode can help conserve battery life on devices with OLED or AMOLED screens. Since dark pixels require less power to display, using Dark Mode can contribute to longer reading sessions without worrying about battery drainage.
- Enhanced Focus: The dark background in Dark Mode creates a more immersive reading experience, minimizing distractions and allowing you to fully immerse yourself in the content of the book.
- Universal Accessibility: Dark Mode is particularly beneficial for individuals with visual impairments or sensitivity to bright backgrounds. It offers an accessible reading option that accommodates diverse reading needs and preferences.
By leveraging the benefits of Dark Mode on your Kindle, you can enjoy a more comfortable, customizable, and immersive reading experience that complements your reading habits and lifestyle.
FAQs about Kindle Dark Mode
Here are some frequently asked questions about Kindle Dark Mode:
-
1. Can I use Dark Mode on all Kindle devices?
Dark Mode is available on most newer Kindle devices and Kindle apps. However, older models may not have this feature. Make sure your Kindle device or app is updated to the latest version to access Dark Mode. -
2. Does Dark Mode affect battery life?
Dark Mode can help conserve battery life, especially on devices with OLED or AMOLED screens. Dark pixels require less power to display, leading to potential battery savings. -
3. Can I customize the appearance of Dark Mode?
Yes, Dark Mode offers customization options such as adjusting brightness, changing fonts, modifying text size, and adjusting page margins. Experiment with these settings to create a reading environment that suits your preferences. -
4. Can I switch between Dark Mode and regular mode easily?
Yes, switching between Dark Mode and regular mode is simple. You can enable or disable Dark Mode from the settings menu of your Kindle device or app with just a few taps. -
5. Does Dark Mode improve readability?
Dark Mode can enhance readability, particularly in low-light environments. The dark background and white text offer reduced eye strain and minimized glare, providing a more comfortable reading experience. -
6. Can I use Dark Mode on the Kindle app?
Yes, Dark Mode is available on the Kindle app for smartphones and tablets. Simply enable Dark Mode in the app settings to enjoy a more comfortable reading experience on your mobile device. -
7. Does Dark Mode prevent me from reading in well-lit environments?
No, while Dark Mode is designed for low-light reading, you can still use it in well-lit environments. However, you may find that the traditional white background is more suitable for bright lighting conditions. -
8. Can Dark Mode help improve sleep?
Yes, Dark Mode reduces exposure to blue light, which can interfere with sleep patterns. Using Dark Mode before bedtime may contribute to better sleep quality.
Hopefully, these FAQs provide clarification and address any questions or concerns you may have about using Dark Mode on your Kindle.