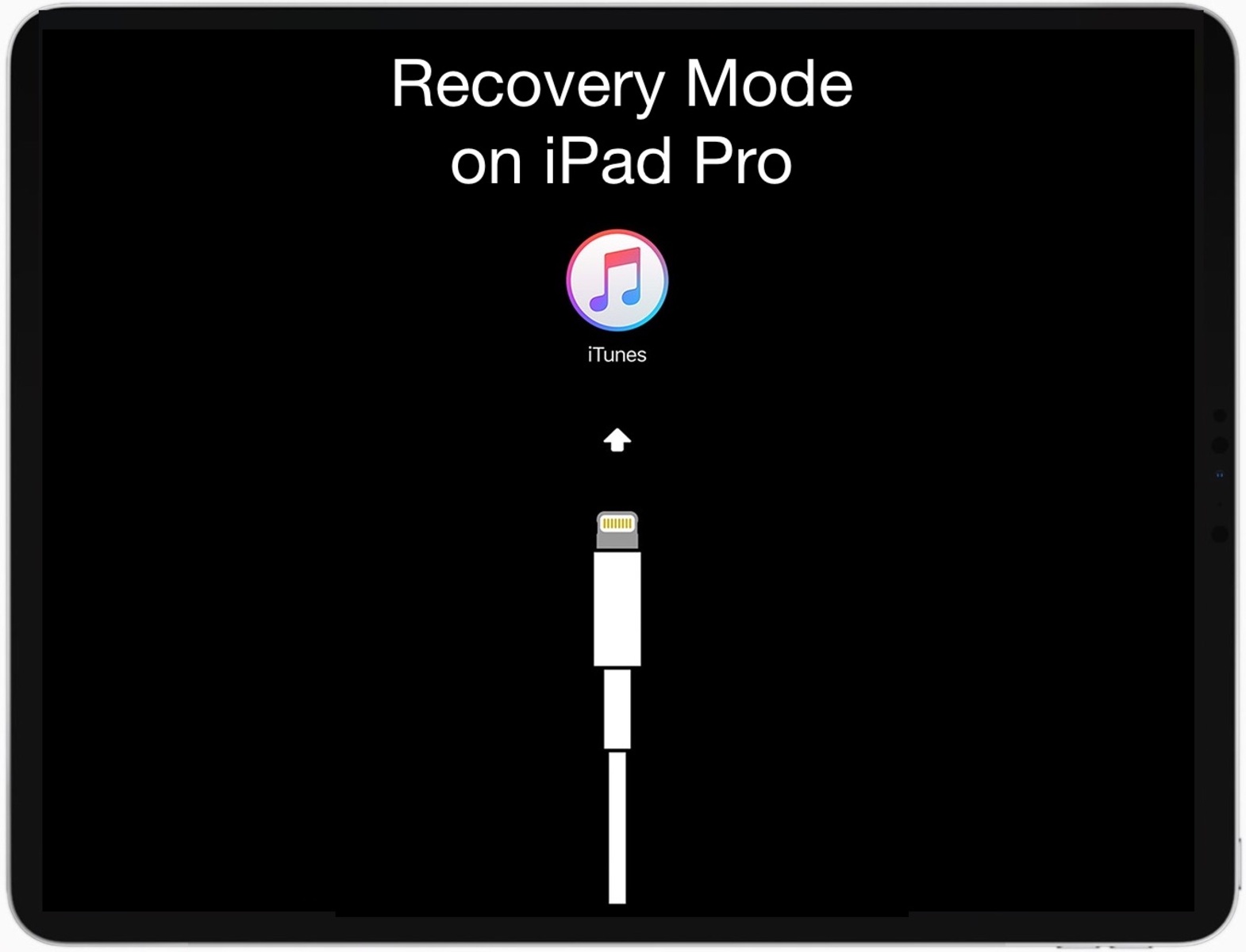What is Recovery Mode?
Recovery Mode is a special diagnostic mode available on iOS devices like the iPad. It allows users to troubleshoot and resolve issues that may arise during the device’s operation. When your iPad is in Recovery Mode, you can perform tasks like restoring your device, updating the software, or reinstalling the operating system.
Recovery Mode is especially useful when your iPad is experiencing problems like a frozen screen, frequent crashes, or being stuck in a boot loop. It provides a way to bypass the normal boot process and access the underlying software for troubleshooting purposes.
While Recovery Mode is primarily intended for troubleshooting, it should be used with caution as it can potentially erase all the data on your device. It is always recommended to backup your important data before entering Recovery Mode.
In Recovery Mode, the iPad connects to your computer using a USB cable, allowing you to communicate with iTunes or Finder on MacOS to perform various tasks. This connection enables you to update or restore your iPad’s software, reinstall the operating system, or even erase all data on the device if necessary.
Overall, Recovery Mode is a powerful tool to resolve software-related issues on your iPad. It provides a lifeline when you encounter problems that cannot be solved through regular device operation. By understanding how to use Recovery Mode effectively, you can take control of troubleshooting your iPad and get it back in working order.
When to Use Recovery Mode?
Recovery Mode should be used when you encounter persistent issues with your iPad that cannot be resolved through normal troubleshooting methods. Here are some situations where entering Recovery Mode can be helpful:
- Software Update Failure: If your iPad fails to update the software or gets stuck during the update process, Recovery Mode can be used to resolve the issue.
- Frozen or Unresponsive Screen: If your iPad becomes unresponsive or the screen freezes, Recovery Mode can help you restart the device and potentially fix the problem.
- Boot Loop: If your iPad is stuck in a constant restart loop and is unable to boot up properly, Recovery Mode can help break the cycle and restore functionality.
- Disabled iPad: If you enter the wrong passcode multiple times and your iPad becomes disabled, entering Recovery Mode can assist in resetting the device and setting it up again.
- Device Not Recognized: If your computer fails to recognize your iPad or it is not detected by iTunes/Finder, entering Recovery Mode can establish a connection and enable further troubleshooting.
- Corrupted Operating System: If the operating system on your iPad becomes corrupted, Recovery Mode allows you to reinstall a fresh copy of iOS and resolve the issue.
It’s important to note that entering Recovery Mode will erase all data on your iPad if you choose to restore it. Therefore, it’s crucial to have a recent backup of your data to prevent permanent loss.
By knowing when to use Recovery Mode and recognizing the specific issues it can address, you can take the necessary steps to revive your iPad and resolve software-related problems effectively.
How to Put Your iPad in Recovery Mode?
Putting your iPad into Recovery Mode is a relatively straightforward process. Follow these step-by-step instructions to enter Recovery Mode:
- Start by making sure you have the latest version of iTunes (or Finder on MacOS) installed on your computer. This will ensure a smooth connection between your iPad and the computer.
- Connect your iPad to your computer using a USB cable.
- On your iPad, press and quickly release the Volume Up button.
- Next, press and quickly release the Volume Down button.
- Finally, press and hold the Power button until you see the “Connect to iTunes” (or a computer) screen. Keep holding the Power button until this screen appears.
- On your computer, iTunes (or Finder) should detect the iPad in Recovery Mode and display a prompt to restore or update the device. Follow the on-screen instructions to proceed.
- If your iPad does not enter Recovery Mode, repeat the process from the beginning. Sometimes it can take a few attempts to successfully enter Recovery Mode.
Once your iPad is in Recovery Mode, you can restore it to its factory settings or update the software to the latest version. Keep in mind that restoring your device will erase all data on it, so it’s important to have a backup before proceeding.
If your iPad remains unresponsive or you encounter any issues during the Recovery Mode process, it’s recommended to seek assistance from Apple Support or visit an Apple Authorized Service Provider for further guidance.
How to Restore Your iPad Using Recovery Mode?
Restoring your iPad using Recovery Mode can help resolve software-related issues and get your device back to its normal functioning. Here’s a step-by-step guide on how to restore your iPad using Recovery Mode:
- Ensure you have the latest version of iTunes (or Finder on MacOS) installed on your computer. This will enable a seamless connection between your iPad and the computer.
- Connect your iPad to your computer using a USB cable.
- Put your iPad into Recovery Mode by following the steps mentioned in the previous section.
- When prompted on your computer, select the option to restore your iPad. This will initiate the restoration process.
- Wait for iTunes (or Finder) to download the necessary software for your iPad. This may take some time, depending on your internet connection speed.
- Once the software is downloaded, follow the on-screen instructions to proceed with the restoration process. This will include agreeing to terms and conditions, confirming your choice to restore the device, and selecting the appropriate options.
- During the restoration, your iPad may restart multiple times. Keep your device connected to the computer and avoid disconnecting it until the restoration process is complete.
- Once the restoration is finished, your iPad will restart and display the initial setup screen. Follow the on-screen instructions to set up your device as new or restore from a backup.
- If you choose to restore from a backup, ensure you have a recent backup stored either on your computer or in iCloud.
Note that restoring your device using Recovery Mode will erase all data on your iPad. Therefore, it’s crucial to have a backup of your important data before starting the restoration process.
If you’re still experiencing issues or encountering errors during the restoration process, it’s recommended to seek assistance from Apple Support or visit an Apple Authorized Service Provider for further assistance.
Important Tips for Using Recovery Mode
Using Recovery Mode can be a powerful tool for troubleshooting your iPad, but it’s essential to keep a few important tips in mind:
- Backup your data: Before entering Recovery Mode, always ensure that you have a recent backup of your important data. Restoring your device in Recovery Mode will erase all data on it, so having a backup will prevent permanent loss of your files.
- Use the latest iTunes version: Make sure to have the latest version of iTunes (or Finder on MacOS) installed on your computer. This ensures compatibility and smooth communication between your iPad and the computer during the Recovery Mode process.
- Follow the instructions carefully: When entering Recovery Mode or restoring your iPad, follow the step-by-step instructions provided by Apple. Skipping or improperly performing any step can lead to errors or unsuccessful outcomes.
- Be patient during the process: Restoring your iPad using Recovery Mode can take some time, especially when downloading the necessary software. Avoid interrupting the process or disconnecting your device until it is complete.
- Seek professional help if needed: If you encounter persistent issues, errors, or are unsure about entering Recovery Mode, it’s recommended to contact Apple Support or visit an Apple Authorized Service Provider for expert assistance. They can provide guidance specific to your situation and help resolve any complex problems.
- Avoid unauthorized software or modifications: To ensure a smooth and successful restoration process, it’s best to avoid using unauthorized software or making modifications to your iPad. Such alterations can interfere with the Recovery Mode process and potentially cause further issues.
- Keep your device charged: It’s ideal to have a charged battery or keep your iPad connected to a power source during the Recovery Mode process. This will prevent any unexpected power-related interruptions that could disrupt the restoration process.
By adhering to these important tips, you can minimize risks and maximize the effectiveness of Recovery Mode when troubleshooting your iPad. Remember, it’s always better to be cautious and seek professional assistance if needed.
Frequently Asked Questions about iPad Recovery Mode
Here are some commonly asked questions regarding iPad Recovery Mode:
- Can I exit Recovery Mode without restoring my iPad?
- Will entering Recovery Mode erase all data on my iPad?
- What should I do if my computer doesn’t recognize my iPad in Recovery Mode?
- Can I backup my iPad in Recovery Mode?
- What if the software download takes a long time in Recovery Mode?
- Is Recovery Mode the same for all iPad models?
Yes, you can exit Recovery Mode without restoring your iPad. Simply disconnect your iPad from the computer and perform a force restart by pressing and holding the Power and Home (or Volume Down) buttons together until the Apple logo appears.
Restoring your iPad in Recovery Mode will erase all data on it. It is crucial to have a recent backup of your data before entering Recovery Mode to prevent permanent loss.
If your computer fails to recognize your iPad in Recovery Mode, try the following steps:
– Make sure you have the latest version of iTunes (or Finder) installed on your computer.
– Use a different USB cable or USB port to connect your iPad to the computer.
– Restart your computer and try again.
– If the issue persists, contact Apple Support for further assistance.
No, you cannot backup your iPad directly in Recovery Mode. However, having a recent backup of your iPad from a previous sync with iTunes or iCloud allows you to restore your data after performing a restoration in Recovery Mode.
The duration of the software download in Recovery Mode can vary depending on your internet connection speed. If it takes a long time, ensure that your internet connection is stable and wait patiently. Avoid interrupting the process or disconnecting your device until the download is complete.
The process of entering Recovery Mode is generally the same for most iPad models. However, there may be slight variations, especially for newer or older models. It’s always best to refer to Apple’s official documentation or contact their support for specific instructions based on your iPad model.
If you have any other questions or encounter any specific issues related to iPad Recovery Mode, it’s recommended to contact Apple Support or visit an Apple Authorized Service Provider for personalized assistance.