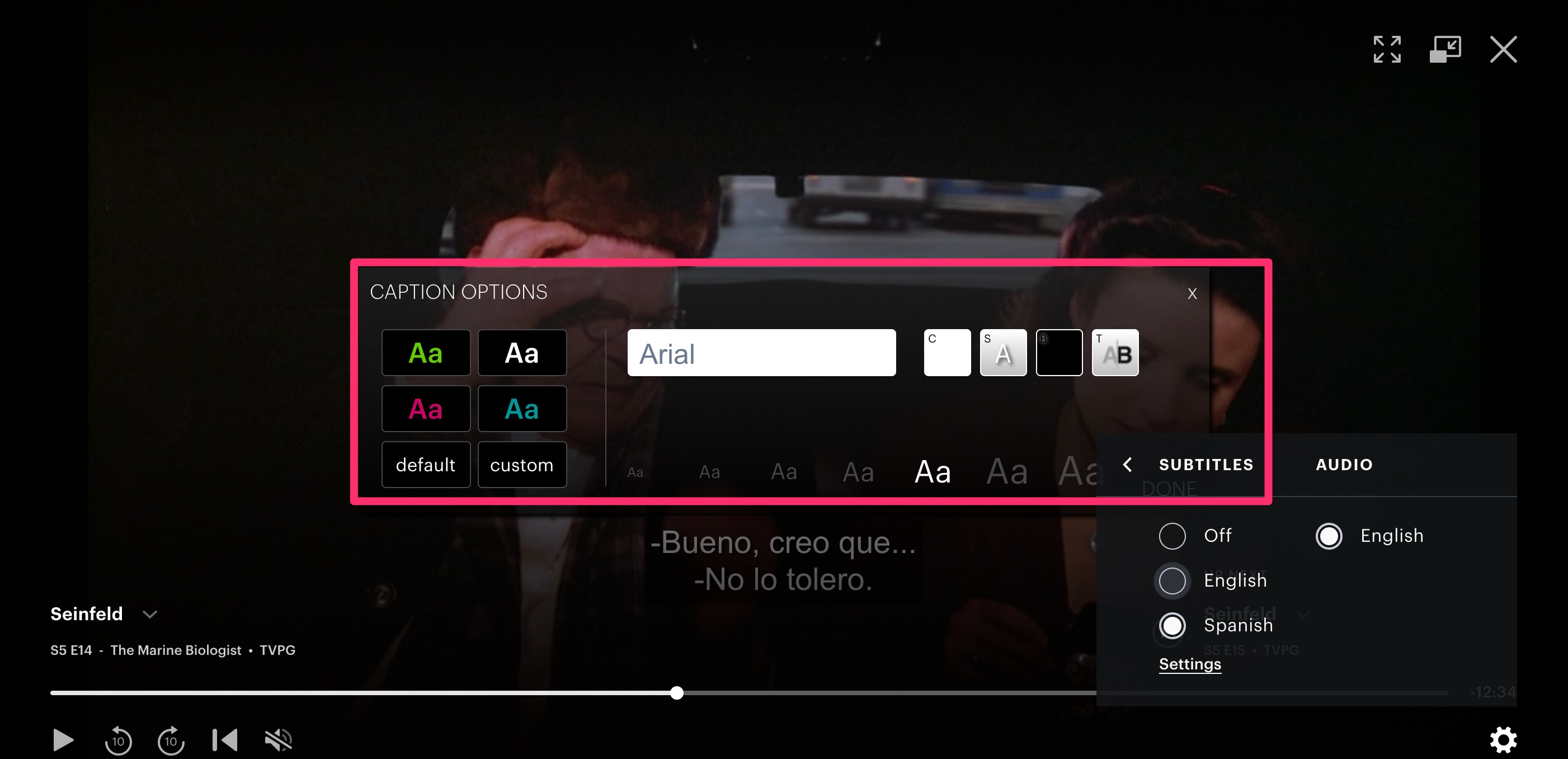Enabling Subtitles on Hulu
Subtitles can enhance your viewing experience on Hulu by providing text that displays the dialogue and other audio elements in a video. Enabling subtitles on Hulu is a simple process that ensures you don’t miss any crucial details, even in noisy or quiet environments. Here’s how you can enable subtitles on Hulu:
1. Open your web browser and go to the Hulu website or launch the Hulu app on your device.
2. Sign in to your Hulu account using your login credentials. If you don’t have an account, you can create one by following the on-screen instructions.
3. Select the video you want to watch by searching for it in the search bar or browsing through the available content.
4. Once the video starts playing, locate the settings icon on the playback screen. It usually appears as a gear or cogwheel symbol.
5. Click or tap on the settings icon to open the playback settings menu.
6. In the settings menu, look for the “Subtitles” option. It may be labeled as “CC” or “Closed Captions” depending on the device or platform you’re using.
7. Click or tap on the “Subtitles” option to enable subtitles for the video.
8. Subtitles should now appear on the screen, displaying the dialogue and audio information of the video.
By following these simple steps, you can easily enable subtitles on Hulu and enjoy your favorite shows and movies with added text. Whether you have difficulty hearing, are watching in a noisy environment, or just prefer to read along, subtitles can make your viewing experience more enjoyable and inclusive.
Keep in mind that not all videos on Hulu have subtitles available. The availability of subtitles depends on the content provider and the specific video you’re watching. If subtitles are not available for a particular video, you won’t see the subtitles option in the settings menu.
Customizing Subtitle Settings on Hulu
Hulu allows you to customize the subtitle settings to suit your preferences for font style, size, color, and more. Customizing the subtitle settings can make the text easier to read and enhance your viewing experience. Here’s how you can customize the subtitle settings on Hulu:
1. Start by playing a video on Hulu and ensure that the subtitles are enabled.
2. Locate the settings icon on the playback screen, usually represented by a gear or cogwheel symbol.
3. Click or tap on the settings icon to open the playback settings menu.
4. Look for the “Subtitles” or “CC” option in the settings menu and click or tap on it.
5. You should see a submenu with various subtitle customization options.
6. To change the font size, select the “Font Size” option and choose from the available options. You can make the subtitles smaller or larger to your preference.
7. To change the font style, select the “Font Style” option and choose from the available font styles. You can choose a font that is easier to read and suits your taste.
8. To change the subtitle color, select the “Font Color” option and choose from the available colors. You can select a color that provides good contrast with the video background for better readability.
9. Some platforms may also offer options to customize the background color, opacity, and window color of the subtitles. These options can be useful for improving visibility in different viewing environments.
10. Once you have made the desired changes, exit the settings menu to apply the custom subtitle settings.
With these customization options, you can personalize the subtitle settings on Hulu to enhance your viewing experience. Adjusting the font size, style, and color to your liking can make the subtitles more comfortable to read and ensure that they don’t distract from the video content.
It’s important to note that the availability of customization options may vary depending on the device or platform you’re using to access Hulu. Additionally, not all videos may support changing subtitle settings, and the default settings provided by the video creators may override any customization you make.
Choosing the Language of Subtitles on Hulu
Hulu offers a wide range of content in different languages, and you can easily choose the language of the subtitles to ensure you can follow along with the dialogue accurately. By selecting the right subtitle language, you can fully enjoy foreign language films or shows where the dialogue is not in your native language. Here’s how you can choose the language of subtitles on Hulu:
1. Start by playing a video on Hulu and ensure that the subtitles are enabled.
2. Locate the settings icon on the playback screen, usually represented by a gear or cogwheel symbol.
3. Click or tap on the settings icon to open the playback settings menu.
4. Look for the “Subtitles” or “CC” option in the settings menu and click or tap on it.
5. You should see a list of available subtitle languages. These languages vary depending on the content and the video creators’ choices.
6. Scroll through the list and select the language you prefer for subtitles. This can be your native language, the language the video is originally in, or any other language available on the list.
7. Once you have chosen the desired subtitle language, exit the settings menu to apply the changes.
By selecting the appropriate subtitle language, you can ensure that you understand and enjoy the content on Hulu to the fullest. It enables you to overcome language barriers and immerse yourself in the stories, dialogues, and nuances of the video.
Keep in mind that not all videos on Hulu may have subtitles available in multiple languages. The availability of subtitle languages depends on the content provider and the specific video you’re watching. If the video you are watching does not have subtitles in your desired language, it will not appear in the list of available subtitle languages.
Choosing the right subtitle language is particularly helpful when watching foreign language films or shows. It allows you to follow the dialogue even if you don’t understand the original language, opening up a world of entertainment and cultural exploration on Hulu.
Adjusting the Size and Style of Subtitles on Hulu
Hulu provides options to adjust the size and style of subtitles to ensure optimal readability and a personalized viewing experience. By adjusting the size and style of subtitles, you can make the text more comfortable to read and customize it to your preferences. Here’s how you can adjust the size and style of subtitles on Hulu:
1. Start by playing a video on Hulu and ensuring that the subtitles are enabled.
2. Locate the settings icon on the playback screen, usually represented by a gear or cogwheel symbol.
3. Click or tap on the settings icon to open the playback settings menu.
4. Look for the “Subtitles” or “CC” option in the settings menu and click or tap on it.
5. You should see a submenu with various subtitle customization options.
6. To adjust the size of subtitles, look for the “Font Size” option and select from the available options. You can make the subtitles smaller or larger to suit your preference. This is especially useful for those with visual impairments or who prefer larger text.
7. To change the style of subtitles, look for the “Font Style” option and choose from the available font styles. You can select a style that appeals to you and provides better readability.
8. Some platforms may also offer additional options to customize aspects such as font color, opacity, background color, and window color. These options allow you to create a visually pleasing subtitle experience.
9. Once you have made the desired changes, exit the settings menu to apply the adjusted subtitle size and style.
By adjusting the size and style of subtitles, you can make them more comfortable to read and ensure they don’t obstruct your view of the video content. This customization option is particularly helpful for those who may have difficulty reading smaller text or who prefer a specific visual style.
It’s important to note that the availability of these customization options may vary depending on the device or platform you’re using to access Hulu. Additionally, not all videos may support changing subtitle size and style, and in such cases, the default settings provided by the video creators will be applied.
Experiment with different subtitle sizes and styles to find the optimal settings that provide a pleasant and immersive viewing experience while enjoying your favorite shows and movies on Hulu.
Changing the Background and Text Color of Subtitles on Hulu
Hulu allows you to customize the background and text color of subtitles, giving you the flexibility to create a subtitle display that suits your preferences and enhances your viewing experience. By changing the background and text color of subtitles on Hulu, you can make the text more visible and improve readability. Here’s how you can do it:
1. Start by playing a video on Hulu and enabling the subtitles.
2. Locate the settings icon on the playback screen, usually represented by a gear or cogwheel symbol.
3. Click or tap on the settings icon to open the playback settings menu.
4. Look for the “Subtitles” or “CC” option in the settings menu and click or tap on it.
5. You should see a submenu with various subtitle customization options.
6. To change the text color, locate the “Font Color” option and select the color that suits your preference. Choose a color that provides good contrast with the video content to ensure readability.
7. To change the background color of subtitles, look for the “Background Color” option and choose from the available color options. Select a color that complements the text color and offers good visibility.
8. Some platforms may also offer the option to adjust the opacity of the background color. If available, you can customize the transparency to make the subtitles less distracting or to blend them better with the video.
9. Once you have made the desired changes, exit the settings menu to apply the new background and text color to the subtitles.
By adjusting the background and text color of subtitles, you can create a subtitle display that is easier to read and suits your visual preferences. Choosing high-contrast colors ensures that the subtitles stand out and are legible against the video content.
It’s important to note that not all devices or platforms may have the option to change background and text colors. Additionally, the availability of customization options may vary depending on the video content and the subtitle creator’s choices.
Experiment with different color combinations to find the optimal settings that provide clear and readable subtitles while watching your favorite shows and movies on Hulu.
Changing the Position of Subtitles on Hulu
Hulu allows you to customize the position of subtitles on the screen, providing you with the ability to adjust the placement for optimal viewing comfort. By changing the position of subtitles, you can ensure that the text does not obstruct important visuals or subtitles do not overlap with essential elements on the screen. Here’s how you can change the position of subtitles on Hulu:
1. Begin by playing a video on Hulu and ensuring that subtitles are enabled.
2. Locate the settings icon on the playback screen, typically represented by a gear or cogwheel symbol.
3. Click or tap on the settings icon to open the playback settings menu.
4. Look for the “Subtitles” or “CC” option in the settings menu and click or tap on it.
5. You should see a submenu with various subtitle customization options.
6. Locate the “Subtitle Position” or similar option, and select it to access the position settings for the subtitles.
7. The available position options may vary depending on the device or platform you’re using to access Hulu. Common options include top, bottom, center, and custom position.
8. If the option to set a custom position is available, you can click or tap on it to manually adjust the position of the subtitles on the screen. This allows you to move the subtitles to a specific area that you find most convenient.
9. Once you have selected the desired subtitle position, exit the settings menu to apply the changes.
By changing the position of subtitles, you can ensure that they don’t interfere with important visuals or cover up essential elements of the video. This customization option allows for better readability and a more immersive viewing experience.
Keep in mind that the availability of position customization options may vary depending on the device or platform you’re using. Additionally, it’s worth noting that not all videos on Hulu may support changing the position of subtitles, and in such cases, the default position set by the video creators will be applied.
Experiment with different subtitle positions to find the most comfortable and unobtrusive location that allows you to fully enjoy your favorite shows and movies on Hulu.
How to Turn Off Subtitles on Hulu
If you prefer to watch your favorite shows and movies on Hulu without subtitles, you have the option to turn them off. Disabling subtitles can provide a more immersive viewing experience and allow you to fully engage with the visuals and audio of the content. Here’s how you can turn off subtitles on Hulu:
1. Begin by playing a video on Hulu that has subtitles enabled.
2. Locate the settings icon on the playback screen, usually represented by a gear or cogwheel symbol.
3. Click or tap on the settings icon to open the playback settings menu.
4. Look for the “Subtitles” or “CC” option in the settings menu and click or tap on it.
5. A submenu will appear with various subtitle customization options, including the option to turn off subtitles.
6. Find the option to disable subtitles. It may be labeled as “Off,” “None,” or similar terminology, indicating that subtitles will be turned off.
7. Click or tap on the option to disable subtitles, and the subtitles will no longer appear on the screen.
8. Once you have turned off subtitles, exit the settings menu to apply the changes.
By following these simple steps, you can easily turn off subtitles on Hulu and enjoy uninterrupted viewing without any text overlays. This option allows you to fully immerse yourself in the content and focus solely on the visual and audio elements of the video.
Keep in mind that the availability of the option to turn off subtitles may vary depending on the device or platform you’re using to access Hulu. Additionally, certain videos may have subtitles that are embedded within the video itself and cannot be turned off.
If you decide to enable subtitles again in the future, you can simply follow the steps outlined in the previous sections to re-enable them.
Troubleshooting Subtitle Issues on Hulu
While subtitles on Hulu generally work seamlessly, you may encounter occasional issues that affect their functionality. If you experience problems with subtitles not appearing, incorrect timing, or other related issues, here are some troubleshooting steps you can take to resolve them:
1. Check your settings: Begin by ensuring that subtitles are enabled in the Hulu settings. If they are already enabled, try disabling and re-enabling them to refresh the settings.
2. Refresh the video: Sometimes subtitle issues can be resolved by refreshing the video. Close the video, exit Hulu, and then restart the app or website. Try playing the video again to see if the subtitles now appear correctly.
3. Update Hulu: Make sure that you have the latest version of the Hulu app or that your web browser is up to date. Outdated software can sometimes cause subtitle issues. Update your app or browser and try playing the video again.
4. Clear cache and cookies: Clearing the cache and cookies on your browser can help resolve various issues, including subtitle problems. Go to your browser settings, find the options to clear cache and cookies, and restart your browser before accessing Hulu again.
5. Try a different device or platform: If you have access to multiple devices or platforms, try playing the video on a different one. Sometimes subtitle issues can be specific to certain devices or platforms, so switching to a different one might resolve the problem.
6. Test with another video: If the subtitle issue is occurring with a specific video, try playing a different video on Hulu to see if the problem persists. If subtitles work fine on other videos, there may be an issue with the specific video’s subtitles, and you may need to report it to Hulu for further investigation.
7. Contact Hulu support: If you have tried the above steps and are still experiencing subtitle issues, it’s best to reach out to Hulu support for further assistance. They can provide specific troubleshooting steps or investigate further if there is a larger issue at play.
By following these troubleshooting steps, you can resolve common subtitle issues on Hulu and enjoy uninterrupted viewing with accurate subtitles. Remember to stay patient and reach out for support if necessary, as they are best equipped to assist with any technical difficulties.