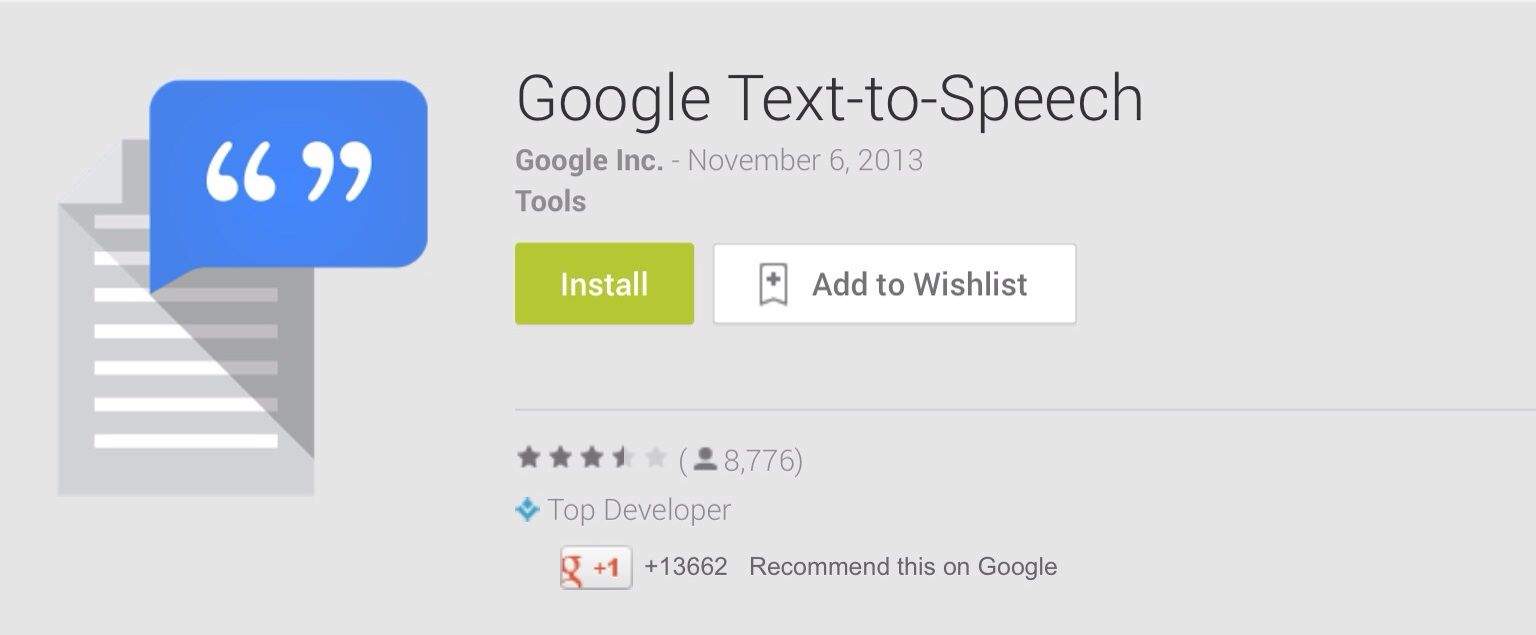Enabling Google’s Text-to-Speech Feature
Google’s Text-to-Speech feature is a powerful tool that allows you to listen to the spoken text on your Android device. Whether you want to have your emails, articles, or books read aloud, or if you have difficulty reading the text on your screen, this feature can be incredibly useful. Here’s how you can enable Google’s Text-to-Speech feature on your Android device.
To begin, navigate to your device’s Settings. You can typically find the Settings app in your app drawer or on your home screen. Once you have opened Settings, scroll down and tap on the ‘Accessibility’ option. Within the Accessibility menu, you may need to scroll further to find the ‘Text-to-Speech’ option. Tap on it to proceed.
Once you have entered the Text-to-Speech menu, you will see a toggle switch labeled ‘Enable’, or something similar, at the top of the screen. Toggle this switch to the ‘On’ position to enable the feature. You may also see a prompt asking you to download the necessary language data. If prompted, follow the on-screen instructions to download and install the required data.
Now that you have enabled Google’s Text-to-Speech feature, you can customize various settings to suit your preferences. To access these settings, tap on the ‘Settings’ button next to the ‘Text-to-Speech’ option within the Accessibility menu. This will take you to the Text-to-Speech settings page.
On the Text-to-Speech settings page, you will find options to change the language, adjust the speech rate and pitch, select the preferred text-to-speech engine, and customize other accessibility settings. Let’s explore these options in more detail in the following sections.
Changing the Language for Text-to-Speech
With Google’s Text-to-Speech feature enabled on your Android device, you have the flexibility to choose from a wide range of languages for the spoken text. This allows you to listen to content in your preferred language or practice pronunciation in different languages. To change the language for Text-to-Speech, follow these steps:
1. Open the Text-to-Speech settings page by going to Settings > Accessibility > Text-to-Speech.
2. On the Text-to-Speech settings page, you will see the option to select the ‘Preferred engine’. Tap on it to explore the available options.
3. From the list of available engines, select the one that you prefer. Each engine may support different languages, so choose the engine that best suits your needs.
4. After selecting an engine, go back to the Text-to-Speech settings page and tap on the ‘Language’ option. Here you will find a list of supported languages.
5. Scroll through the list and tap on the language you want to set as the default language for Text-to-Speech. You can also tap on the ‘Add language’ button if the desired language is not listed and follow the instructions to download the language data, if necessary.
6. Once you have selected the desired language, you can adjust the ‘Speech rate’ and ‘Pitch’ settings to fine-tune the voice output. The speech rate determines how fast the text is spoken, while the pitch affects the tone and depth of the voice.
7. After making the necessary adjustments, close the Text-to-Speech settings page. Now, whenever you use the Text-to-Speech feature, it will read the text aloud in the selected language.
Changing the language for Text-to-Speech allows you to enjoy content in different languages, improving accessibility and enhancing your overall user experience. Experiment with different languages and settings to find the combination that suits you best.
Adjusting Speech Rate and Pitch
Google’s Text-to-Speech feature on Android offers the ability to adjust the speech rate and pitch, allowing you to personalize the way text is spoken. By customizing these settings, you can make the spoken text sound more natural and comfortable to listen to. Here’s how you can adjust the speech rate and pitch:
1. Open the Text-to-Speech settings page by going to Settings > Accessibility > Text-to-Speech.
2. On the Text-to-Speech settings page, you will find the ‘Speech rate’ and ‘Pitch’ options. Tap on ‘Speech rate’ to adjust the speed at which the text is spoken. Moving the slider to the right will increase the speech rate, making the text spoken faster. Moving the slider to the left will decrease the speech rate, resulting in slower speech.
3. To adjust the pitch of the voice, tap on the ‘Pitch’ option. Moving the slider to the right will increase the pitch, making the voice sound higher. Moving the slider to the left will lower the pitch, resulting in a deeper voice.
4. While adjusting the speech rate and pitch, you can preview the changes by tapping on the ‘Listen to an example’ button. This will play a sample of the text using the current settings, allowing you to evaluate the effect of the adjustments.
5. Experiment with different combinations of speech rate and pitch to find the settings that best suit your preferences. Some individuals may prefer a faster speech rate for more efficient listening, while others may prefer a slower rate for better comprehension. Similarly, adjusting the pitch can add variety and make the text-to-speech experience more enjoyable.
6. Once you have found the desired speech rate and pitch settings, close the Text-to-Speech settings page. The changes will be applied whenever you use the Text-to-Speech feature on your Android device.
By adjusting the speech rate and pitch, you can customize the spoken text to match your listening preferences. Whether you need a faster pace or a specific tone, these settings can enhance your experience and make the Text-to-Speech feature more tailored to your needs.
Selecting Preferred Text-to-Speech Engine
When using Google’s Text-to-Speech feature on your Android device, you have the option to choose your preferred text-to-speech engine. Different engines may offer varying voices, features, and compatibility with different languages. By selecting the right engine, you can enhance the quality and usability of the Text-to-Speech feature. Here’s how you can select your preferred text-to-speech engine:
1. Open the Text-to-Speech settings page by going to Settings > Accessibility > Text-to-Speech.
2. On the Text-to-Speech settings page, locate the ‘Preferred engine’ option. Tap on it to see the list of available engines installed on your device.
3. Each text-to-speech engine will be listed with its name and features. You can read the descriptions provided to learn more about each engine.
4. To select your preferred engine, tap on the one you want to use. The selected engine will be marked as active, and the Text-to-Speech feature will use this engine by default.
5. If you have multiple text-to-speech engines installed, you can tap on the ‘Listen to an example’ button next to each engine to hear how they sound. This can help you decide which voice and style you prefer.
6. Some engines may offer additional options or settings. You can explore these settings by tapping on the engine’s specific settings button, usually denoted by three dots or a cogwheel icon.
7. If you don’t have any additional engines installed, you can visit the Google Play Store to discover and download new text-to-speech engines that may suit your needs.
By selecting your preferred text-to-speech engine, you can enjoy a more personalized and natural-sounding speech output. As each engine may have its own unique voices and features, feel free to explore different options to find the one that resonates with you.
Customizing Text-to-Speech Settings for Accessibility
Google’s Text-to-Speech feature on Android provides a range of customization options to improve accessibility and accommodate individual needs. These settings allow you to adjust the behavior and performance of the Text-to-Speech feature, making it more suitable for your specific requirements. Here’s how you can customize the Text-to-Speech settings for accessibility:
1. Open the Text-to-Speech settings page by going to Settings > Accessibility > Text-to-Speech.
2. On the Text-to-Speech settings page, you will find various options that allow you to customize the behavior of the feature.
3. For individuals with hearing impairments, the ‘Audio focus’ option can be useful. Enabling this setting ensures that the device’s audio focus is directed towards the Text-to-Speech output, making it easier to hear even in noisy environments.
4. If you find that the speech output is interrupted too soon, you can adjust the ‘Delay before speak’ setting. This setting determines the duration between the selection of text and the starting of the speech output.
5. The ‘Silence control’ option lets you define the minimum duration of silence required before spoken text is considered complete. Adjusting this setting ensures that the Text-to-Speech feature doesn’t cut off the speech prematurely.
6. To improve the visibility of the spoken text, you can enable the ‘Highlight spoken text’ option. This highlights the words being spoken, making it easier to follow along and comprehend the text.
7. Some individuals may prefer larger text sizes for better readability. You can adjust the ‘Text size’ setting to increase the size of the displayed text associated with the spoken output.
8. If you frequently use the Text-to-Speech feature, you may want to enable the ‘Shortcut’ option. This allows you to quickly access and activate Text-to-Speech from anywhere on your device using a shortcut gesture or key combination.
By customizing the Text-to-Speech settings, you can enhance the accessibility and usability of the feature according to your specific needs. Experiment with different settings and find the configuration that works best for you, ensuring a seamless and convenient experience when using Text-to-Speech on your Android device.
Using Text-to-Speech in Different Apps
Google’s Text-to-Speech feature on Android is not limited to a single app or functionality. It is designed to work seamlessly across various applications, allowing you to listen to the spoken text in different contexts. Whether you want to listen to articles, emails, or other content, you can take advantage of Text-to-Speech in numerous apps. Here’s how you can use Text-to-Speech in different apps:
1. Messaging and Email Apps: When reading a message or email, you can use Text-to-Speech to have the text spoken aloud. Simply open the app and select the message or email you want to listen to. Look for the option to share or select the text, and then choose the ‘Speak’ or ‘Listen’ option from the available actions. The chosen text will be spoken using the Text-to-Speech feature.
2. Reading Apps: Many reading apps, such as eBook readers or news apps, have built-in support for Text-to-Speech. In these apps, you can typically find a dedicated button or option to have the text read aloud. Locate the desired text or bring up the reading interface, and then look for the Text-to-Speech button or option to start listening to the content.
3. Web Browsers: When browsing the web, you can use Text-to-Speech to listen to webpage content. In most web browsers, you can select the text on a webpage and then choose the ‘Speak’ or ‘Listen’ option from the context menu. This will activate the Text-to-Speech feature and read the selected content out loud.
4. Document and Note-taking Apps: If you have text documents or notes that you want to listen to, various document and note-taking apps offer Text-to-Speech functionality. Look for options like ‘Read aloud’ or ‘Speak’ within the app interface, and select the text you want to have spoken. The app will utilize the Text-to-Speech feature to read the content to you.
5. Accessibility Settings: Additionally, you can enable a global Text-to-Speech shortcut in your device’s accessibility settings. This will allow you to activate the Text-to-Speech feature from any app or screen by using a specific gesture or key combination. Check your device’s accessibility settings to customize this shortcut according to your preference.
By utilizing Text-to-Speech in different apps, you can enhance your productivity and accessibility. Whether you’re catching up on messages, reading articles, or working with text documents, the Text-to-Speech feature provides a convenient way to listen to content on your Android device.
Listening to Webpage Text with Google’s Text-to-Speech
Google’s Text-to-Speech feature on Android allows you to listen to the text on webpages, making it easier to consume online content hands-free. Whether you want to listen to articles, blog posts, or any other text-based content on the web, this feature can be incredibly useful. Here’s how you can use Google’s Text-to-Speech to listen to webpage text:
1. Open your preferred web browser on your Android device and navigate to the webpage you want to listen to.
2. Once the webpage has loaded, select the text you want to have spoken. You can do this by long-pressing on a specific portion of text and then dragging to select more, or by tapping and holding on a paragraph to reveal the context menu and selecting the ‘Select All’ option.
3. Once you have selected the desired text, a toolbar with various options will appear. Look for the ‘Speak’ or ‘Listen’ option, which typically appears as a speaker icon or an option labeled as ‘Read Aloud’.
4. Tap on the ‘Speak’ or ‘Listen’ option, and Google’s Text-to-Speech feature will start reading the selected text aloud. The spoken text will be clear and easy to understand, allowing you to consume the content without having to read it visually.
5. While the text is being read aloud, you can control the playback by using the playback controls provided in the Text-to-Speech interface. These controls typically include options like play, pause, and stop.
6. If you want to stop the Text-to-Speech playback, simply tap on the ‘Stop’ option in the playback controls or close the Text-to-Speech interface. This will halt the spoken text and allow you to continue browsing or interacting with the webpage as normal.
Listening to webpage text with Google’s Text-to-Speech feature can be a convenient way to consume online content. Whether you have difficulty reading the text or prefer a hands-free approach, this feature provides an accessible and enjoyable browsing experience on your Android device.
Troubleshooting Text-to-Speech Issues
While Google’s Text-to-Speech feature on Android generally works smoothly, there may be instances where you encounter issues or find that it’s not functioning as expected. In such cases, there are a few troubleshooting steps you can take to resolve the problems and get Text-to-Speech working again. Here are some common issues and their potential solutions:
1. No Sound or Low Volume: If you can’t hear the Text-to-Speech output or the volume is too low, start by checking your device’s volume settings. Ensure that the media volume is turned up and not muted. You can also try adjusting the ‘Speech volume’ specifically within the Text-to-Speech settings page to increase the volume of the spoken text.
2. Language Compatibility: If the Text-to-Speech feature is not functioning for a specific language, make sure that you have downloaded and installed the necessary language data. Go to the Text-to-Speech settings page, tap on ‘Language’, and check if the desired language is available and downloaded. If not, select the language and follow the prompts to download the required data.
3. Engine Selection: If you’re experiencing issues with a specific text-to-speech engine, try switching to a different one. Go to the Text-to-Speech settings page and select a different preferred engine. Some engines may work better or be more compatible with certain languages or device configurations.
4. Clear Cache and Data: If you’re facing persistent issues with Text-to-Speech, clearing the cache and data of the Text-to-Speech app can help. Go to Settings > Apps > Manage Apps (or Application Manager), find the Text-to-Speech app, and tap on it. From there, select the options to clear cache and data. Note that clearing the data will reset any custom settings you have made, so you may need to reconfigure them afterward.
5. Check for Updates: Ensure that your Text-to-Speech app is up to date by visiting the Google Play Store. Look for updates for the app and install them if available. Updates often address bugs and improve performance, so keeping the app updated can resolve issues you may be experiencing.
6. Restart or Reinstall: If the above steps don’t resolve the problem, try restarting your device. Sometimes a simple reboot can solve temporary glitches. If the issue persists, you can consider uninstalling and reinstalling the Text-to-Speech app from the Google Play Store to start with a fresh installation.
If none of these troubleshooting steps resolve your Text-to-Speech issues, you may want to reach out to the app developer or seek assistance from the Android support forums. They can provide further guidance or identify any specific issues related to your device or software configuration.