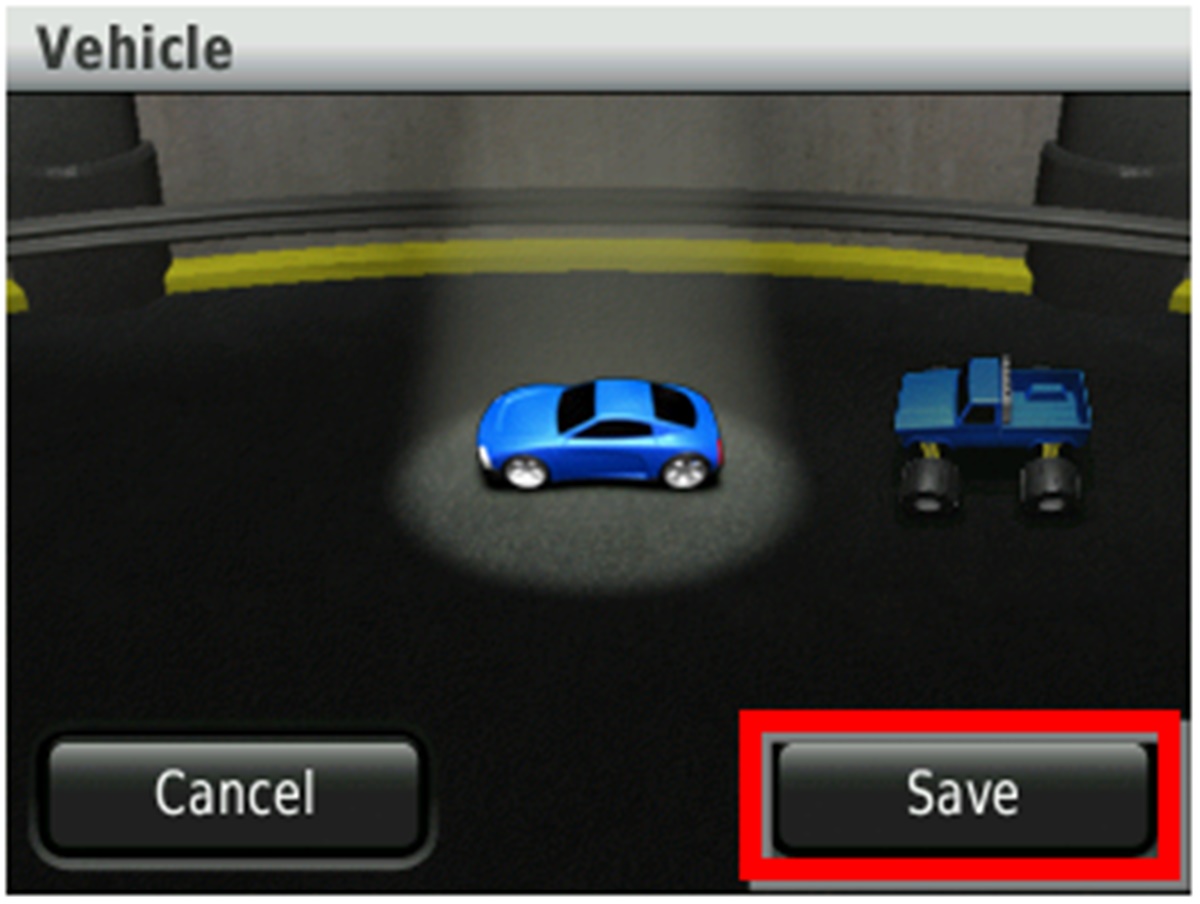What are Custom Garmin Vehicle Icons?
Garmin vehicle icons are graphics that replace the default vehicle symbol on your Garmin GPS device. These custom icons offer a fun and personalized way to navigate the roads. Instead of the standard arrow or car symbol, you can choose from a variety of creative icons to represent your vehicle on the map.
Custom Garmin vehicle icons allow you to express your personality or interests while using your GPS device. You can select from a wide range of options, including sports cars, motorcycles, trucks, boats, planes, and even fictional characters. With these custom icons, you can truly make your navigation experience one-of-a-kind.
These vehicle icons are a great way to add some flair to your Garmin device and make it stand out. Whether you’re a car enthusiast who wants to see a sleek sports car on the map or a nature lover who prefers to navigate with an icon of a hiking boot, custom Garmin vehicle icons provide a visual representation that resonates with you.
Not only do custom icons enhance the aesthetic appeal of your GPS device, but they can also make navigation more engaging and enjoyable. By personalizing your vehicle symbol, you can create a connection between yourself and the device, making the driving experience more immersive.
Custom vehicle icons are compatible with a wide range of Garmin GPS devices, including handheld GPS units and in-car navigation systems. They can be easily downloaded and installed, allowing you to start using them within minutes.
So, if you’re tired of the standard vehicle symbol on your Garmin GPS device and want to add some personalization to your navigation experience, custom Garmin vehicle icons are the perfect solution. Explore the countless options available and make your GPS device truly your own.
Where to Find Custom Garmin Vehicle Icons
Finding custom Garmin vehicle icons is a straightforward process, with several options to choose from. Here are some of the best sources to find these unique icons for your Garmin GPS device:
1. Garmin Connect IQ Store: One of the easiest ways to find and download custom vehicle icons is through the Garmin Connect IQ Store. This online store offers a wide selection of third-party apps, widgets, and data fields for Garmin devices, including a variety of vehicle icons. Simply visit the store, search for “vehicle icons,” and browse through the available options. Once you find an icon that catches your eye, click on it to learn more and download it to your device.
2. Online Forums and Communities: Garmin users often share their custom vehicle icons on online forums and communities. Websites like GPS Forums and Garmin Forums have dedicated sections where users can upload and share their creations. Check these platforms for user-generated vehicle icons and instructions on how to download and install them on your device.
3. Garmin Icon Libraries: Some websites curate collections of custom Garmin vehicle icons and make them available for download. These icon libraries offer a wide range of options, from realistic vehicle icons to novelty icons. A simple internet search for “Garmin vehicle icon libraries” will provide you with numerous websites where you can explore and download various icon sets.
4. Icon Creation Software: If you’re feeling creative, you can design your own custom Garmin vehicle icons using graphic design software. Programs like Adobe Illustrator or CorelDRAW allow you to create unique icons that reflect your style and interests. Once you’ve created your icon, you can save it in a compatible format, such as PNG or SVG, and then upload it to your Garmin GPS device.
With these options available, you have plenty of resources to discover and download custom vehicle icons for your Garmin device. Whether you prefer browsing through official stores or exploring user-generated content, you’re sure to find the perfect icon to personalize your navigation experience.
How to Download Custom Garmin Vehicle Icons
Downloading custom Garmin vehicle icons is a simple process that allows you to personalize your GPS device. Follow these steps to download and install custom vehicle icons onto your Garmin device:
1. Find a reputable source: Start by finding a reliable source where you can download custom Garmin vehicle icons. This can be the Garmin Connect IQ Store, online forums, icon libraries, or icon creation software that we discussed earlier. Ensure that the source offers compatible icons for your specific Garmin device model.
2. Select the desired icon: Once you’ve found a source, browse through the available vehicle icons and choose the one that suits your style or interest. Consider factors such as design, size, and compatibility with your Garmin device. Many sources provide previews of the icons, allowing you to get a glimpse of how they will appear on your GPS device.
3. Download the icon: Most sources will provide a download button or link for each icon. Click on the download option, and the icon file will be saved to your computer or device. Make sure to note the file location so you can easily access it later.
4. Connect your Garmin device: Connect your Garmin GPS device to your computer using a USB cable or any other appropriate method. Ensure that your device is recognized and visible on your computer.
5. Transfer the icon to your device: Open the folder where you downloaded the custom vehicle icon file. Locate the file and copy it to your Garmin device’s designated folder for vehicle icons. The location may vary depending on your device model, so refer to the user manual or online resources for specific instructions.
6. Disconnect your Garmin device: Safely disconnect your Garmin GPS device from your computer once the icon file has been transferred. Ensure that the transfer process is complete before unplugging the USB cable or disconnecting any other connection method.
7. Verify the installation: Power on your Garmin device and navigate to the settings or vehicle icon section. Look for the custom icon you downloaded and transferred. If it is visible and selectable, then the installation was successful.
By following these steps, you can effortlessly download and install custom Garmin vehicle icons onto your GPS device. Enjoy the personalized touch and unique navigation experience that these icons provide.
How to Install Custom Garmin Vehicle Icons on Your Device
Once you have downloaded custom Garmin vehicle icons onto your computer, it’s time to install them on your Garmin GPS device. Follow these steps to install the custom icons and start personalizing your navigation experience:
1. Connect your Garmin device: Use a USB cable or any other appropriate method to connect your Garmin GPS device to your computer. Ensure that your device is recognized and visible on your computer.
2. Locate the vehicle icon folder: Open the file manager or explorer on your computer and navigate to the storage or internal memory of your Garmin device. Look for a specific folder designated for vehicle icons. The folder name may vary depending on your device model, but common names include “Vehicles,” “Vehicle Icons,” or “Custom Icons.”
3. Transfer the custom icons: In a separate file explorer window, locate the downloaded vehicle icon files on your computer. Select these files and copy or drag them to the vehicle icon folder on your Garmin device. The transfer process may take a few moments depending on the number of icons being installed.
4. Eject or safely disconnect your Garmin device: Once the transfer is complete, safely disconnect your Garmin device from your computer. This ensures that the device recognizes and processes the newly installed icons.
5. Access the vehicle icon settings: Power on your Garmin GPS device and navigate to the settings or vehicle icon section. This is typically found in the device’s main menu or settings menu. You may need to refer to your device’s user manual or online resources for specific instructions on accessing the vehicle icon settings.
6. Select the custom icons: In the vehicle icon settings, you should see the recently installed custom icons alongside the default icons. Browse through the list of icons and select the one you wish to use as your vehicle representation on the map.
7. Save and exit: Once you have selected your desired custom icon, save the changes and exit the settings menu. Your Garmin GPS device is now ready to navigate with the personalized vehicle icon.
By following these steps, you can easily install custom Garmin vehicle icons on your device and add a personal touch to your navigation experience. Enjoy exploring the roads with a symbol that resonates with your style and interests.
How to Change the Vehicle Icon on Your Garmin Device
Changing the vehicle icon on your Garmin device allows you to customize your navigation experience. Follow these steps to change the default vehicle symbol to a custom icon on your Garmin GPS device:
1. Access the vehicle icon settings: Power on your Garmin GPS device and navigate to the settings menu. Look for an option that allows you to change or customize the vehicle icon. This option is typically found in the display or map settings section. Refer to your device’s user manual or online resources for specific instructions on accessing the vehicle icon settings.
2. Select the default vehicle icon: In the vehicle icon settings, you will see a list of available icons. The default icon is often highlighted or labeled as the current selection. Take note of the currently selected default icon before proceeding to the next step.
3. Browse the custom icons: If you have already downloaded and installed custom vehicle icons onto your Garmin device, they should appear alongside the default icons in the vehicle icon settings. Browse through the list of custom icons and select the one you want to use as your new vehicle symbol on the map.
4. Save the changes: Once you have selected your desired custom icon, save the changes in the vehicle icon settings. This may involve selecting a “Save” or “Apply” option within the settings menu. Make sure to confirm and save the new vehicle icon selection before exiting the settings menu.
5. Test the new vehicle icon: After saving the changes, return to the map or navigation view on your Garmin GPS device. The new vehicle icon should now be displayed as your navigation symbol. Take a moment to ensure that the new icon is visible and properly functioning during navigation.
If the new vehicle icon does not appear or if you encounter any difficulties during the process, refer to your device’s user manual or online resources for troubleshooting tips and support. It’s also a good practice to ensure that your Garmin device is running on the latest software version to avoid compatibility issues with custom icons.
By following these steps, you can easily change the vehicle icon on your Garmin device and add a personalized touch to your navigation experience. Enjoy exploring the roads with a custom icon that reflects your style and preferences.
Tips for Choosing the Right Custom Garmin Vehicle Icon
When it comes to choosing a custom Garmin vehicle icon, there are several factors to consider. Here are some tips to help you select the right icon that enhances your navigation experience:
1. Reflect your interests: Choose a vehicle icon that aligns with your interests and personality. Whether you’re a sports car enthusiast, a nature lover, or a fan of a specific fictional character, select an icon that represents who you are. This personal touch will make your navigation experience more enjoyable and engaging.
2. Consider visibility: Opt for an icon that is easily recognizable and distinguishable on the map. Choose an icon with clear and distinct features, as some detailed or complex icons might become less visible when zoomed out. Remember, the purpose of the icon is to help you quickly locate your position on the map.
3. Take size into account: Ensure that the size of the icon is suitable for your device’s display. Icons that are too small might be difficult to see, while overly large icons can obstruct other important map details. Find a size that strikes a balance between visibility and screen real estate.
4. Consider your vehicle type: Select an icon that matches or complements the type of vehicle you are driving. If you drive a specific type of car, such as a sedan, SUV, or truck, choose an icon that resembles or symbolizes that vehicle. This adds a touch of authenticity to your navigation experience.
5. Browse various styles: Explore different icon styles and designs before making a final decision. Some icons may have a more realistic appearance, while others may be more whimsical or cartoonish. Take the time to browse through different options to find a style that resonates with you.
6. Consider map aesthetics: Take into account the overall visual appeal of the icon within the context of the map and its colors. Ensure that the selected icon does not clash or blend in too much with the background or other map elements. Aim for a balance between visibility and harmonious integration with the map.
7. Try multiple icons: Don’t be afraid to experiment with different icons. Garmin devices allow you to easily switch between vehicle icons, so you can change them periodically or depending on your mood or situation. Test out various icons to find the one that brings you the most joy and enhances your navigation experience.
By considering these tips, you can choose a custom Garmin vehicle icon that adds a personalized touch and enhances your navigation experience. Enjoy exploring the roads with a symbol that represents your style and interests.
Troubleshooting Common Issues with Custom Garmin Vehicle Icons
While using custom Garmin vehicle icons can enhance your navigation experience, you may encounter some common issues along the way. Here are some troubleshooting tips for addressing these issues:
1. Icon not appearing on the map: If you have installed a custom vehicle icon but it is not visible on the map, ensure that you have selected the correct icon within the device settings. Double-check that the icon file was transferred to the designated vehicle icon folder on your Garmin device. If the issue persists, try restarting your device and verifying the file format compatibility.
2. Incompatibility with device model: Custom vehicle icons may not be compatible with all Garmin GPS device models. Before downloading and installing icons, ensure that they are compatible with your specific device model. Check online forums, user manuals, or contact Garmin customer support for compatibility information or alternative icon options.
3. Icon not displaying properly: In some cases, custom icons may not appear as expected on the map. This could be due to unsupported image formats or incorrect icon dimensions. Ensure that you are using file formats recommended by Garmin, such as PNG or SVG. Check the icon dimensions and resize them if necessary to fit within the device’s specifications.
4. Device becoming slow or unresponsive: Installing multiple custom vehicle icons or using large-sized icons may consume valuable system resources and result in device slowdown. To address this issue, consider removing unnecessary icons or using smaller-sized icons. Additionally, ensure that your Garmin device is running on the latest software version to take advantage of any performance improvements.
5. Corrupted icon files: Sometimes, downloaded icon files can become corrupted during the transfer process or due to other factors. If you encounter issues with a specific icon, try re-downloading and installing it again. If the problem persists, try a different source or contact the creator for assistance.
6. No option to change the vehicle icon: If you are unable to find the option to change the vehicle icon in your Garmin device settings, ensure that you are using a compatible device model and software version. Some older or basic models may not offer this customization feature. Review the user manual or contact Garmin customer support for further guidance.
If you encounter any other issues or difficulties with custom Garmin vehicle icons, consult the device’s user manual, visit online forums, or reach out to Garmin customer support for further assistance. They can provide specific troubleshooting steps or alternative solutions based on the device model and software version.
By following these troubleshooting tips, you can overcome common issues and enjoy a seamless experience with your custom Garmin vehicle icons.
Frequently Asked Questions about Custom Garmin Vehicle Icons
Here are some frequently asked questions about custom Garmin vehicle icons and their answers:
Q: Can I download custom vehicle icons for free?
A: Yes, there are many sources available where you can download custom Garmin vehicle icons for free. The Garmin Connect IQ Store and online communities are popular platforms for finding free icons. Additionally, some icon creators may offer their icons for free on their websites or through third-party websites.
Q: Are custom vehicle icons compatible with all Garmin devices?
A: Custom vehicle icon compatibility varies depending on the Garmin device model. While most modern Garmin GPS devices support custom vehicle icons, it’s always recommended to check the device’s specifications and compatibility before downloading and installing icons.
Q: Can I create my own custom vehicle icons?
A: Yes, you can create your own custom vehicle icons. Graphic design software, such as Adobe Illustrator or CorelDRAW, allows you to design unique icons. Save your icon in a compatible format (PNG or SVG) and follow the installation steps mentioned earlier to add it to your Garmin device.
Q: How many custom icons can I install on my Garmin device?
A: There is typically no hard limit to the number of custom vehicle icons you can install on your Garmin device. However, note that having too many icons may use up device storage space and may impact performance. It’s best to select a reasonable number of icons that you regularly use or enjoy.
Q: Can I change the vehicle icon during a navigation session?
A: Most Garmin devices allow you to change the vehicle icon at any time, even during a navigation session. However, it’s recommended to make any changes when you are not actively navigating to avoid any distractions or interruptions in the navigation experience.
Q: Will custom vehicle icons affect my Garmin device’s warranty?
A: No, installing custom vehicle icons will not affect your Garmin device’s warranty. Custom icons are supported by Garmin and do not void the warranty. However, if you encounter any issues while using custom icons, it’s always a good idea to contact Garmin customer support for assistance.
These are some common questions that users have about custom Garmin vehicle icons. If you have any specific questions or concerns, refer to the device’s user manual or reach out to Garmin customer support for further guidance.