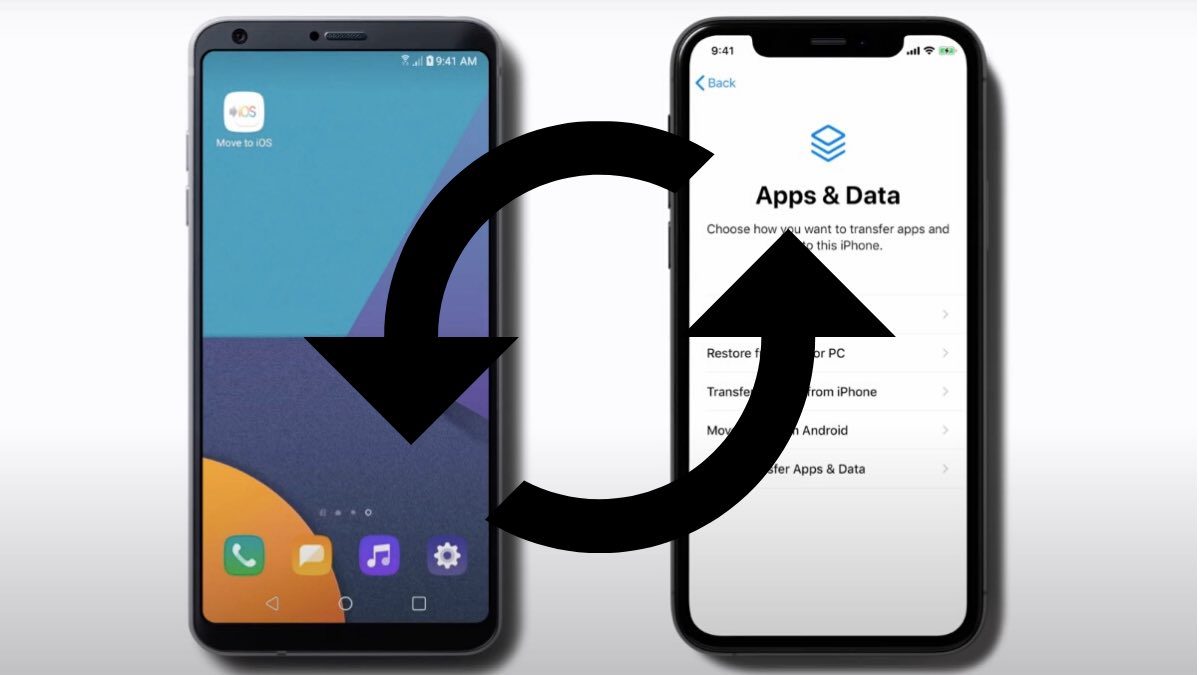Steps to Install Clone Phone on Your New OnePlus Device
One of the most efficient ways to transfer data from your old device to your new OnePlus phone is by using the Clone Phone app. This handy application allows you to seamlessly migrate contacts, messages, photos, videos, and other files from your previous device to your new OnePlus phone with ease. Follow these simple steps to install and use Clone Phone on your new OnePlus device:
- Open the Google Play Store: Launch the Google Play Store app on your new OnePlus device.
- Search for Clone Phone: Type “Clone Phone” in the search bar and press enter.
- Select Clone Phone: From the search results, select the official Clone Phone app developed by OnePlus.
- Install the App: Tap on the “Install” button to begin the installation process. Wait for the app to download and install on your device.
- Open Clone Phone: Once the installation is complete, tap on the “Open” button to launch the Clone Phone app.
- Grant Permissions: Clone Phone will require certain permissions to access your old device’s data. Grant these permissions to proceed with the transfer process.
- Create a Clone Phone Account: If prompted, create a Clone Phone account using your OnePlus account or Google account details. This will allow you to securely back up and transfer your data.
- Sign in to Your Account: Once the account is created, sign in with your Clone Phone account credentials or choose to skip this step if you don’t want to create an account.
- Set Up Your Old Device: Follow the on-screen instructions to set up your old device for data transfer. This may include enabling USB debugging or connecting to a Wi-Fi network.
- Connect Your Devices: Use a USB cable or connect your devices via Wi-Fi hotspot to establish a connection between your old device and your new OnePlus phone.
After completing these steps, you will be ready to transfer your data from your old device to your new OnePlus phone using Clone Phone. It’s important to ensure that both your old device and your new OnePlus phone have sufficient battery life or are connected to a power source throughout the transfer process to avoid any interruptions.
How to Launch Clone Phone on Your New OnePlus Device
After installing Clone Phone on your new OnePlus device, launching the application is a straightforward process. Follow these steps to access the Clone Phone app on your new device:
- Locate the Clone Phone App: Look for the Clone Phone app icon on your device’s home screen or app drawer. It is represented by a green circular icon with the text “Clone” in the center.
- Tap the Clone Phone App Icon: Tap on the Clone Phone app icon to launch the application. The app will open, displaying the Clone Phone home screen.
- Grant App Permissions: To ensure that Clone Phone can access and transfer data between devices, grant any necessary permissions that the app requests. This may include access to your contacts, media files, and device storage.
- Login with Your Clone Phone Account: If you have already created a Clone Phone account during the installation process, enter your account credentials (such as your OnePlus account or Google account) to access the full features of the app. Alternatively, you can choose to use the app without logging in by selecting the appropriate option.
- Start Using Clone Phone: Once you have logged in or skipped the account login process, you are ready to start using Clone Phone on your new OnePlus device. The app will provide options and instructions on how to transfer data from your old device.
Launching Clone Phone on your new OnePlus device is as simple as finding the app icon and tapping on it to open the application. Remember to grant the necessary permissions and login with your Clone Phone account to access all the features and benefits of the app. Now you can proceed to the next steps to connect your new OnePlus device with your old device and begin the data transfer process using Clone Phone.
Connecting Your New OnePlus Device to the Old Device for Data Transfer
To initiate the data transfer process using Clone Phone, you need to establish a connection between your new OnePlus device and your old device. This can be done either through a USB cable or by connecting the devices to the same Wi-Fi network. Follow the steps below to connect your devices:
- Connect via USB Cable:
- Using a USB cable, connect your new OnePlus device to your old device.
- On your new OnePlus device, you may need to unlock the screen and confirm the “Allow USB debugging” prompt, if it appears. This will enable the devices to communicate with each other.
- If prompted, select the “Transfer files” or “File Transfer” option on your new OnePlus device to enable data transfer.
- Connect via Wi-Fi:
- Ensure that both your new OnePlus device and your old device are connected to the same Wi-Fi network.
- On your new OnePlus device, open the Clone Phone app and tap on the “Connect to Old Device” option.
- Follow the on-screen instructions to select your old device from the list of available devices. This will establish a direct connection between the devices for data transfer.
Once the connection is established, Clone Phone will detect your old device and display it on the screen of your new OnePlus device. This indicates that the devices are successfully connected and ready for data transfer. Ensure that both devices have sufficient battery life or are connected to a power source to avoid any interruptions during the transfer process.
Selecting the Data You Want to Transfer to Your New OnePlus Device
Now that your new OnePlus device is connected to your old device, it’s time to select the specific data you want to transfer. Clone Phone gives you the flexibility to choose the types of data you wish to migrate, such as contacts, messages, photos, videos, and more. Follow these steps to select the data for transfer:
- Open the Clone Phone App: Launch the Clone Phone app on your new OnePlus device if it’s not already open.
- Navigate to the Data Selection Screen: Depending on the version of Clone Phone you’re using, you may need to tap on the “Transfer” or “Data Selection” option to access the screen where you can choose the data types.
- Select the Desired Data Types: On the data selection screen, you’ll see a list of available data types, such as contacts, messages, photos, videos, and more. Check the boxes next to the data types you want to transfer to your new OnePlus device.
- Choose Additional Settings: Some versions of Clone Phone may offer additional settings or options for each data type. For example, you may be able to select specific contact groups or folders to transfer for contacts, or specify a date range for messages. Take a moment to review and adjust these settings if necessary.
Once you have selected the desired data types and made any necessary adjustments, you’re ready to proceed with the data transfer process. The next step is to initiate the transfer and monitor the progress as Clone Phone securely moves the selected data from your old device to your new OnePlus device.
Initiating the Data Transfer Process
With the data types selected, you can now initiate the data transfer process using Clone Phone on your new OnePlus device. Follow these steps to start transferring the chosen data from your old device:
- Confirm Data Transfer: On the Clone Phone app screen of your new OnePlus device, you’ll typically find a “Start Transfer” button or similar option. Tap on this button to confirm and begin the data transfer process.
- Allow Permissions: Clone Phone may prompt you to grant additional permissions on your old device to access and transfer the selected data. Follow the on-screen instructions and grant the necessary permissions to proceed.
- Wait for the Transfer: After confirming the data transfer, be patient as Clone Phone securely transfers the selected data from your old device to your new OnePlus device. The time required for the transfer will depend on the amount of data being transferred.
During the data transfer process, it is essential to keep both devices connected and powered on. Avoid interrupting the transfer by disconnecting the USB cable or disabling the Wi-Fi connection.
Once the data transfer is complete, you can move on to the next step of monitoring the progress and verifying the transferred data on your new OnePlus device. It’s important to note that the data transfer process may vary slightly depending on the version of Clone Phone and the devices involved. However, the overall steps should remain similar.
Monitoring the Data Transfer Progress
As Clone Phone transfers the selected data from your old device to your new OnePlus device, it’s helpful to monitor the progress to ensure a successful transfer. Here’s how you can keep track of the data transfer:
- Stay on the Data Transfer Screen: While the data transfer is in progress, it’s best to keep the Clone Phone app open on both your old device and new OnePlus device. This way, you can easily monitor the progress and any status updates provided by the app.
- Check the Progress Bar: Clone Phone typically displays a progress bar or percentage indicator to show the status of the data transfer. Keep an eye on this visual representation to gauge how much of the transfer is completed.
- Be Patient: The speed of the data transfer process can vary depending on the amount of data being transferred and the connection between the devices. Larger data sizes may take more time. It’s important to be patient and let the transfer process run its course.
- Avoid Interruptions: Ensure that both devices remain connected and powered on throughout the data transfer process. Interruptions such as unplugging the USB cable or turning off the Wi-Fi may disrupt the transfer and require you to start over.
- Take Note of any Error Messages: If you encounter any error messages or issues during the transfer process, make a note of them. This information can be useful when troubleshooting or seeking assistance if needed.
By actively monitoring the data transfer progress, you can ensure that the selected data is successfully transferred from your old device to your new OnePlus device. Once the transfer is complete, you can proceed to the next step of verifying the transferred data on your new device and completing the setup process.
Completing the Data Transfer Process
Once the data transfer process is finished, it’s essential to take a few additional steps to ensure that everything has been successfully transferred to your new OnePlus device. Here’s what you need to do to complete the data transfer process:
- Verify the Transferred Data: Take a few moments to go through the data that has been transferred to your new OnePlus device. Open the respective apps or folders to check if contacts, messages, photos, videos, and other files have all been transferred accurately.
- Delete Data from the Old Device: If you no longer need the data on your old device, you can safely delete it to free up space. However, before doing so, ensure that you have verified the successful transfer of all the essential data to your new OnePlus device.
- Customize Device Settings: Once you have confirmed the data transfer and deleted unwanted data from your old device, you can proceed to customize your new OnePlus device based on your preferences. Set up personalized settings, install your favorite apps, and make any necessary adjustments to ensure a seamless transition.
- Securely Dispose of the Old Device: If you no longer plan to use your old device, it’s important to securely dispose of it. This can involve performing a factory reset, removing any personal information, and properly recycling or selling the device following industry guidelines.
By following these steps, you can confidently complete the data transfer process and ensure that all your essential data has been successfully transferred from your old device to your new OnePlus device. Now you can enjoy using your new device with all your important contacts, messages, photos, videos, and other files seamlessly transferred and accessible at your fingertips.
Verifying the Transferred Data on Your New OnePlus Device
After completing the data transfer process, it’s crucial to verify that all your important data has been successfully transferred to your new OnePlus device. By taking a few simple steps, you can ensure that contacts, messages, photos, videos, and other crucial files have been accurately transferred. Here’s how you can verify the transferred data:
- Contacts: Open the Contacts app on your new OnePlus device and check if all your contacts from the old device are present. Take a moment to scroll through the list and ensure that no important contacts are missing.
- Messages: Open the Messages app on your new device and verify that all your text messages and conversations from the old device have been successfully transferred. Scroll through the messages and check for any missing conversations or discrepancies.
- Photos and Videos: Open the Photos or Gallery app on your new device and browse through your albums and folders. Verify that all your photos and videos have been transferred accurately, ensuring that no important memories are missing.
- Other Files: If you transferred additional files such as documents, music, or any other media, open the respective apps or file manager on your new device and verify the presence of these files. Take note of any missing or misplaced files.
- Test App Functionality: If you installed apps on your new OnePlus device that rely on data from your old device, such as note-taking apps, calendars, or task managers, test their functionality to ensure that the data has transferred successfully and is fully accessible.
Verifying the transferred data ensures that you haven’t lost any valuable information during the data transfer process. Taking these steps will give you peace of mind and allow you to proceed with confidence using your new OnePlus device, knowing that all your important data is intact.
Troubleshooting Common Issues During Data Transfer
While the data transfer process using Clone Phone is typically seamless, you may encounter some common issues. Here are a few troubleshooting tips for dealing with any potential problems that may arise:
- Ensure Both Devices Are Compatible: Double-check if your old device and new OnePlus device are compatible with Clone Phone. Make sure both devices meet the minimum system requirements for the app to work properly.
- Check Connectivity: If you are using a USB cable, ensure it is securely connected to both devices. If using Wi-Fi, verify that both devices are connected to the same network and have a stable internet connection.
- Restart Devices: Restart both your old device and new OnePlus device. This may resolve any temporary software glitches that could be hindering the data transfer process.
- Update Clone Phone App: Ensure that you have the latest version of the Clone Phone app installed on both devices. Outdated versions may have compatibility issues or bugs that can hinder data transfer.
- Check Storage Space: Verify that your new OnePlus device has enough storage space available to accommodate the transferred data. Insufficient storage can lead to incomplete data transfer or errors.
- Troubleshoot Permissions: Review the app permissions on both devices. Ensure that Clone Phone has access to the necessary data types on your old device, such as contacts, media files, and device storage.
- Try a Different Method: If you are facing issues with one method of connection, such as USB transfer or Wi-Fi transfer, switch to the alternate method and see if the issue persists.
- Reset Network Settings: On your new OnePlus device, resetting the network settings can help resolve connectivity issues, especially if you are using Wi-Fi for data transfer.
- Contact OnePlus Support: If you have exhausted all troubleshooting options and are still encountering difficulties with the data transfer process, reach out to OnePlus customer support for further assistance and guidance.
By following these troubleshooting steps, you can overcome common issues that may arise during the data transfer process using Clone Phone. Remember to be patient and thorough in your troubleshooting efforts, as each issue can have different root causes. With persistence, you’ll likely find a solution and successfully complete the data transfer to your new OnePlus device.
Frequently Asked Questions about Clone Phone and Data Transfer
Here are answers to some common questions regarding Clone Phone and the data transfer process:
- 1. What is Clone Phone?
- 2. Which devices are compatible with Clone Phone?
- 3. Can I transfer data from an iOS device to a new OnePlus device?
- 4. How long does the data transfer process take?
- 5. What happens to the data on my old device after the transfer?
- 6. Can I transfer data selectively, or does it transfer all data by default?
- 7. Can I use Clone Phone to transfer apps and app data?
Clone Phone is an application developed by OnePlus that allows for seamless data transfer from your old device to a new OnePlus phone. It enables the migration of contacts, messages, photos, videos, and other files.
Clone Phone is designed for OnePlus devices and is compatible with most recent OnePlus phone models. Ensure that both your old device and the new OnePlus device meet the system requirements for Clone Phone to function properly.
No, Clone Phone is primarily meant for transferring data from an old Android device to a new OnePlus device. If you are switching from an iOS device to a OnePlus phone, you may need to explore alternative data transfer methods.
The duration of the data transfer process using Clone Phone depends on several factors, including the amount of data being transferred and the connection speed between the devices. Larger amounts of data may take more time. It is best to remain patient and allow the transfer to complete uninterrupted.
Once the data transfer using Clone Phone is complete and you have verified that all essential data has been successfully transferred to your new OnePlus device, you can safely delete the data from your old device or perform a factory reset to ensure your personal information is secure.
Clone Phone allows you to selectively transfer data types. During the data transfer process, you can choose the specific types of data, such as contacts, messages, photos, videos, and more, that you want to transfer to your new OnePlus device.
No, Clone Phone is primarily designed for transferring personal data such as contacts, messages, photos, and videos. It does not transfer apps or app data. You will need to reinstall your apps on the new device and sign in to your accounts within each app to access your app data.
If you have any other questions or encounter any difficulties during the data transfer process using Clone Phone, refer to OnePlus support resources or contact their customer support for further assistance.