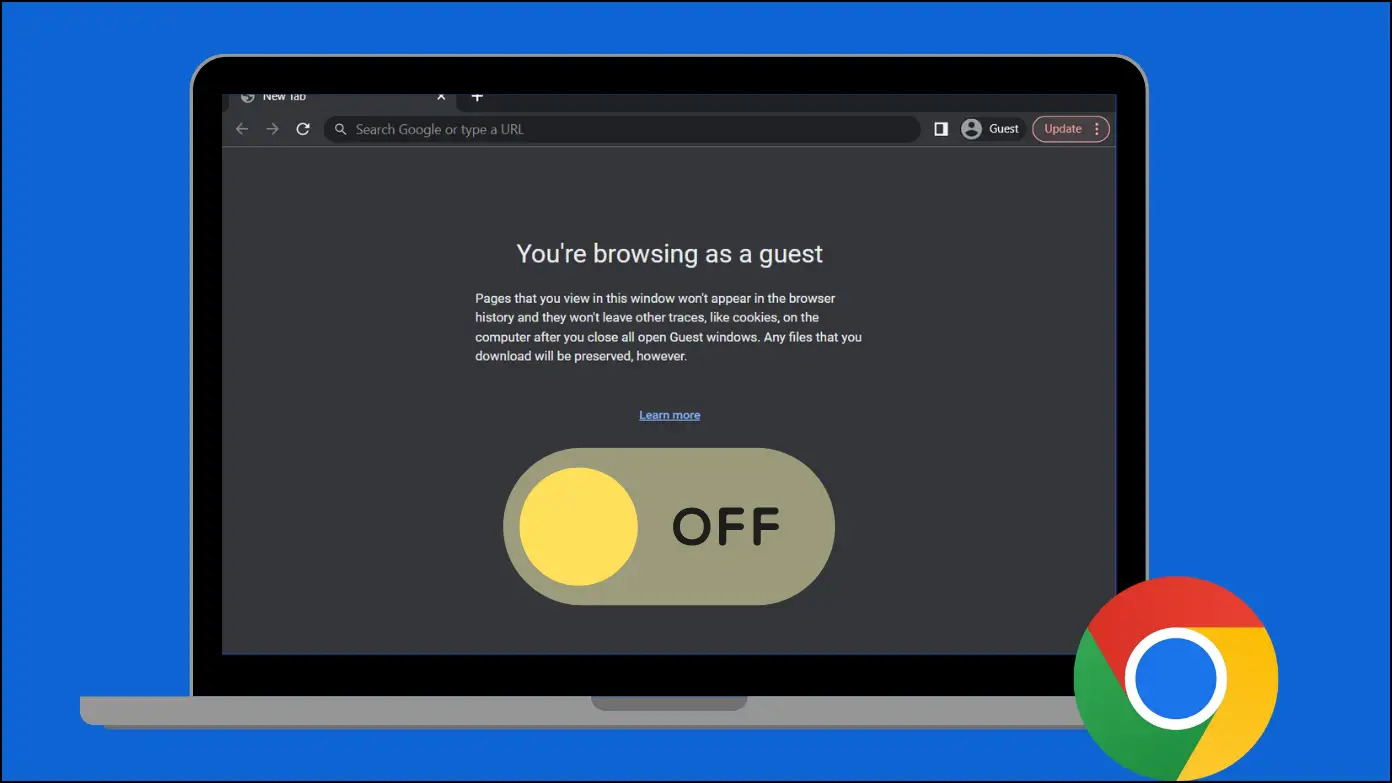Benefits of Chromebook Guest Mode
Chromebook Guest Mode is a feature that provides a secure and convenient way to share your Chromebook with others without giving them access to your personal information or data. It offers a range of benefits, making it an ideal choice for various scenarios:
- Privacy Protection: One of the key advantages of Chromebook Guest Mode is its ability to protect your privacy. When someone logs into Guest Mode, they get a clean, temporary profile that doesn’t have access to your browsing history, saved passwords, or any other personalized settings. This means you can lend your Chromebook to a friend, family member, or colleague without worrying about them accessing your personal data.
- Quick Setup: Enabling Chromebook Guest Mode is a breeze. With just a few clicks, you can switch to Guest Mode or provide others with a temporary session. This convenience means that you can easily share your Chromebook with someone who needs to use it temporarily, such as a guest or coworker, without compromising your own settings or information.
- Simplified User Experience: Guest Mode offers a simplified user interface, making it easy for others to use your Chromebook. The guest user will have access to the web browser, allowing them to browse the internet, use web apps, and perform basic tasks. This streamlined experience eliminates distractions and ensures that the guest can focus on their intended activities.
- Enhanced Security: By using Chromebook Guest Mode, you can provide users with a secure environment to browse the web. Any files they download or activities they perform will be isolated from your main profile, ensuring that your device remains protected from potential malware or data breaches. This makes Guest Mode a great option for allowing others to use your Chromebook without compromising its security.
Chromebook Guest Mode is an invaluable feature that offers privacy, convenience, simplicity, and security. Whether you need to lend your device to a friend, coworker, or family member, or simply want to create a separate user profile for temporary use, Guest Mode has you covered. With its quick setup and safeguarded environment, you can rest assured that your personal data and settings are protected while still providing others with a seamless browsing experience.
How to Enable Chromebook Guest Mode
Enabling Chromebook Guest Mode is a straightforward process that allows you to share your Chromebook with others without compromising your personal data. Here’s a step-by-step guide to enable Guest Mode:
- Start by logging into your Chromebook with your regular Google account.
- Click on your profile picture located in the bottom-right corner of the screen.
- In the dropdown menu that appears, select “Switch Person.”
- In the new window that opens, you’ll see a list of available profiles. At the bottom of the list, you’ll find the option to “Browse as Guest.” Click on it.
- Your Chromebook will switch to Guest Mode, and a new browsing session will start for the guest user.
That’s all it takes to enable Chromebook Guest Mode. Now, anyone who uses your Chromebook can access the Guest Mode instead of your regular profile, ensuring their privacy and protecting your personal information.
It’s important to note that in Guest Mode, users will not have access to any of your installed apps, extensions, or settings. They will have a limited, temporary account that doesn’t save any browsing history or personal data. This provides an added layer of security and privacy for both you and the guest user.
Enabling Chromebook Guest Mode is an excellent option when you want to share your device with others temporarily. Whether it’s for a guest at home, a colleague at work, or a student in a classroom, Guest Mode allows you to provide a secure environment for them to use your Chromebook without worrying about the safety of your personal data.
Navigating the Chromebook Guest Mode Interface
Using Chromebook Guest Mode is a breeze, thanks to its user-friendly interface designed for simplicity and convenience. When you or someone else logs into Guest Mode, you’ll notice a few key differences compared to the regular user profile. Here’s a guide to navigating the Chromebook Guest Mode interface:
- Start Screen: When you enter Guest Mode, you’ll be greeted with a clean and minimal start screen. You’ll notice that your regular installed apps and other personalized elements are not visible. Instead, the screen features a simplified layout with quick access to the internet.
- Browsing the Web: Guest Mode provides a browser window for web browsing. The guest user can access popular search engines, websites, and web applications just like in a regular browser. Web browsing is the primary purpose of Guest Mode, allowing users to surf the internet and perform online tasks.
- Web Apps: Guests can use web apps available through the Chrome browser. These web apps provide functionality for tasks such as email, productivity, and multimedia. However, keep in mind that any customization or login details entered into these web apps will not be saved when the guest session ends.
- Limited Settings: In Guest Mode, access to settings and customization options is restricted to ensure a secure environment. Guests won’t be able to modify system preferences, install new apps or extensions, or change Chromebook settings. This limitation helps maintain the integrity and privacy of the device.
It’s important to note that the guest user’s actions in Chromebook Guest Mode are isolated from your regular profile. This means that any browsing history, downloads, and files created by the guest user will remain separate and won’t be accessible once they log out.
Navigating the Chromebook Guest Mode interface is intuitive and straightforward. Whether it’s for a short-term user, a visitor, or someone who needs temporary access to your Chromebook, the simplified interface of Guest Mode provides a seamless browsing experience while ensuring your privacy and security.
Limitations of Chromebook Guest Mode
While Chromebook Guest Mode offers numerous benefits, it does have a few limitations that are important to be aware of. Understanding these limitations will help you make informed decisions when using Guest Mode on your Chromebook:
- No Access to Personal Files: In Guest Mode, the guest user does not have access to your personal files, including documents, photos, or videos saved on your Chromebook. They can only access files stored in the cloud, such as Google Drive or online storage services.
- No Installing Apps or Extensions: Guests using Chromebook Guest Mode cannot install any apps or extensions. While they can use web applications, they won’t be able to add any additional software or customize their browsing experience beyond what is available in the browser.
- No System-Level Settings: Due to the restricted nature of Guest Mode, users cannot modify system-level settings or change any preferences on the Chromebook. This ensures that the guest user cannot make any changes that may affect the device’s performance or security.
- Temporary Session: Guest Mode is designed to provide temporary access to the Chromebook. Any activities performed, such as browsing history, downloads, or settings adjustments, will be discarded once the guest user logs out. This means that any work or changes made within Guest Mode need to be saved or exported before the session ends.
- No Permanently Saved Data: Since Guest Mode does not save any data permanently, guests should be aware that any files or information they create or download while using the Chromebook will not be accessible after logging out. It’s important to store any necessary data to an external storage device or cloud storage service.
Understanding the limitations of Chromebook Guest Mode ensures that you can make the most of this feature without encountering any unexpected restrictions. By keeping these limitations in mind, you can confidently share your Chromebook with others, knowing that your personal files and settings remain secure and that the temporary session provides a hassle-free experience for guest users.
Customizing the Chromebook Guest Mode Settings
While Chromebook Guest Mode offers a standard set of features and restrictions, there are still options available to customize the experience to better suit your needs. Although the customizability of Guest Mode is limited compared to a regular user profile, you can make a few adjustments to enhance the guest user’s experience:
- Guest Mode Duration: By default, Chromebook Guest Mode is set to end the session when the guest user logs out. However, you can choose to set a specific duration for the guest session. In the Chrome settings menu, you can configure the Chromebook to automatically return to the sign-in screen after a set period of inactivity. This ensures that even if the guest forgets to log out, their session will automatically end after a certain amount of time.
- Guest Mode Restrictions: Chromebook administrators have the ability to apply additional restrictions to Guest Mode through the Chrome operating system settings. These restrictions can include blocking specific websites, preventing the installation of apps or extensions, disabling the use of certain features, and more. You can access these settings by logging in to the Chromebook with administrator privileges and navigating to the “People” section in the settings menu.
- Setting Up User Profiles: If you frequently share your Chromebook with specific users, you can create separate user profiles for them instead of relying solely on Guest Mode. Creating user profiles allows for more personalized and persistent settings, including the installation of apps and extensions, access to personal files, and configuration of individual preferences. To create user profiles, navigate to the Chrome OS settings menu and select the “Manage other people” option in the “People” section.
While the customization options for Chromebook Guest Mode are limited, these settings give you some flexibility to tailor the guest user experience to your preferences. Whether you want to ensure sessions automatically end after a specific time, apply additional restrictions for guest users, or create separate user profiles for frequent guests, taking advantage of these customization options can enhance the usage of your Chromebook in a shared environment.
How to Disable Chromebook Guest Mode
If you want to disable Chromebook Guest Mode and return to your regular user profile, it’s a simple process. Here’s how you can disable Guest Mode on your Chromebook:
- Click on your profile picture located in the bottom-right corner of the screen.
- In the dropdown menu that appears, select “Sign out.”
- You will be taken to the sign-in screen, where you can log in with your regular Google account credentials.
By signing out of the guest session, you automatically disable Chromebook Guest Mode. Once you have logged back into your regular user profile, all your personal settings, data, and applications will be restored.
If you don’t want others to have access to your Chromebook through Guest Mode, it’s a good practice to disable it after each use or when you’re finished sharing your device. Disabling Guest Mode ensures that only authorized users can access your personalized settings and data.
Remember that disabling Guest Mode does not delete any data or settings associated with the guest user session. The next time someone logs into Guest Mode on your Chromebook, it will start a new temporary session.
Disabling Guest Mode on your Chromebook is a quick and straightforward process, allowing you to return to your regular user profile and regain full access to your personal settings, files, and applications.
Troubleshooting Common Issues with Chromebook Guest Mode
While Chromebook Guest Mode generally provides a smooth and hassle-free experience, there may be times when you encounter some common issues or challenges. Here are a few troubleshooting steps to help resolve some of the most common problems you may encounter when using Chromebook Guest Mode:
- Guest Mode Not Available: Some Chromebooks may not have the Guest Mode feature enabled by default. To check if Guest Mode is available on your device, go to the Chrome OS settings menu and navigate to the “People” section. If you don’t see the option for Guest Mode, it means that your specific Chromebook model does not support this feature.
- Guest User Cannot Access the Internet: If the guest user is experiencing difficulty connecting to the internet, first make sure that the Wi-Fi is enabled and working properly. If the issue persists, try resetting the Wi-Fi connection by turning it off and on again. Additionally, double-check that the network you’re connecting to doesn’t have any specific restrictions or limitations that might prevent the guest user from accessing the internet.
- Guest Mode Not Exiting Properly: In some cases, you may find that Chromebook Guest Mode does not exit properly, and the guest user session remains active even after they have signed out. If this happens, try restarting the Chromebook by selecting the “Restart” option from the shutdown menu. This should close any lingering guest user sessions and return the device to its normal state.
- Issues with Web Apps or Extensions: If the guest user is facing problems with specific web apps or extensions, make sure that they are up to date. Outdated or incompatible apps or extensions can cause performance issues or unexpected behavior. Clearing the cache and cookies in the browser may also help resolve compatibility issues.
- Hardware or Device-Specific Issues: If you encounter persistent issues with Guest Mode that seem to be hardware or device-specific, it’s recommended to check for any available system updates for your Chromebook. Keeping your device up to date with the latest firmware and software releases can often resolve compatibility or performance issues.
By following these troubleshooting steps, you can overcome common issues that may arise when using Chromebook Guest Mode. If the problem persists or if you encounter more complex issues, it’s advisable to seek assistance from the Chromebook manufacturer’s support resources or community forums to get further guidance on resolving the problem.