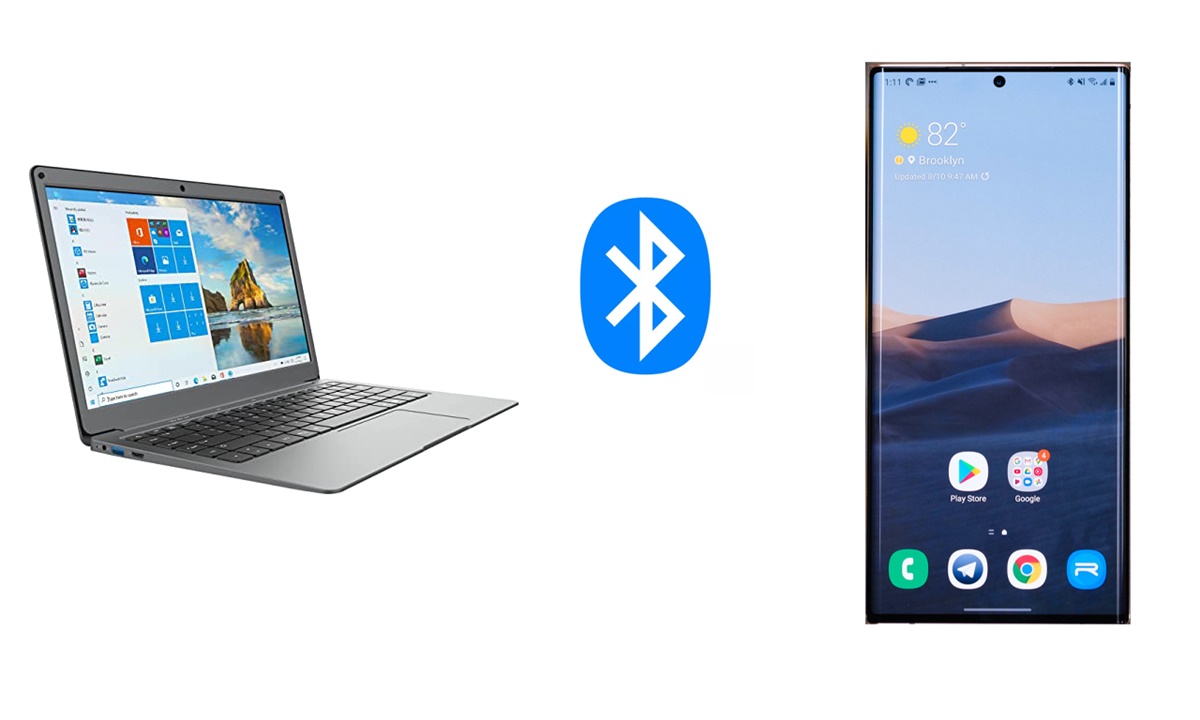What is Bluetooth?
Bluetooth is a wireless technology that allows devices to communicate and exchange data over short distances. It eliminates the need for cables and wires, making it convenient and efficient for transferring files between devices. The name “Bluetooth” was inspired by the 10th-century Danish king, Harald Bluetooth, who united Denmark and Norway, symbolizing the technology’s ability to unite different devices.
Bluetooth operates on radio waves within the 2.4 to 2.485 GHz frequency range, utilizing a low-power, short-range communication protocol. It enables devices such as smartphones, tablets, computers, speakers, headphones, and even vehicles to connect and share information seamlessly.
Originally developed as a wireless alternative to RS-232 data cables, Bluetooth has since evolved to support various applications beyond file transfer. It enables hands-free calling, audio streaming, wireless keyboards and mice, and even smart home automation systems.
Bluetooth technology utilizes a master-slave architecture. The master device initiates and controls the connection with up to seven slave devices within its range. It forms a personal area network (PAN) known as a piconet, enabling devices to communicate with each other.
This technology uses a frequency-hopping spread spectrum technique to minimize interference from other devices operating in the same frequency band. It rapidly switches between multiple frequencies, ensuring a stable and secure connection.
Over the years, Bluetooth technology has undergone several version upgrades, with each iteration introducing improved data transfer speeds, range, and energy efficiency. The latest version, Bluetooth 5.2, offers faster data rates, increased range, and enhanced privacy and security features.
How does Bluetooth work?
Bluetooth technology operates using a combination of hardware and software components to facilitate wireless communication between devices. Understanding how Bluetooth works can help you make the most of its capabilities and troubleshoot any connection issues that may arise.
Bluetooth communication involves two main processes: device discovery and pairing.
Device Discovery:
When you enable Bluetooth on your device, it starts scanning for other Bluetooth-enabled devices within range. This scanning process is known as device discovery. Once your device identifies nearby Bluetooth devices, it displays a list for you to choose from.
Pairing:
After selecting a device from the list, the next step is to establish a secure connection between the two devices. This process is called pairing. During pairing, the devices exchange security keys to ensure a private and encrypted connection. Once paired, the devices can communicate and exchange data without needing to repeat the pairing process.
Bluetooth uses a master-slave architecture, where one device acts as the master and the other as the slave. The master device initiates the connection and controls the communication, while the slave device responds to the master’s commands. This architecture allows for efficient and coordinated communication between devices.
To transfer data between devices, Bluetooth uses various profiles or protocols. These profiles define specific functionalities and characteristics that devices can support. For example, the Hands-Free Profile (HFP) allows devices to connect and communicate for hands-free calling, while the Audio/Video Remote Control Profile (AVRCP) enables control of audio and video playback.
Data transfer over Bluetooth is typically conducted in short bursts called packets. These packets contain the data being transmitted and are transmitted over radio waves within the assigned frequency range. The frequency-hopping spread spectrum technique is used to avoid interference, as Bluetooth rapidly switches between different frequencies during transmission.
As technology advances, newer versions of Bluetooth offer improved data transfer speeds, reduced power consumption, and increased range. It is important to ensure that both devices support the same Bluetooth version to take advantage of these enhancements.
What devices can use Bluetooth for file transfer?
Bluetooth technology is widely supported across a range of devices, making it versatile for file transfer between various gadgets. Whether you want to share files between smartphones, computers, or other Bluetooth-enabled devices, you’ll likely find compatibility with Bluetooth for file transfer.
Smartphones and tablets:
The majority of smartphones and tablets today come equipped with Bluetooth capabilities. Whether you use an Android device, an iPhone, or a Windows phone, you can transfer files wirelessly to and from other devices that support Bluetooth.
Computers and laptops:
Bluetooth is commonly found on laptops and desktop computers, enabling easy file transfer to and from other Bluetooth-enabled devices. This allows you to share files between your computer and smartphone, tablet, or even another computer without the need for cables or Wi-Fi connections.
Bluetooth speakers and headphones:
Many Bluetooth speakers and headphones have the ability to receive files via Bluetooth. This allows you to wirelessly stream music or audio files from your smartphone, tablet, or computer to your Bluetooth audio device.
Smartwatches and fitness trackers:
Smartwatches and fitness trackers often utilize Bluetooth technology to connect with smartphones. While the primary purpose is usually for notifications and fitness tracking, file transfer between compatible devices may also be supported.
Printers and other peripherals:
Certain printers, scanners, and other peripherals offer Bluetooth connectivity for easy wireless file transfer. This eliminates the need for cables or network connections when printing or scanning documents.
Automobiles:
Many modern cars come equipped with Bluetooth capabilities, making it possible to connect your smartphone and stream audio, make hands-free calls, and even transfer files to and from your car’s infotainment system.
Keep in mind that while most devices support Bluetooth, it is essential to confirm compatibility and available features before attempting file transfer. Different devices may have limitations in terms of file formats, sizes, and transfer speeds.
Overall, Bluetooth offers broad support across devices, allowing for seamless file transfer and efficient communication between various gadgets in your everyday life.
Setting up Bluetooth on your device
Setting up Bluetooth on your device is typically a straightforward process that involves a few simple steps. Whether you are using a smartphone, tablet, computer, or any other Bluetooth-enabled device, follow these general guidelines to get started.
Step 1: Access Bluetooth settings:
Open the settings menu on your device and look for the Bluetooth option. It is usually located in the wireless or connectivity section of your device’s settings.
Step 2: Enable Bluetooth:
Toggle the Bluetooth switch to the “On” or “Enable” position. This will activate Bluetooth on your device, allowing it to scan for nearby devices.
Step 3: Device discovery:
Once Bluetooth is enabled, your device will begin scanning for other Bluetooth-enabled devices nearby. It will display a list of available devices that you can connect with. This may take a few seconds or longer depending on the number of devices in range.
Step 4: Select a device:
From the list of available devices, select the device you want to connect with. This could be a smartphone, computer, speaker, or any other device that you wish to establish a Bluetooth connection with.
Step 5: Pairing:
If this is the first time connecting with the selected device, you will need to pair it. Follow the on-screen prompts to initiate the pairing process. Depending on the device, you may be required to input a passcode for added security.
Step 6: Connection confirmation:
Upon successful pairing, you will receive a confirmation message on your device indicating the connection has been established. This means your device is now connected to the selected Bluetooth device and is ready for file transfer or other communication.
Note that the specific steps and options may vary slightly depending on the device and operating system you are using. However, the general principles remain the same.
Remember to keep Bluetooth turned off when not in use to conserve battery life. Additionally, be mindful of security when connecting with unfamiliar devices and avoid accepting connection requests from unknown sources.
Setting up Bluetooth on your device is a simple process that opens up a world of convenience and usability for wireless file transfer and communication.
Pairing Bluetooth devices
Pairing Bluetooth devices is an essential step in establishing a secure and stable wireless connection. Whether you’re connecting a smartphone to a pair of headphones or a computer to a wireless keyboard, the pairing process ensures that the devices can communicate seamlessly. Follow these steps to pair Bluetooth devices:
Step 1: Enable Bluetooth:
Make sure that Bluetooth is enabled on both devices you want to pair. This is usually done through the settings menu or by using a dedicated Bluetooth button or switch.
Step 2: Put devices in pairing mode:
For the device you want to connect to, refer to the user manual or instructions to activate its pairing mode. This step varies depending on the device. Some devices enter pairing mode automatically upon enabling Bluetooth, while others require manual activation through specific button combinations.
Step 3: Search for devices:
On your device, initiate a search for Bluetooth devices. This can usually be done through the Bluetooth settings menu. Wait for the scanning process to complete and for the device you want to pair to appear on the list of available devices.
Step 4: Select the device:
From the list of available devices, select the one you want to pair with. If prompted, enter a passcode or PIN to complete the pairing process. The passcode is typically provided in the device’s user manual or can be a default code like “0000” or “1234” unless specifically changed by the user.
Step 5: Confirm the pairing:
Both devices will display a confirmation message once the pairing is successful. You may need to verify the pairing request on the device you initiated the connection from.
It’s important to note that some devices may require additional steps or have varying pairing processes. Consult the user manual or online support resources for specific instructions.
Once the devices are paired, subsequent connections are usually automatic, provided both devices have Bluetooth enabled. They will connect automatically as long as the devices are within range and were previously paired.
Remember to disconnect or unpair devices when they are not in use to optimize battery life and prevent unintended connections with other nearby devices.
By following these steps, you can easily pair Bluetooth devices to enjoy wireless connectivity and file transfer between your favorite gadgets.
Enabling file transfer on your device
Before you can start transferring files using Bluetooth, you need to ensure that the file transfer feature is enabled on your device. This step is crucial to allow your device to send and receive files seamlessly. Follow these general guidelines to enable file transfer on your device:
Step 1: Access Bluetooth settings:
Open the settings menu on your device and locate the Bluetooth settings. This is typically found in the wireless or connectivity section of your device’s settings.
Step 2: Check file transfer settings:
In the Bluetooth settings menu, look for options related to file transfer or file sharing. The wording may vary depending on your device and operating system. Common terms include “File transfer” or “Visibility.”
Step 3: Enable file transfer:
Toggle the file transfer switch to the “On” or “Enabled” position. This will activate the file transfer feature on your device and allow it to send and receive files via Bluetooth.
In some cases, enabling file transfer may prompt you to choose whether to allow all devices to transfer files or only those that you have paired. Select the option that best suits your needs and preferences.
Step 4: Adjust visibility settings (optional):
Depending on your device’s settings, you may have the option to adjust the visibility of your device during file transfer. This setting determines whether other devices can detect your device and send files to it. You can choose to make your device “Visible” to all devices or limit visibility to only those you have paired with.
Keep in mind that some devices may have additional settings or require specific configurations to enable file transfer. Refer to the device’s user manual or online support resources for detailed instructions.
Once you have enabled file transfer on your device, it will be ready to send and receive files via Bluetooth. Whether you want to share photos, documents, music, or other types of files, having the file transfer feature enabled ensures a seamless and hassle-free transfer process.
Remember to disable the file transfer feature when not in use to help conserve battery life and maintain the security of your device.
By following these steps, you can easily enable file transfer on your Bluetooth-enabled device and enjoy the convenience of wirelessly exchanging files with compatible devices.
Sending files using Bluetooth
Bluetooth technology allows you to send files wirelessly between devices, making it convenient and efficient for sharing photos, videos, documents, and more. Follow these general steps to send files using Bluetooth:
Step 1: Enable Bluetooth:
Ensure that Bluetooth is enabled on both your device and the receiving device. This can typically be done through the settings menu or a dedicated Bluetooth button or switch.
Step 2: Pair the devices:
Make sure that your device is paired with the receiving device. If the devices are not already paired, refer to the pairing section of this guide to establish a secure connection.
Step 3: Open the file you want to send:
Locate the file you want to send on your device. This can be done through the file manager or the app where the file is stored.
Step 4: Share the file via Bluetooth:
In the options menu of the file or within the sharing feature of the app, look for the “Share” or “Send” button. Tap on it and select the Bluetooth option.
Step 5: Choose the receiving device:
Your device will now display a list of paired devices that are within Bluetooth range. Select the receiving device from the list.
Step 6: Initiate the file transfer:
Once you have selected the receiving device, your device will start sending the file. The time taken for the transfer will depend on the file size and the Bluetooth version of the devices.
Step 7: Accept the file on the receiving device:
The receiving device will display a notification or prompt asking if you want to accept the incoming file transfer. Accept the transfer to begin receiving the file.
Step 8: Verify successful transfer:
After the transfer is complete, both devices will display a confirmation message indicating that the file transfer was successful.
It’s important to note that the steps and options may vary slightly depending on the devices and operating systems being used. Some devices also offer additional features like the ability to send multiple files or entire folders via Bluetooth.
Remember to be patient during the transfer process, especially with larger files, as it may take some time depending on the file size and the transfer speeds supported by the devices.
By following these steps, you can easily send files using Bluetooth and enjoy the convenience of wireless file transfer between your devices.
Receiving files using Bluetooth
Bluetooth technology allows you to receive files wirelessly from other devices, making it convenient to share photos, videos, documents, and more. Follow these general steps to receive files using Bluetooth:
Step 1: Enable Bluetooth:
Ensure that Bluetooth is enabled on both your device and the sending device. This can typically be done through the settings menu or a dedicated Bluetooth button or switch.
Step 2: Pair the devices:
Make sure that your device is paired with the sending device. If the devices are not already paired, refer to the pairing section of this guide to establish a secure connection.
Step 3: Wait for the file transfer:
Once the sending device initiates the file transfer, your device will receive a notification or prompt asking if you want to accept the incoming file. Accept the transfer to begin receiving the file.
Step 4: Monitor the file transfer:
Your device will display the progress of the file transfer, indicating the file size, transfer speed, and estimated time remaining until completion. Be patient, especially with larger files, as the transfer may take some time.
Step 5: Confirm successful transfer:
After the transfer is complete, both devices will display a confirmation message indicating that the file transfer was successful.
Step 6: Access the received file:
Once the file transfer is complete, you can access the received file on your device. It will typically be saved in the default downloads folder or a location specified during the transfer process.
It’s important to note that the steps and options may vary slightly depending on the devices and operating systems being used. Some devices also offer additional features like the ability to receive multiple files or entire folders via Bluetooth.
Ensure that your device has sufficient storage space to receive files, especially if you frequently receive large files.
By following these steps, you can easily receive files using Bluetooth and enjoy the convenience of wireless file transfer between your devices.
Troubleshooting common Bluetooth issues
While Bluetooth technology is generally reliable, there may be times when you encounter issues with your Bluetooth connection. Here are some common Bluetooth problems and potential solutions:
Problem: Bluetooth won’t turn on or connect:
– Make sure Bluetooth is enabled on both devices and try turning Bluetooth off and on again.
– Restart both devices to reset the Bluetooth connection.
– Ensure that both devices are within the Bluetooth range specified by the manufacturer.
– Check if there are any obstacles or interference, such as walls or other devices, that may affect the Bluetooth signal.
Problem: Unable to find or pair devices:
– Verify that both devices are in pairing mode and within range.
– Ensure that both devices support the same Bluetooth version.
– Reset the Bluetooth settings on both devices and retry the pairing process.
– Remove any previously paired devices from the list and try pairing again.
Problem: Slow transfer speeds or frequent disconnections:
– Keep both devices close to each other to maintain a strong Bluetooth signal.
– Minimize interference by turning off other nearby electronic devices that operate on similar frequencies.
– Check if there are any software updates available for your devices, as updates often improve Bluetooth performance.
– Disconnect and reconnect the Bluetooth connection to refresh the connection.
Problem: Poor audio quality or latency:
– Ensure that both devices support the same Bluetooth audio codec for optimal performance.
– Make sure that both devices are charged sufficiently, as low battery levels can affect audio quality.
– Reduce any background noise or interference around the devices.
– If supported, adjust the sound settings on both devices to enhance audio quality.
Problem: Incompatible file formats or size limitations:
– Check the compatibility of the file formats you are trying to transfer with the receiving device.
– Compress or resize files if they exceed the maximum file size limits imposed by the devices.
– Consider using alternative file transfer methods, such as cloud storage or a USB cable, for incompatible files.
If you encounter persistent Bluetooth issues, consult the user manuals or online support resources for your devices. Additionally, searching for common issues specific to your device and model may provide further troubleshooting steps.
Remember that Bluetooth performance can vary depending on the devices and their respective Bluetooth capabilities. Patience and systematic troubleshooting can often help resolve Bluetooth issues and restore smooth wireless connectivity.
Tips for faster file transfer using Bluetooth
While Bluetooth technology offers convenient wireless file transfer, the speed of the transfer can vary. Here are some tips to help improve and optimize the speed of file transfer using Bluetooth:
1. Keep devices close together:
Maintaining a close proximity between the devices can help ensure a strong Bluetooth signal, resulting in faster data transfer speeds.
2. Remove obstacles:
Avoid physical obstructions such as walls, large objects, or other electronic devices that may interfere with the Bluetooth signal. These obstacles can weaken the signal strength and slow down the transfer speed.
3. Update Bluetooth drivers and firmware:
Ensure that the Bluetooth drivers and firmware on your devices are up to date. Manufacturers often release software updates that can improve Bluetooth performance and speed.
4. Check battery levels:
Make sure that both the sending and receiving devices have sufficient battery power. Low battery levels can impact the Bluetooth signal and slow down the file transfer process.
5. Optimize file size:
Large files take longer to transfer. Consider compressing large files or breaking them down into smaller parts for faster transfer. Additionally, removing unnecessary data or reducing file sizes before transferring them can help speed up the process.
6. Use the latest Bluetooth version:
If possible, ensure that both devices are using the latest Bluetooth version. Newer versions often offer improved data transfer rates, resulting in faster file transfers.
7. Close unnecessary apps and processes:
When transferring files, close any unnecessary apps or processes running in the background. This can help free up system resources and optimize the performance of the Bluetooth transfer.
8. Restart devices:
If you’re experiencing slow transfer speeds, try restarting both devices. This can help refresh the Bluetooth connection and potentially improve the transfer speed.
9. Consider alternative file transfer methods:
In cases where speed is essential and Bluetooth transfer isn’t providing the desired performance, consider using alternative methods such as Wi-Fi Direct, NFC, or USB cable connections for faster file transfers.
10. Use file compression tools:
Before transferring files, consider compressing them using file compression tools. Compressed files are smaller in size and can be transferred faster, especially if the receiving device supports decompression.
By following these tips, you can enhance the speed of your file transfers using Bluetooth and enjoy a faster, more efficient wireless transfer experience.