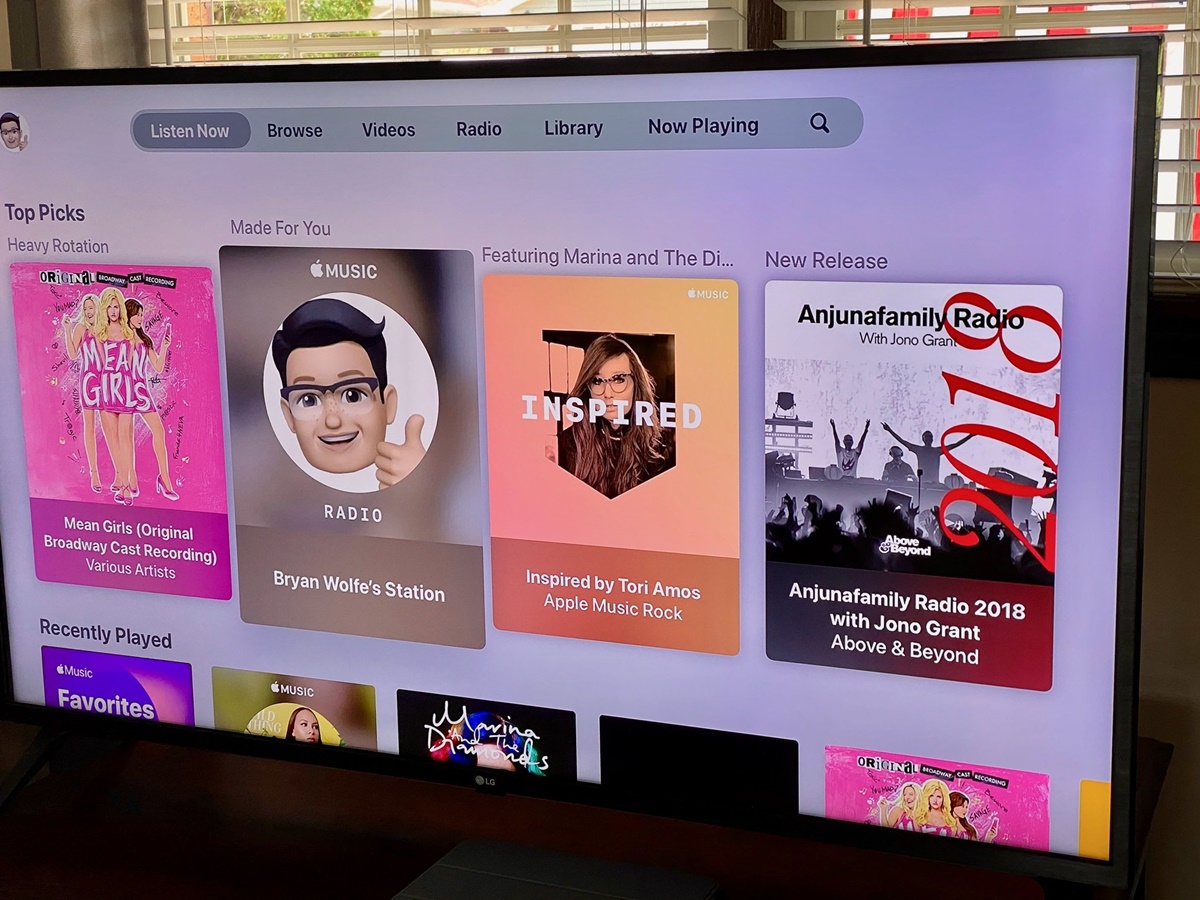Getting Started with Apple Music on Apple TV
Welcome to the world of Apple Music on Apple TV, where you can access a vast library of music and discover new artists and songs. Whether you’re a music enthusiast or just looking for some background tunes, Apple Music provides a seamless and immersive experience on your Apple TV. Here’s what you need to know to get started:
1. Sign in to your Apple ID: Make sure you’re signed in to your Apple ID on your Apple TV. This will allow you to access all your personalized music recommendations and playlists.
2. Subscribe to Apple Music: If you haven’t already, subscribe to Apple Music. You can enjoy a three-month free trial before opting for a monthly subscription. Apple Music offers an extensive collection with over 75 million songs to choose from.
3. Set up your music preferences: After subscribing, take a moment to personalize your Apple Music experience. You can select your favorite genres, artists, and albums to help Apple Music curate personalized recommendations tailored to your taste.
4. Sync your iCloud Music Library: If you have music stored in your iCloud Music Library, make sure to sync it with your Apple TV. This will enable you to access your own music collection seamlessly alongside the vast Apple Music catalog.
5. Explore curated playlists and radio stations: Apple Music offers a wide range of curated playlists and radio stations to cater to different moods and genres. Browse through these selections and discover new music that suits your preferences.
6. Connect with other music lovers: Join the Apple Music community and connect with other music enthusiasts. You can share your favorite songs, playlists, and even follow artists for updates and exclusive content.
7. Control playback with ease: Use the Apple TV remote or the Apple Music app on your iOS device to control playback, adjust volume, and skip songs. You can also use Siri to control your music with simple voice commands.
That’s it! You’re now ready to enjoy the vast world of music with Apple Music on your Apple TV. Dive in, explore, and let the music take you on an unforgettable journey.
Setting up Apple Music
Setting up Apple Music on your Apple TV is a straightforward process that allows you to access a vast library of music and enjoy personalized recommendations. Follow the steps below to get started:
1. Sign in to your Apple ID: Ensure that you’re signed in to your Apple ID on your Apple TV. This will enable you to access all the features and benefits of Apple Music.
2. Subscribe to Apple Music: If you haven’t already, subscribe to Apple Music. You can enjoy a three-month free trial before deciding on a subscription plan. This will unlock the full potential of Apple Music on your Apple TV.
3. Set up iCloud Music Library: To access and manage your own music library alongside the Apple Music catalog, you need to enable iCloud Music Library. Simply go to “Settings” on your Apple TV, select “Accounts,” and then turn on “iCloud Music Library.” This will sync your personal music library across all your Apple devices.
4. Enable sync of music preferences: Apple Music offers personalized recommendations based on your music preferences. To enhance your listening experience, go to “Settings” on your Apple TV, select “Music,” and ensure that the “Sync Library” and “Personalized Recommendations” options are enabled.
5. Connect your devices: If you have other Apple devices such as iPhones, iPads, or Macs, make sure they are signed in to the same Apple ID and have iCloud Music Library enabled. This will allow you to access your synchronized music library across all your devices.
6. Explore audio settings: Apple Music provides audio settings for a personalized listening experience. Navigate to “Settings” on your Apple TV, select “Audio and Video,” and explore options such as Sound Check, EQ, and Audio Mode to adjust the audio output according to your preferences.
7. Enable parental controls: If you’re sharing your Apple TV with family members, you can set up parental controls for Apple Music. In the “Settings” menu, select “Restrictions” and set passcodes or restrictions for explicit content and music purchasing.
With these simple steps, you can set up Apple Music on your Apple TV and start enjoying endless hours of music, curated playlists, and personalized recommendations. Get ready to immerse yourself in the world of music and discover new artists, genres, and songs.
Creating a Library on Apple Music
One of the fantastic features of Apple Music is the ability to create and manage your own music library, giving you easy access to your favorite songs, albums, and playlists. Here’s how you can create a library on Apple Music:
1. Add songs to your library: As you explore the vast Apple Music catalog, you can add songs to your library by tapping the “+” symbol next to the track or album. This will instantly add them to your personal collection, making it easy to find and enjoy them again in the future.
2. Create playlists: Playlists allow you to curate your own personalized collections of songs. To create a playlist, simply go to the “Library” tab, select the “Playlists” section, and tap on the “+” symbol. Give your playlist a name, and then start adding songs by searching for them in the Apple Music catalog or selecting them from your library.
3. Organize your library: To keep your library organized, you can create custom folders to categorize your playlists. This is especially helpful if you have a wide range of genres or moods. To create a folder, go to the “Library” tab, select the “Playlists” section, and tap on the “New” button to create a new folder. Then, simply drag and drop your playlists into the desired folder.
4. Like and dislike songs: As you listen to songs on Apple Music, you can indicate your preferences by liking or disliking them. This helps Apple Music understand your taste and provide you with more accurate recommendations. To like or dislike a song, simply tap the heart or thumbs-down icon next to the track.
5. Access your library across devices: Your Apple Music library is synced across all your devices, including your Apple TV, iPhone, iPad, and Mac. This means that any songs, playlists, or changes you make to your library on one device will be reflected on all your other devices.
6. Download music for offline listening: If you want to listen to your favorite songs even when you’re not connected to the internet, you can download them for offline listening. Simply go to the album, playlist, or song you want to download, and tap the download icon. The downloaded music will be stored in your library for easy access.
Creating a library on Apple Music allows you to curate your own collection of music, making it convenient to access and enjoy your favorite tracks at any time. So go ahead, start adding songs, creating playlists, and organizing your library to personalize your Apple Music experience like never before.
Exploring the Apple Music Catalogue
One of the best features of Apple Music is its vast and diverse music catalogue, offering an extensive collection of songs, albums, and artists across various genres. Here’s how you can explore and discover amazing music in the Apple Music catalogue:
1. Recommended for You: Apple Music utilizes your listening history and preferences to provide personalized recommendations. On the “For You” tab, you’ll find curated playlists, albums, and songs based on your taste. Explore these recommendations to discover new music that aligns with your preferences.
2. Genres and Moods: Apple Music allows you to explore music by genres and moods. Browse through the expansive list of genres, ranging from Pop and Rock to Hip-Hop and Classical. You can also choose specific moods like Relaxing, Upbeat, or Romantic to find music that suits your current mood.
3. Charts and Top Hits: Stay up to date with the latest trends and popular music by checking out the Charts and Top Hits sections. You’ll find the most streamed songs, top albums, and trending tracks in your region. This is a great way to discover new music that’s currently making waves.
4. Artist Pages: Dive deeper into your favorite artists by exploring their dedicated artist pages. You’ll find their discography, popular songs, curated playlists, and even exclusive content. This is an excellent way to discover hidden gems and explore the artistic journey of your favorite musicians.
5. Editorial Playlists: Apple Music offers a wide range of editorially curated playlists created by music experts. These playlists highlight specific genres, themes, or moods and provide an immersive listening experience. Explore these playlists to discover handpicked music that resonates with you.
6. Radio Stations: Apple Music Radio offers a diverse range of stations hosted by renowned DJs and artists. Tune in to genre-specific stations, featured stations, or create your own personalized radio station based on your favorite artists or songs. This is an excellent way to explore new music and listen to curated playlists and live radio shows.
7. Search: If you’re looking for a specific song, album, or artist, use the search function in Apple Music. Simply enter the name of the song or the artist in the search bar, and Apple Music will provide you with relevant results. This is a quick and convenient way to find exactly what you’re looking for.
Exploring the Apple Music catalogue is a thrilling journey of musical discovery. With a vast selection of genres, artists, and playlists at your fingertips, you’ll never run out of new music to explore and enjoy. So start exploring the Apple Music catalogue today and let the melodies transport you to new and exciting musical dimensions.
Searching and Browsing for Music
With its extensive music library, Apple Music provides various ways to search for and browse your favorite songs, albums, and artists. Here’s how you can efficiently search and explore music on Apple Music:
1. Search by Name: Use the search bar at the top of the Apple Music app to search for specific songs, albums, or artists. Simply type in the name and Apple Music will provide you with relevant results. You can refine your search by selecting specific categories such as Songs, Albums, or Artists.
2. Browse by Genre: Apple Music allows you to easily browse music by genre. Head to the “Browse” tab and select the desired genre to explore a wide range of songs and albums within that category. This is an excellent way to discover new artists and delve into different musical styles.
3. Explore New Releases: Keep up with the latest music releases by visiting the “Browse” tab and selecting “New Music.” Here, you’ll find newly released albums and singles across various genres. Stay in the loop and be the first to enjoy fresh music from your favorite artists.
4. Discover Curated Playlists: Apple Music offers a vast collection of curated playlists created by music experts and tastemakers. These playlists span across different genres, themes, and moods. Explore the “Browse” tab and select “Playlists” to discover playlists tailored to your specific preferences.
5. Follow Your Favorite Artists: To stay updated with your favorite artists and their new releases, make sure to follow them on Apple Music. When you’re on an artist’s page, simply tap the “Follow” button. This will not only keep you informed about their latest music but also allow Apple Music to recommend similar artists and songs based on your interests.
6. Connect with Friends: Apple Music provides a social aspect that allows you to connect with friends and share your music discoveries with them. By going to the “For You” tab and selecting the “Friends Are Listening To” section, you can see what your friends are currently playing and get inspired by their musical choices.
7. Explore Featured Content: Apple Music offers a selection of featured content, including exclusive interviews, artist spotlights, and thematic playlists. Visit the “Browse” tab and scroll through the various sections to find these engaging and informative pieces of content.
Searching and browsing for music on Apple Music opens up a world of endless possibilities. Whether you’re looking for a specific song, exploring new genres, or following your favorite artists, Apple Music provides the tools to help you navigate and discover music that resonates with you. So start searching and browsing today, and let the music take you on a captivating journey.
Playing Music on Apple Music
Playing music on Apple Music is a seamless and enjoyable experience, allowing you to dive into your favorite songs, albums, and playlists. Here’s how you can play music on Apple Music:
1. Browse Your Library: To access the music in your personal library, go to the “Library” tab in the Apple Music app. Here, you’ll find all the songs, playlists, and albums you’ve added to your library. Simply select the desired item and tap the play button to start listening.
2. Play Curated Playlists: Apple Music offers a wide range of curated playlists. To find playlists tailored to your preferences, go to the “For You” tab and browse through the recommendations. Once you’ve found a playlist you like, tap on it to open it and then tap the play button to start listening to the curated selection of songs.
3. Explore the Apple Music Catalog: Discover new music by browsing through the Apple Music catalog. You can search for specific songs, albums, or artists using the search bar at the top of the app. Once you’ve found the desired item, tap on it to open the details page, and then tap the play button to start listening.
4. Shuffle Play: If you’re in the mood for a random selection of songs, use the shuffle play feature. When you’re on an artist’s page, album page, or playlist page, simply tap the shuffle button. Apple Music will play the songs in a random order, providing a surprising and diverse listening experience.
5. Control Playback: Apple Music provides a range of playback controls to enhance your listening experience. From the Now Playing screen, you can pause, play, skip to the next or previous track, adjust the volume, and even repeat a specific song. You can also use the playback controls on your Apple TV remote or the Apple Music app on your iOS device.
6. Add Music to Up Next: If you want to queue up multiple songs to play in a specific order, use the Up Next feature. Simply browse through your library or the Apple Music catalog, find the songs you want to add, and tap the three dots next to each song. Select “Add to Up Next” to create a personalized playlist of songs to play in sequence.
7. Offline Listening: Apple Music allows you to download songs, albums, or playlists for offline listening. This is convenient when you’re in an area with poor internet connection or when you want to conserve data. Simply go to the desired album, playlist, or song, and tap the download button. The downloaded music will be available in your library even when you’re offline.
Playing music on Apple Music is a delightful way to immerse yourself in your favorite tunes and discover new tracks. Whether you’re enjoying the music in your personal library or exploring the vast Apple Music catalog, the seamless controls and playback features ensure a smooth and enjoyable listening experience.
Creating and Managing Playlists
Creating and managing playlists is a fantastic way to organize your favorite songs and tailor your listening experience on Apple Music. Here’s how you can create and manage playlists:
1. Create a New Playlist: To create a new playlist, go to the “Library” tab in the Apple Music app, select the “Playlists” section, and tap on the “+” symbol. Give your playlist a name and, if desired, add a description or cover artwork to personalize it.
2. Add Songs to Your Playlist: To populate your playlist with songs, browse through your library or the Apple Music catalog. When you find a song you want to add, simply tap the “+” symbol next to it. The song will be added to your playlist, and you can repeat this process to add more songs.
3. Rearrange Songs: If you want to change the order of songs in your playlist, you can easily rearrange them. Go to the playlist, and tap on the “Edit” button. Then, use the handles next to each song to drag and drop them into the desired order.
4. Remove Songs: If you decide to remove a song from your playlist, go to the playlist and swipe left on the song you want to delete. Tap the “Delete” or “Remove” button, and the song will be removed from the playlist while still remaining in your library.
5. Collaborate on a Playlist: Apple Music allows you to collaborate with friends or family members on a playlist. To invite others to collaborate, go to the playlist, tap the three dots, and select “Share Playlist.” Choose the desired method of sharing, and your collaborators can add or remove songs from the playlist.
6. Download Playlists for Offline Listening: If you want to listen to your playlists when you’re offline, you can download them for offline listening. Open the playlist, tap the download button, and the playlist will be available in your library even without an internet connection.
7. Manage Multiple Playlists: If you have multiple playlists, you can organize them by creating folders. To create a new folder, go to the “Library” tab, select the “Playlists” section, tap on the “New” button, and choose “New Folder.” Drag and drop your playlists into the folders to keep them organized.
Creating and managing playlists on Apple Music allows you to curate personalized collections of songs for different moods, occasions, or genres. Whether you’re creating your own playlists, collaborating with others, or organizing your playlists into folders, Apple Music provides the tools to make your listening experience truly your own.
Personalizing Your Apple Music Experience
Personalizing your Apple Music experience is key to tailoring the music recommendations, playlists, and overall ambience to your unique taste and preferences. Here’s how you can make Apple Music truly your own:
1. Choose Your Favorite Genres: When you first set up Apple Music, you can select your favorite genres to help the app curate personalized recommendations for you. Go to the “For You” tab, tap on “See All” under “My Favorites Mix,” and then choose the genres that resonate with you the most.
2. Love and Dislike Songs: As you listen to songs on Apple Music, be sure to indicate your preferences by tapping the heart icon to “Love” a song or the thumbs-down icon to “Dislike” a song. This helps Apple Music understand your taste and refine its recommendations based on your likes and dislikes.
3. Explore Apple Music Editors’ Picks: Apple Music’s team of editors curate featured playlists, albums, and songs in various genres. Discover the latest music selections chosen by experts by visiting the “Browse” tab and checking out the “Editors’ Picks” section.
4. Discover New Music with Personalized Playlists: Apple Music offers personalized playlists generated based on your listening history, preferences, and favorite artists. Find these playlists in the “For You” tab, including “Favorites Mix,” “New Music Mix,” and “Chill Mix.” These curated playlists are designed to introduce you to new music you’re likely to enjoy.
5. Follow Your Favorite Artists: Stay updated with your favorite artists by following them on Apple Music. When you follow an artist, their new releases, exclusive content, and recommended songs will appear in your “For You” tab. You’ll never miss an update from the artists you love.
6. Use Siri Voice Commands: On devices with Siri compatibility, you can use voice commands to control Apple Music. Simply activate Siri and ask to play a specific song, genre, artist, or playlist. You can also ask Siri to create a playlist or suggest music based on your mood or activity.
7. Connect with Friends: Apple Music allows you to connect with friends and discover their music preferences through the “Friends Are Listening To” section on the “For You” tab. Follow your friends and see what they’re currently playing, sharing the joy of music discovery.
By personalizing your Apple Music experience, you can make the most of the vast music library and enjoy curated recommendations tailored to your taste. So take the time to set your preferences, explore personalized playlists, and connect with your favorite artists and friends on Apple Music.
Discovering New Music on Apple Music
Apple Music provides a multitude of features and tools to help you discover new music and expand your musical horizons. Whether you’re looking to explore different genres, find emerging artists, or listen to curated playlists, here are some ways to discover new music on Apple Music:
1. Explore the “Browse” Tab: The “Browse” tab is a treasure trove of music exploration. Here, you’ll find a variety of sections and playlists curated by Apple Music. From hot new releases and top charts to recommended playlists based on your taste, this tab is a gateway to discovering new music.
2. Check Out “New Music Friday” and “New Releases” Playlists: Stay up to date with the latest music releases by exploring the “New Music Friday” and “New Releases” playlists. These curated playlists are updated regularly and feature the hottest new songs and albums across various genres.
3. Discover the “For You” Tab: The “For You” tab is personalized to your music preferences, offering recommendations based on your listening habits and favorite genres. Here, you’ll find personalized playlists, album recommendations, and curated selections tailored to your taste.
4. Listen to Apple Music Radio: Apple Music Radio offers a diverse range of stations hosted by renowned DJs, artists, and music experts. Tune in to genre-specific stations, featured stations, or create your own personalized radio station based on your favorite artists or songs. This is an excellent way to discover new music and listen to curated playlists and live shows.
5. Explore Curated Playlists: Apple Music features a vast array of curated playlists created by music experts. These playlists showcase different themes, moods, and genres. From “Essential Hip-Hop” to “Indie Vibes,” you’ll find something for every musical taste. Browse through these playlists to discover new songs and artists.
6. Follow the Apple Music “Music” Account: The Apple Music “Music” account offers exclusive content, interviews, and behind-the-scenes glimpses of the music industry. Following this account can expose you to emerging artists, new releases, and exciting music events happening around the world.
7. Discover the “Friends Are Listening To” Section: Connect with your friends on Apple Music and discover their favorite songs and playlists in the “Friends Are Listening To” section. This will expose you to new music and allow you to share your discoveries with others.
With these diverse methods of music discovery, Apple Music ensures that there is always something new and exciting for you to explore. So, take advantage of these features, be open to different genres, and embark on a journey of discovering new music on Apple Music.
Using Siri with Apple Music
Apple Music seamlessly integrates with Siri, allowing you to control your music hands-free using simple voice commands. Whether you want to play a specific song, create a playlist, or explore new genres, here’s how you can use Siri with Apple Music:
1. Playing Songs, Albums, or Artists: Activate Siri by saying “Hey Siri” or holding down the Siri button on your device, and then request a specific song, album, or artist. For example, you can say “Hey Siri, play ‘Blinding Lights’ by The Weeknd,” and Siri will start playing the requested song.
2. Playing Music by Genre: If you’re in the mood for a specific genre, tell Siri. For example, say “Hey Siri, play some rock music” or “Hey Siri, play jazz music.” Siri will curate a playlist based on your genre preference and start playing the music.
3. Creating and Managing Playlists: Siri can help you create and manage playlists on Apple Music. Simply say “Hey Siri, create a playlist called ‘Summer Vibes'” or “Hey Siri, add this song to my ‘Workout’ playlist.” Siri will execute your request and make the necessary changes to your playlists.
4. Discovering New Music: Use Siri to explore new music recommendations. Ask Siri to suggest music based on your current mood, activity, or even a specific artist. For example, say “Hey Siri, recommend some relaxing music” or “Hey Siri, suggest some new songs by Taylor Swift.”
5. Controlling Playback: Siri allows you to control music playback with voice commands. You can ask Siri to play or pause the music, skip to the next or previous track, or adjust the volume. For example, say “Hey Siri, pause the music” or “Hey Siri, skip to the next song.”
6. Adding Songs to Your Library: If you hear a song you like while listening to Apple Music, ask Siri to add it to your library. Simply say “Hey Siri, add this song to my library,” and Siri will automatically add the currently playing song to your Apple Music library for future access.
7. Playing Music on Specific Devices: If you have multiple devices connected to Apple Music, use Siri to specify which device you want to play the music on. For example, say “Hey Siri, play music on my Living Room Apple TV” or “Hey Siri, play music on my iPhone.”
Using Siri with Apple Music provides a convenient and hands-free way to control and enjoy your music. Whether you’re discovering new artists, creating playlists, or simply playing your favorite songs, Siri’s seamless integration with Apple Music ensures a smooth and engaging music streaming experience.
Managing Your Apple Music Subscription
Managing your Apple Music subscription is essential to ensure that you have uninterrupted access to the vast library of music and features available on the platform. Here’s how you can manage your Apple Music subscription:
1. Viewing Your Subscription Details: To access your Apple Music subscription details, open the Apple Music app and go to your account settings. Tap on your profile picture or initials in the top right corner, then select “Manage Subscription.” Here, you can view your subscription plan, renewal date, and payment information.
2. Changing Your Subscription Plan: If you’d like to change your Apple Music subscription plan, such as upgrading from an individual plan to a family plan or vice versa, you can do so within the Apple Music app. Go to your account settings, select “Manage Subscription,” and choose the desired subscription plan. Follow the on-screen instructions to complete the process.
3. Cancelling Your Subscription: If you decide to cancel your Apple Music subscription, you can do so easily through the Apple Music app. Go to your account settings, select “Manage Subscription,” and choose the option to cancel your subscription. It’s important to note that cancelling your subscription will take effect at the end of the current billing period.
4. Renewing Your Subscription: Apple Music subscriptions are typically set to auto-renew by default. If you’ve cancelled your subscription but wish to continue using Apple Music, make sure to manually renew your subscription before it expires. Go to your account settings, select “Manage Subscription,” and follow the instructions to renew your subscription.
5. Managing Family Sharing: If you’re part of a Family Sharing group and have an Apple Music family plan, you can manage your family members’ access to Apple Music. Open the Apple Music app, go to your account settings, and select “Manage Subscription.” From there, you can add or remove family members and manage their access to Apple Music.
6. Changing your Payment Method: To change the payment method associated with your Apple Music subscription, go to your account settings, select “Manage Subscription,” and choose the option to update your payment method. Follow the prompts to update your payment information with your desired payment method.
7. Contacting Apple Support: If you have any issues or inquiries regarding your Apple Music subscription, you can contact Apple Support for assistance. They can provide guidance on billing, account management, and any other questions or concerns you may have.
By effectively managing your Apple Music subscription, you can ensure that you have a seamless and uninterrupted music streaming experience. Whether you’re making changes to your subscription plan, renewing your subscription, or addressing any issues or inquiries, taking control of your Apple Music subscription allows you to make the most of the platform’s features and enjoy your favorite tunes with ease.
Troubleshooting Apple Music on Apple TV
While Apple Music on Apple TV offers a seamless music streaming experience, you may encounter occasional issues that affect playback or access to certain features. Here are some troubleshooting steps to help resolve common issues with Apple Music on Apple TV:
1. Check your Internet Connection: Ensure that your Apple TV is connected to a stable internet connection. Check other devices connected to the same network to confirm if they have internet access. Restarting your router or modem can also help refresh the connection.
2. Update Apple TV Software: Make sure that your Apple TV is running the latest software version. Go to “Settings” on your Apple TV, select “System,” and then choose “Software Updates.” If an update is available, download and install it to ensure compatibility with Apple Music.
3. Sign out and Sign back in: Sometimes, signing out of your Apple ID and signing back in can resolve various issues. Go to “Settings” on your Apple TV, select “Users and Accounts,” and choose “iCloud.” Sign out of your Apple ID and then sign back in to refresh your account settings.
4. Restart Apple TV: A simple restart can often resolve temporary glitches. Go to “Settings” on your Apple TV, select “System,” and choose “Restart.” Alternatively, you can unplug your Apple TV from the power source, wait for a few seconds, and then plug it back in.
5. Clear Apple Music Cache: Clearing the cache for Apple Music can help resolve playback issues. To do this, go to “Settings” on your Apple TV, select “Apps,” and choose “Apple Music.” Then, select “Clear Cache” to remove any temporary data that may be causing problems.
6. Check Apple Music service status: Occasionally, Apple Music may experience temporary service disruptions. To check the status, visit the Apple System Status page or the Apple Support Twitter account for updates on any known issues that may be affecting Apple Music on Apple TV.
7. Reset Apple TV: If none of the above steps resolve the issue, you can try resetting your Apple TV to its factory settings. Note that this will delete all your settings and content, so make sure to back up any important data. To reset your Apple TV, go to “Settings,” select “System,” and choose “Reset.”
If none of these troubleshooting steps resolve the issue, you may want to reach out to Apple Support for further assistance. They can provide specific guidance tailored to your Apple Music and Apple TV setup.
By following these troubleshooting steps, you can address common issues and enjoy a smooth and uninterrupted music streaming experience with Apple Music on your Apple TV.
Tips and Tricks for Apple Music on Apple TV
Apple Music on Apple TV offers a range of features and hidden gems that can enhance your music streaming experience. Here are some tips and tricks to help you make the most out of Apple Music on your Apple TV:
1. Use Siri for Voice Commands: Take advantage of Siri’s voice commands to control Apple Music hands-free. Simply press and hold the Siri button on your Apple TV remote and request actions like “Play some jazz music” or “Add this song to my library.”
2. Use the Apple TV App: The Apple TV app organizes and recommends content from various streaming services, including Apple Music. Access it by clicking on the “Apple TV” icon on your Apple TV home screen and explore the music recommendations and playlists curated specifically for you.
3. Customize the Music App Layout: Apple TV allows you to customize the layout of the Music app. Press and hold the touchpad on your Apple TV remote, then select the “Edit Home Screen” option. Rearrange the Music app icon to your preferred position, making it easily accessible.
4. Use the “Add to Library” Shortcut: When browsing songs or albums, pressing and holding the touchpad on your Apple TV remote will present a shortcut menu. Select “Add to Library” to quickly add the song or album to your Apple Music library for future access.
5. Control Apple Music on Multiple Devices: If you have multiple devices connected to Apple Music, such as an iPhone, iPad, or Mac, you can control playback and access your library from any of these devices. Switch seamlessly between devices to continue listening to your favorite tunes.
6. Discover Music Videos: Apple Music on Apple TV provides access to a wide selection of music videos. Navigate to the “Browse” tab, select “Music Videos,” and immerse yourself in a visual and auditory experience by enjoying music videos from your favorite artists.
7. Create Stations from Your Favorite Songs: When listening to a song you love, navigate to the Now Playing screen and press the touchpad on your Apple TV remote. Choose “Create Station” to generate a personalized radio station based on that particular song, allowing you to explore similar music.
8. Explore Curated Playlists for Different Activities: Apple Music offers a variety of curated playlists tailored to different moods and activities. Whether you’re working out, studying, or relaxing, dive into the “Activities” section under the “Browse” tab for playlists designed to accompany specific moments.
9. Discover Exclusive Content: Apple Music often features exclusive content, such as live performances, artist interviews, and documentaries. Explore the “Browse” tab for exclusive content that provides behind-the-scenes insights and a deeper appreciation of your favorite musicians.
10. Share and Collaborate on Playlists: Share your favorite playlists with friends and family. Open a playlist, select the three dots, and choose “Share Playlist.” You can send the playlist to others via Messages, AirDrop, or social media. You can also collaborate on playlists, allowing others to add or remove songs.
By utilizing these tips and tricks, you can enhance your Apple Music experience on Apple TV, discover new music, and customize it to suit your preferences and activities.