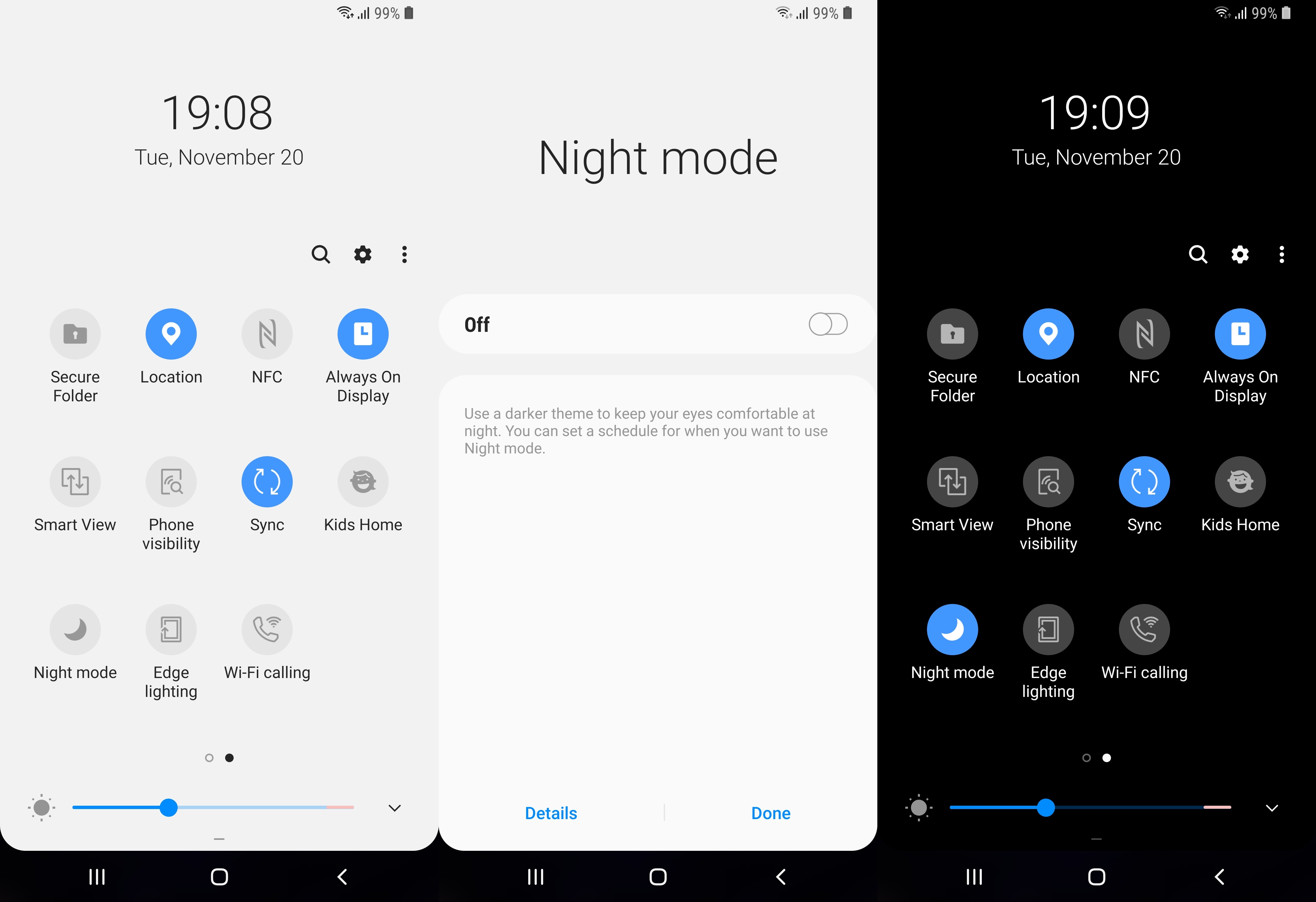What is Android Night Mode?
Android Night Mode is a feature that allows users to adjust the display settings on their Android devices to reduce the strain on their eyes in low-light environments. It is especially useful when using your device at night or in dimly lit surroundings. Night Mode alters the color temperature and brightness levels of your device’s screen, making it easier on the eyes and more conducive to a better sleep quality.
The Night Mode feature was introduced in Android 7.0 Nougat and has been refined in subsequent versions of the Android operating system. It has become an increasingly popular feature among users who spend a significant amount of time on their Android devices during nighttime hours or in low-light conditions.
By reducing the amount of blue light emitted by the screen, Night Mode helps to alleviate eye strain and improves the overall user experience when using your device in dark environments. Blue light, emitted by screens, can disrupt the production of melatonin, a hormone that regulates sleep patterns. By reducing blue light, Night Mode can help improve the quality of your sleep and prevent disrupted sleep patterns.
With Night Mode enabled, your device’s display adopts a more warm and amber-like color temperature, enhancing readability in low-light conditions. The lower brightness level also contributes to a more comfortable viewing experience, reducing the harshness of the screen’s light on your eyes. The combination of these features makes using your Android device in dark environments more enjoyable and less likely to cause eye strain or discomfort.
In addition to the visual benefits, Night Mode also conserves battery life on devices with OLED or AMOLED screens. These screens have individual pixels that emit their own light, meaning that dark pixels require less power to illuminate. By enabling Night Mode and using dark-themed apps, you can significantly extend the battery life of your device, making it even more convenient for late-night use or when you need to conserve battery power.
Enabling Night Mode on your Android device
Enabling Night Mode on your Android device is a simple process that can be done in just a few steps. The exact steps may vary slightly depending on the version of Android you are using, as well as the make and model of your device. Here are the general steps to enable Night Mode:
- Open the Settings app on your Android device. You can usually find it in your app drawer or by swiping down from the top of the screen and tapping the gear icon.
- Navigate to the Display or Display & Brightness section. The exact location may vary slightly depending on your device.
- Look for an option called Night Mode, Dark Mode, or Night Light. It may also be located under a sub-menu called Screen or Display Settings.
- Toggle the Night Mode switch to enable it. You may also have the option to schedule Night Mode to automatically activate during specific times.
- Adjust the brightness and color temperature settings to your preference. Some devices allow you to adjust these settings separately, while others may have a single slider that controls both.
Once Night Mode is enabled, you should immediately notice a change in the display of your device. The color temperature will shift to a warmer, more amber hue, and the brightness will be reduced. This will create a more comfortable viewing experience in low-light environments and help reduce eye strain.
It’s worth noting that the specific terminology and layout of the Night Mode settings may vary depending on the manufacturer’s skin or version of Android you are using. Some devices also offer additional customization options, such as the ability to adjust the intensity of the color temperature or set a custom schedule for Night Mode activation.
If you’re having trouble finding the Night Mode option on your device or if it’s not available, you may need to check for software updates or consult your device’s user manual or online support resources for more information. Additionally, some older or entry-level Android devices may not have the Night Mode feature available.
Adjusting the brightness and color temperature
Once you have enabled Night Mode on your Android device, you may want to adjust the brightness and color temperature settings to suit your preferences. Android offers flexibility in adjusting these settings, allowing you to find the perfect balance for your viewing comfort. Here’s how you can adjust the brightness and color temperature on your Android device:
- To adjust the brightness, go to your device’s Settings and navigate to the Display or Display & Brightness section. Look for a slider or toggle that controls the brightness level.
- Slide the brightness bar to the left to decrease the brightness or to the right to increase it. Find a level that is comfortable for your eyes in the current lighting conditions.
- To adjust the color temperature, return to the Display section in the Settings app. Look for a sub-menu called “Color” or “Display Settings.”
- Within the Color or Display Settings, you should find an option to adjust the color temperature. It may be labeled as “Color Mode,” “Color Temperature,” or something similar.
- Adjust the color temperature by moving the slider. Moving it to the left will make the screen cooler, while moving it to the right will make it warmer. Find a balance that suits your preference and provides a comfortable viewing experience.
It’s important to note that the optimal brightness and color temperature settings may vary from person to person. Factors such as individual sensitivity to light and personal preference will determine the ideal settings for you. It is recommended to experiment with different settings to find the ones that are most comfortable for your eyes.
In addition to manually adjusting the brightness and color temperature, some Android devices offer adaptive features that automatically adjust these settings based on the ambient lighting conditions. This can be useful if you frequently move between different lighting environments throughout the day. To enable these adaptive features, look for options such as “Adaptive Brightness” and “Adaptive Display” in your device’s Display settings.
Remember, finding the right balance of brightness and color temperature is essential for reducing eye strain and promoting better sleep. It’s recommended to use your device in a well-lit environment whenever possible and avoid using it in complete darkness. Adjusting the settings to be slightly dimmer and warmer during nighttime use will help alleviate eye strain and ensure a more comfortable viewing experience.
Scheduling Night Mode
Scheduling Night Mode on your Android device is a convenient way to have it automatically activate during specific times. This eliminates the need to manually enable and disable Night Mode every night, making it even easier to protect your eyes and promote better sleep. Here’s how you can schedule Night Mode on your Android device:
- Open the Settings app on your Android device and navigate to the Display or Display & Brightness section.
- Look for an option called Night Mode, Dark Mode, or Night Light. It may also be located under a sub-menu called Screen or Display Settings.
- In the Night Mode settings, find the option to schedule Night Mode. It may be labeled as “Scheduled” or “Auto-Activate.”
- Toggle the scheduler or select the days and times you want Night Mode to automatically activate. Some devices allow you to set different schedules for weekdays and weekends.
- You can also choose the sunset and sunrise option, which uses your device’s location to determine the appropriate times for Night Mode activation based on the local sunrise and sunset times.
With Night Mode scheduled, your device will automatically switch to Night Mode at the designated times. This is ideal if you know you will be using your device in the late evening or during nighttime hours when excessive exposure to blue light can interfere with sleep quality and cause eye strain.
Scheduling Night Mode is particularly useful for individuals who have a consistent bedtime routine or those who frequently use their devices before sleep. By ensuring that Night Mode is activated at the appropriate times, you can minimize exposure to blue light and create a healthier screen viewing experience.
If you prefer a more flexible approach, some Android devices also offer a Quick Settings tile for Night Mode. This allows you to enable or disable Night Mode with a single tap from the notification shade, giving you more control over when you activate it. Additionally, some devices may provide a “Bedtime Mode” or “Wind Down” feature that not only enables Night Mode but also limits notifications and prepares your device for sleep.
Keep in mind that the availability and functionality of Night Mode scheduling may vary depending on the version of Android you are using and the specific manufacturer of your device. Experiment with the available options to find the scheduling method that works best for you and aligns with your sleep routine.
Using Dark Mode in apps
Dark Mode is a popular feature that many Android apps now offer, allowing you to switch to a darker color scheme within the app itself. This not only complements Night Mode on your device but also reduces eye strain and enhances the overall user experience. Here’s how you can make use of Dark Mode in apps on your Android device:
- Open the app you want to use in Dark Mode. Examples include messaging apps, social media apps, and productivity apps.
- Access the app’s settings or options menu. Look for a section related to the app’s appearance or display settings.
- Within the app’s settings, you should find an option to enable Dark Mode, Night Mode, or a similar feature. It may be labeled as “Theme” or “Display Mode.”
- Toggle the Dark Mode switch to enable it. The app’s color scheme will change to a darker theme, often with lighter text and icons on a dark background.
- Some apps offer additional customization options, allowing you to choose between different dark themes or adjust the contrast and brightness of the app’s interface.
Once Dark Mode is enabled in the app, you’ll experience a more visually pleasing and comfortable interface, especially in low-light environments. The dark background reduces the amount of bright light emitted by your device’s screen, further minimizing eye strain and making it easier to read or navigate the app’s content.
It’s worth noting that not all apps support Dark Mode, and the availability of this feature varies from app to app. However, many popular apps, such as Twitter, Instagram, and Gmail, now include Dark Mode as an option. Additionally, Android’s system-wide Dark Mode can often override app-specific settings, providing a consistent dark theme across all compatible apps.
Dark Mode in apps is particularly useful during nighttime use or when you want to reduce the overall brightness of your device’s screen. It can also help conserve battery life, especially on devices with OLED or AMOLED displays that can turn off individual pixels to display true blacks.
If you want to revert to the original light theme, simply revisit the app’s settings and disable Dark Mode. The app will return to its default appearance, with a light background and darker text.
Take advantage of Dark Mode in your favorite apps to create a more comfortable and visually appealing user experience. Experiment with different apps and their Dark Mode settings to find the ones that suit your preferences, enhance readability, and reduce eye fatigue.
Customizing Night Mode settings
Android devices offer various customization options for Night Mode, allowing you to fine-tune the settings to your specific preferences and needs. From adjusting the intensity of the color temperature to setting a custom schedule, here’s how you can customize the Night Mode settings on your Android device:
- Open the Settings app on your Android device and navigate to the Display or Display & Brightness section.
- Find the Night Mode or Dark Mode settings. It may be located under a sub-menu called Screen or Display Settings.
- Within the Night Mode settings, you may find options to customize the color temperature. Look for sliders or toggles labeled “Intensity,” “Warmth,” or “Color Temperature.”
- Adjust the color temperature to your preference. Moving the slider to the left will make the screen cooler, while moving it to the right will make it warmer. Find a setting that is comfortable for your eyes in different lighting conditions.
- Some devices offer the option to set a custom schedule for Night Mode. Look for options like “Customize Schedule” or “Set Activation Times.” This allows you to specify the start and end times for Night Mode according to your own routine.
- Consider enabling the option to reduce blue light further during night hours. This feature is often called “Blue Light Filter” and can be found within the Night Mode settings.
Customizing the Night Mode settings gives you greater control over the display characteristics and allows you to tailor the experience to your liking. For example, if you prefer a warmer screen during nighttime use, you can adjust the color temperature to be more amber-like. On the other hand, if you still want a cooler display but without the blue light, you can take advantage of the Blue Light Filter feature.
Additionally, setting a custom schedule for Night Mode ensures that it automatically activates and deactivates at the times that align with your sleep routine. You can specify different schedules for weekdays and weekends, or even adapt it to your personal preferences.
Keep in mind that the availability and functionality of these customization options may vary depending on the version of Android you are using and the specific manufacturer of your device. Explore the settings on your device to discover any additional options or features that may be available.
By customizing the Night Mode settings, you can create a viewing experience that is not only comfortable for your eyes but also tailored to your lifestyle. Experiment with different settings and find the combination that works best for you, promoting a better sleep quality and reducing eye strain while using your Android device in low-light environments.
Troubleshooting Night Mode issues
Night Mode on Android is generally a reliable feature, but occasionally you may encounter some issues. If you’re experiencing any problems with Night Mode, here are some troubleshooting tips to help you resolve them:
- Check for software updates: Ensure that your device is running the latest version of the Android operating system. Manufacturers often release updates that address bugs and improve the performance of Night Mode.
- Restart your device: Sometimes, a simple restart can resolve temporary glitches or conflicts that may be affecting Night Mode.
- Verify Night Mode settings: Double-check that Night Mode is enabled and properly configured in the settings. Ensure that the schedule, color temperature, and brightness settings are as desired.
- Toggle Night Mode on and off: Try disabling Night Mode, waiting a few moments, and then re-enabling it. This can help reset any temporary issues that could be causing Night Mode to malfunction.
- Disable conflicting apps: Some third-party apps, particularly those that modify the display or colors, may interfere with Night Mode. Try disabling or uninstalling any such apps to see if it resolves the issue.
- Clear app cache: If Night Mode is not working correctly within specific apps, clearing the cache of those apps may help. Go to the app’s settings, locate the storage or cache options, and clear the cache.
- Factory reset as a last resort: If all else fails, you can consider performing a factory reset on your device. This will erase all data and settings, so be sure to back up your important data before proceeding.
If you’ve tried these troubleshooting steps and Night Mode still isn’t functioning properly, it’s possible that there may be a hardware issue or an inherent limitation of your device. In such cases, reaching out to the manufacturer’s support or visiting a service center may be necessary for further assistance.
Remember that Night Mode is not available on all Android devices, particularly older models or those with customized versions of Android. If Night Mode is not present in the settings of your device, it may not be supported or labeled differently.
By following these troubleshooting steps and seeking assistance if needed, you can address most issues that may arise with Night Mode on your Android device. Enjoy the benefits of a more comfortable and eye-friendly viewing experience, especially in low-light environments.
Additional tips and tricks for Android Night Mode
Android Night Mode offers a range of features and options to enhance your nighttime viewing experience. Here are some additional tips and tricks that can help you make the most out of Night Mode on your Android device:
- Experiment with different color temperatures: Don’t hesitate to try out different color temperature settings within Night Mode. Some users find a warmer, more amber hue to be more comfortable for nighttime use, while others prefer a cooler tone. Find the balance that suits your eyes and preferences best.
- Use Night Mode on other compatible devices: Night Mode is not limited to smartphones. If you have other Android devices such as tablets or Android TV, explore the settings to see if Night Mode is available. This way, you can enjoy a consistent eye-friendly experience across your Android devices.
- Consider third-party apps: If your device’s built-in Night Mode settings are limited, you can explore third-party apps available on the Google Play Store. These apps often offer additional customization options, such as adjusting color temperature, brightness levels, and even scheduling Night Mode.
- Combine Night Mode with other features: Night Mode can be even more effective when used in conjunction with other features. For example, enabling the “Do Not Disturb” mode alongside Night Mode can help minimize distractions and further promote a peaceful nighttime experience.
- Enable grayscale mode: Some Android devices include a grayscale mode that removes color from the display entirely. This can be particularly useful for individuals who are looking to reduce screen time before bed or wish to minimize visual stimulation during nighttime use.
- Learn keyboard shortcuts: If you often toggle Night Mode on and off, you can save time by learning the keyboard shortcut specific to your device. On some Android devices, long-pressing the power button may reveal quick settings, including Night Mode.
- Use Night Mode sparingly during daylight: While Night Mode is beneficial in low-light environments, it’s generally recommended to disable it during daylight or when using your device in well-lit conditions. This allows you to experience true colors and avoid unnecessary dimness during daytime use.
By exploring these additional tips and tricks, you can fully leverage the benefits of Night Mode on your Android device. Remember to adapt the settings to your personal preferences and needs, creating a comfortable viewing experience that minimizes eye strain and promotes better sleep.
Keep in mind that Night Mode is just one aspect of maintaining healthy screen usage habits. It’s also important to practice good sleep hygiene, limit screen time before bed, and ensure a conducive sleep environment for a restful night.