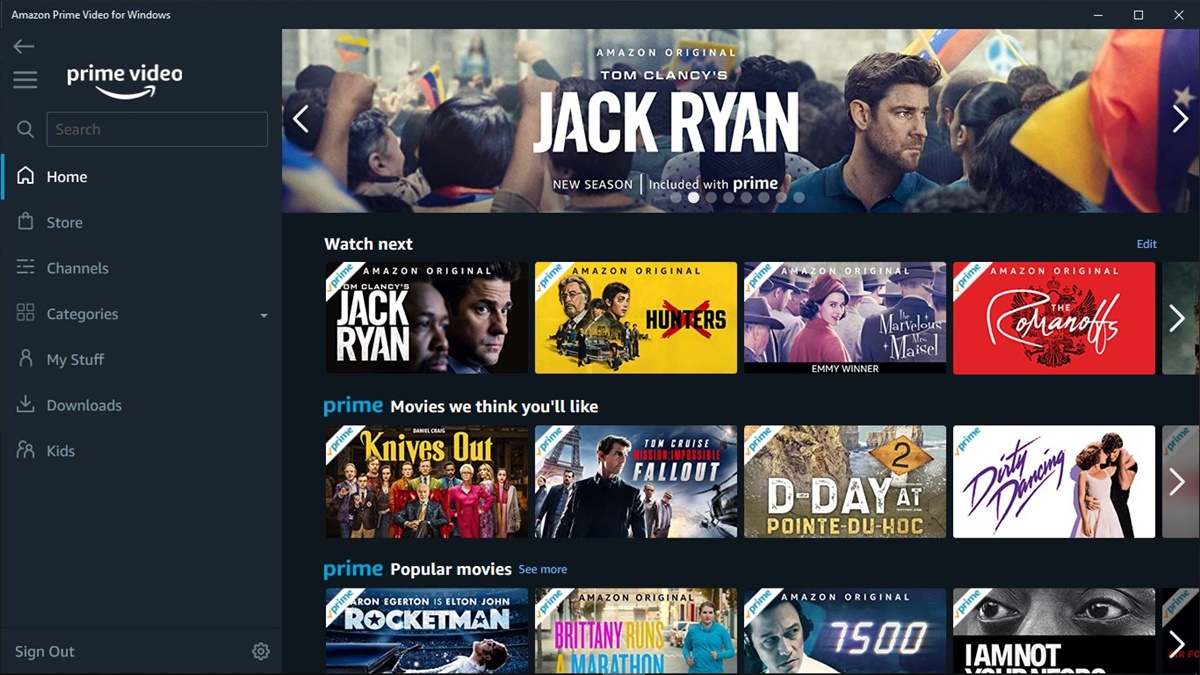Creating an Amazon Prime Video Account
Amazon Prime Video is a popular streaming service that offers a wide range of movies, TV shows, and original content. To enjoy all the benefits this service has to offer, you will need to create an Amazon Prime Video account. Fortunately, the process is quick and easy. Here’s a step-by-step guide on how to create your account.
1. Visit the Amazon Prime Video website: Open your web browser and go to the Amazon Prime Video website. You can also download the Amazon Prime Video app on your smartphone or tablet.
2. Sign in with your Amazon account: If you already have an Amazon account, simply sign in with your existing credentials. If you don’t have an Amazon account, click on the “Create your Amazon account” button.
3. Provide your personal information: Fill out the required fields, including your name, email address, and password. Make sure to choose a strong password to keep your account secure.
4. Choose your subscription: Amazon Prime Video offers various subscription options. You can choose to subscribe solely to Prime Video or get a bundled subscription with Amazon Prime, which includes additional benefits like fast shipping and access to Prime Music.
5. Add your payment information: To finalize your account creation, you will need to provide your preferred payment method. Amazon accepts a variety of payment options, including credit cards and Amazon gift cards.
6. Complete the setup process: Follow the on-screen prompts to complete the setup process. You may be asked to verify your email address or set preferences for language and content settings.
7. Start exploring: Once your account is created, you can start exploring the vast library of movies, TV shows, and original content available on Amazon Prime Video. Use the search function or browse through the different categories to find something that interests you.
Creating an Amazon Prime Video account is a straightforward process that allows you to unlock the full potential of this popular streaming service. With your account, you’ll have access to a vast selection of entertainment options at your fingertips. So go ahead and create your account today to start enjoying all the amazing content Amazon Prime Video has to offer.
Browsing and Searching for Content
Once you have created your Amazon Prime Video account, it’s time to start exploring the extensive library of movies, TV shows, and original content. Here’s a guide on how to browse and search for content on Amazon Prime Video.
1. Home Page Recommendations: The home page of Amazon Prime Video is designed to showcase personalized recommendations based on your viewing history. Scroll through the recommended titles to discover new content that aligns with your interests.
2. Genre and Category Tabs: Amazon Prime Video offers a variety of genre and category tabs to help you find content in specific genres such as action, comedy, drama, or documentaries. Simply click on the desired tab to browse through available titles within that genre.
3. Top Charts: Check out the “Top Charts” section to see the most popular movies and TV shows at the moment. This feature can give you a quick overview of what’s trending and help you discover popular content.
4. Search Function: If you have a specific movie or TV show in mind, you can use the search function to find it quickly. Simply enter the title or keywords related to the content you’re looking for, and Amazon Prime Video will display relevant results.
5. Advanced Filters: When browsing or searching for content, you can further refine your results by applying advanced filters. These filters allow you to narrow down your search based on criteria such as release year, average customer rating, language, and more.
6. IMDb Ratings and Recommendations: Amazon Prime Video integrates with IMDb, providing detailed information about movies, TV shows, and cast members. You can view IMDb ratings, read reviews, and access recommended titles based on your viewing preferences.
7. Watchlist: As you come across interesting titles, you can add them to your watchlist for easy access later. This feature is useful for creating a personalized collection of content you want to watch in the future.
Browsing and searching for content on Amazon Prime Video is a seamless experience that allows you to discover a wide range of movies, TV shows, and original content. With the variety of browsing options available, you can easily find something that suits your preferences and interests. So start exploring and enjoy the extensive library at your fingertips!
Watching Movies and TV Shows
Once you’ve found a movie or TV show you want to watch on Amazon Prime Video, it’s time to sit back, relax, and enjoy the viewing experience. Here’s a guide on how to watch movies and TV shows on Amazon Prime Video.
1. Select the Title: Click on the movie or TV show you want to watch from the search results, recommendations, or your watchlist. This will take you to the main page of the title.
2. Choose a Playback Option: On the title page, you will see various playback options, such as “Watch Now” or “Play.” Click on the desired option to start streaming the content. If the title is part of a TV series, you may be prompted to select a specific episode.
3. Playback Controls: Once the content starts playing, you will have access to playback controls. These controls allow you to pause, play, rewind, fast forward, and adjust the volume of the video. You can find these controls at the bottom of the video player or by hovering over the screen.
4. Full Screen Mode: To immerse yourself in the viewing experience, you can switch to full-screen mode. Look for the full-screen icon on the video player and click on it to expand the video to full-screen size.
5. Watch Party: If you want to watch a movie or TV show with friends or family who are not in the same location, you can use the “Watch Party” feature. This feature allows you to synchronize playback with others and provides a chat window for real-time conversation.
6. X-Ray: Amazon Prime Video offers a feature called X-Ray, which provides additional information about the content you’re watching. By clicking on the X-Ray icon, you can access details about the cast, music, trivia, and memorable quotes related to the scene you’re currently watching.
7. Multiple Devices: Amazon Prime Video is available on various devices, including computers, smartphones, tablets, smart TVs, and streaming devices like Amazon Fire TV Stick. You can start watching a movie or TV show on one device and continue from where you left off on another device.
Watching movies and TV shows on Amazon Prime Video is a convenient and enjoyable experience. With the variety of playback options and features like full-screen mode and X-Ray, you can customize your viewing experience to suit your preferences. So grab some popcorn and get ready to dive into the world of entertainment on Amazon Prime Video!
Subtitles and Audio Options
Amazon Prime Video offers a wide range of subtitles and audio options to enhance your viewing experience and cater to different language preferences or accessibility needs. Here’s how you can customize subtitles and audio settings while watching movies and TV shows on Amazon Prime Video.
1. Subtitles: If you prefer to watch content with subtitles, Amazon Prime Video provides the option to enable subtitles in multiple languages. Simply click on the “CC” icon on the video player and select your preferred subtitle language from the available options. You can also choose the font size, color, and style of the subtitles to suit your preferences.
2. Audio Language: Amazon Prime Video offers a variety of audio language options for movies and TV shows. To change the audio language, click on the “Audio” icon on the video player and select the desired language. This feature is useful when watching foreign language content or when multiple audio tracks are available for a title.
3. Audio Description: For visually impaired viewers, Amazon Prime Video provides audio description for select titles. Audio description is a narration track that describes visual elements, actions, and scenes to provide a more immersive experience. To access audio description, look for titles labeled with “AD” or enable the audio description option in your account settings.
4. Closed Captions: In addition to regular subtitles, Amazon Prime Video offers closed captions, which display not only the dialogue but also include information about other sound effects and background noises. Closed captions are especially helpful for viewers who are deaf or hard of hearing. To enable closed captions, click on the “CC” icon and select the closed captioning option.
5. Customization Options: Amazon Prime Video allows you to customize subtitles and closed captions further. You can adjust the size, color, and style of the text to make it more readable. These customization options are available in the “Settings” menu of your Amazon Prime Video account.
By providing various subtitles and audio options, Amazon Prime Video ensures an inclusive viewing experience for a diverse audience. Whether you prefer subtitles in your language or require audio description, you can easily customize these settings to suit your preferences. So feel free to explore the available options and enjoy your favorite movies and TV shows on Amazon Prime Video with subtitles and audio tracks that enhance your enjoyment of the content.
Adding and Managing Watchlists
One of the convenient features of Amazon Prime Video is the ability to create and manage watchlists. A watchlist allows you to save movies, TV shows, and other content that you’re interested in, making it easier to keep track of what you want to watch. Here’s a guide on how to add and manage watchlists on Amazon Prime Video.
1. Adding Titles to Your Watchlist: When you come across a movie or TV show that you want to watch in the future, you can add it to your watchlist. On the title page, look for the “Add to Watchlist” button or icon and click on it. The selected title will be saved to your watchlist for easy access later.
2. Managing Your Watchlist: To access and manage your watchlist, go to the Amazon Prime Video website or open the app on your device. Look for the “My Stuff” or “Watchlist” section, usually located at the top or side menu. Here, you can view all the titles you have added to your watchlist.
3. Removing Titles from Your Watchlist: If you no longer want to watch a particular title, you can remove it from your watchlist. In your watchlist, hover over the title you want to remove and click on the “Remove” or “X” icon next to it. The title will be removed from your watchlist, but you can always add it back later if you change your mind.
4. Reordering Your Watchlist: If you want to prioritize certain titles in your watchlist, you can change the order in which they appear. On the watchlist page, simply click and drag the title to your desired position. This allows you to create a personalized viewing queue.
5. Multiple Watchlists: Amazon Prime Video also allows you to create multiple watchlists for different purposes. For example, you can create separate watchlists for movies, TV shows, or specific genres. To create a new watchlist, go to the watchlist page and look for the “Create New List” or “Add New List” option.
6. Syncing Across Devices: Your watchlist is synchronized across all your devices, including smartphones, tablets, and computers. So, if you add a title to your watchlist on one device, it will automatically appear in your watchlist on all other devices.
Having a watchlist on Amazon Prime Video helps you stay organized and ensures that you never miss out on the movies or TV shows you want to watch. By adding, managing, and customizing your watchlist according to your preferences, you can create a personalized viewing queue tailored to your interests. So start curating your watchlist today and enjoy effortless access to your favorite content on Amazon Prime Video.
Downloading Videos for Offline Viewing
Amazon Prime Video allows you to download select movies and TV shows for offline viewing. This feature is particularly useful when you’re traveling or in situations where you have limited or no internet access. Here’s how to download videos for offline viewing on Amazon Prime Video.
1. Compatible Devices: Before you can download videos from Amazon Prime Video, ensure that you’re using a compatible device. Downloading is available on smartphones, tablets, and some models of Fire tablets, Fire TV devices, and select smart TVs.
2. Check Download Availability: Not all content is available for download due to licensing restrictions. To check if a title is available for download, look for the download icon (usually an arrow pointing downward) on the title’s page or in the episode list for TV shows.
3. Downloading Title: To download a movie or TV show, open the title’s page and click on the download icon. You may be prompted to select the video quality (standard or high) before the download begins. Higher quality videos may require more storage space and take longer to download.
4. Storage Location: By default, downloaded videos are stored in your device’s internal storage. However, you can change the storage location to an SD card or external storage if your device supports it. Check your device settings to adjust the storage preference for downloaded content.
5. Managing Downloaded Videos: To access your downloaded videos, go to the “Downloads” section in the Amazon Prime Video app or navigate to “My Stuff” and select the “Downloads” tab on the website. Here, you can see all the videos you have downloaded and choose which one to watch offline.
6. Expiration of Downloads: Some downloaded videos have an expiration date, meaning they can only be viewed offline for a limited time. When a download is about to expire, a “Expires in [X] days” or similar message will appear next to the title. To continue watching, connect your device to the internet, and the expiration will be updated.
7. Removing Downloaded Videos: If you no longer need a downloaded video or want to free up storage space, you can remove it from your device. In the “Downloads” or “My Downloads” section, click on the “Remove” or “Delete” icon next to the video you want to remove. This action removes the downloaded file but does not affect your ability to stream the content online.
Downloading videos for offline viewing on Amazon Prime Video allows you to enjoy your favorite movies and TV shows even when you don’t have an internet connection. By following these steps, you can easily download and manage your offline content, ensuring uninterrupted entertainment wherever you go.
Customizing Video Quality
Amazon Prime Video offers the option to customize the video quality to ensure the best viewing experience based on your internet connection and device capabilities. Here’s how you can customize the video quality on Amazon Prime Video.
1. Automatic Selection: By default, Amazon Prime Video automatically adjusts the video quality based on your internet connection and device. This ensures smooth playback without buffering or interruptions. The automatic selection optimizes the video quality to match your available bandwidth and device capabilities.
2. Manual Selection: If you prefer to have more control over the video quality, you can manually select the desired resolution. To do this, go to the Amazon Prime Video settings on your device. Look for the “Video quality” or “Playback settings” option, and choose from the available resolutions, such as SD (Standard Definition), HD (High Definition), or UHD (Ultra High Definition).
3. Data Usage Considerations: When customizing the video quality, consider your data usage if you are using a limited data plan or have a slower internet connection. Higher resolutions consume more data and require faster internet speeds. If you are concerned about data usage, selecting a lower resolution like SD may be more suitable.
4. Device Compatibility: The video quality options may vary depending on the device you are using to access Amazon Prime Video. Some devices may not support certain resolutions or may have limitations on the available video quality settings. Refer to the device specifications or Amazon Prime Video support for more information on the supported video quality options.
5. On-the-Fly Quality Adjustment: During video playback, Amazon Prime Video dynamically adjusts the video quality based on the available internet bandwidth. This ensures that you receive the best possible quality without buffering or interruptions. If your internet connection fluctuates, the video quality may change to adapt to the available bandwidth in real-time.
6. Wi-Fi vs. Cellular Streaming: Keep in mind that streaming videos on cellular data may consume a significant amount of data, especially at higher video quality settings. If you are streaming on a mobile device using cellular data, consider connecting to a Wi-Fi network to minimize data usage and ensure a stable internet connection.
By customizing the video quality on Amazon Prime Video, you can optimize your viewing experience according to your preferences, internet connection, and device capabilities. Whether you prefer automatic selection or manual adjustment, Amazon Prime Video provides options to ensure smooth playback and high-quality videos. So take a moment to explore the settings and customize the video quality to enjoy your favorite movies and TV shows in the best possible way.
Parental Controls and Kids Profiles
Amazon Prime Video understands the importance of providing a safe viewing experience for families, which is why it offers robust parental controls and the option to create dedicated Kids profiles. Here’s how you can utilize parental controls and set up Kids profiles on Amazon Prime Video.
1. Parental Controls: Amazon Prime Video allows you to set up parental controls to restrict access to certain content based on content ratings. To set up parental controls, log in to your Amazon Prime Video account and go to the “Settings” or “Preferences” section. Look for the parental control options and follow the instructions to create a PIN or password to control access to adult content.
2. Content Ratings: Amazon Prime Video provides content ratings for movies and TV shows, which indicate the suitability of the content for different age groups. As a parent or guardian, you can refer to these ratings to determine what content is appropriate for your children. By enabling parental controls, content rated above a certain level will require the PIN or password to access.
3. Kids Profiles: Amazon Prime Video allows you to create separate Kids profiles for your children. Kids profiles provide a dedicated space where children can access age-appropriate content without the risk of encountering inappropriate material. When creating a Kids profile, you can select an age range to configure the appropriate content level for that profile.
4. Age-Appropriate Content: When Kids profiles are enabled, Amazon Prime Video filters out content that is not suitable for the selected age range. This ensures that children only have access to content that is appropriate and safe for their age group. Parents can have peace of mind knowing that their children are watching content that aligns with their developmental level.
5. Parental Control Settings: Within a Kids profile, parents can further customize the viewing experience by adjusting the parental control settings. This includes setting limits on how long children can watch, restricting purchases, and managing access to specific features.
6. Monitoring Viewing History: Parents can monitor the viewing history of Kids profiles to stay informed about their children’s content choices. By reviewing the viewing history, parents can have conversations with their children about the content they are consuming and address any concerns or questions.
By utilizing the parental controls and setting up Kids profiles on Amazon Prime Video, parents can create a safe and age-appropriate viewing environment for their children. With the ability to filter content, customize parental control settings, and monitor viewing history, Amazon Prime Video helps parents ensure that their children have a positive and enjoyable streaming experience.
Casting Amazon Prime Video to a TV
Amazon Prime Video offers the convenience of casting or streaming its content directly to a TV screen, allowing you to enjoy your favorite movies and TV shows on a bigger display. Here’s a guide on how to cast Amazon Prime Video to a TV.
1. Compatibility: Before you begin, ensure that your TV is compatible with casting or streaming from external devices. Most modern smart TVs support casting, as do devices like Google Chromecast, Apple TV, Roku, and Amazon Fire TV Stick. Check the specifications of your TV or streaming device to confirm compatibility.
2. Connect to the Same Wi-Fi Network: Both your casting device (e.g., smartphone, tablet, or computer) and your TV or streaming device need to be connected to the same Wi-Fi network. This allows them to communicate and stream content seamlessly.
3. Amazon Prime Video App: Install the Amazon Prime Video app on your casting device if you haven’t already. The app is available for download on smartphones, tablets, and some smart TVs and streaming devices. Sign in to your Amazon Prime Video account within the app.
4. Open Amazon Prime Video: Open the Amazon Prime Video app on your casting device. Browse through the available movies and TV shows to find the content you want to watch on your TV screen.
5. Cast the Content: Look for the casting icon, typically an icon that resembles a rectangle with three curved lines or a TV screen with a Wi-Fi symbol. Tap or click on this icon within the Amazon Prime Video app. A list of available casting devices will appear.
6. Choose Your TV: Select the TV or streaming device you want to cast the content to from the list of available devices. Once selected, your casting device will connect to the chosen TV or streaming device.
7. Enjoy on the TV Screen: Once the connection is established, the content from Amazon Prime Video will start streaming on your TV screen. You can use your casting device to control playback, adjust volume, and browse through the content while it is being cast.
8. Disconnect/Cast to Another Device: To disconnect or cast to another device, simply tap or click on the casting icon within the Amazon Prime Video app again. From the list of available devices, select “Stop Casting” or choose a different device to cast to.
Casting Amazon Prime Video to a TV provides a seamless way to enjoy your favorite movies and TV shows on a larger screen. By following these steps, you can easily cast content from Amazon Prime Video on your casting device to your TV and create a more immersive viewing experience.
Sharing Amazon Prime Video with Family and Friends
Amazon Prime Video allows you to share your account and enjoy its vast library of movies and TV shows with your family and friends. Here’s how you can share Amazon Prime Video with your loved ones:
1. Amazon Household: Amazon offers a feature called Amazon Household, which allows you to share your Amazon Prime Video benefits, including access to Prime Video, with one other adult and up to four children in your household. To set up an Amazon Household, go to the Amazon website, navigate to “Account & Lists,” and select “Your Account.” Then, under the “Amazon Household” section, follow the prompts to invite a second adult and add children to your household.
2. Prime Video Profiles: Within your Amazon Household, each member can create their own individual Prime Video profile. This way, everyone can have their own personalized recommendations, watchlist, and viewing history. Each profile can be customized with a unique name and avatar, allowing for a more personalized streaming experience.
3. Simultaneous Streaming: With Amazon Household, you can stream different titles on multiple devices at the same time. This means that family members can enjoy watching their favorite movies and TV shows simultaneously on their own devices, without any interference.
4. Restricted Access: As the primary account holder, you have the ability to manage the content accessed by other members in your Amazon Household. By setting up parental controls and age restrictions for specific profiles, you can ensure that children are viewing only age-appropriate content.
5. Sharing via Amazon Prime Video App: Another way to share Amazon Prime Video with family and friends is by using the Amazon Prime Video app. If someone you know has their own Amazon Prime Video account, you can create a shared viewing experience by logging into the app on one device using their account credentials. This allows both of you to access and enjoy the content on the shared account.
Sharing Amazon Prime Video with family and friends is a great way to extend the benefits of your subscription, allowing your loved ones to enjoy the vast collection of content available. Whether you choose to set up an Amazon Household or share access through the app, you can create a shared streaming experience and enjoy watching movies and TV shows together.
Using X-Ray for IMDb Information
Amazon Prime Video offers a unique feature called X-Ray, which provides additional information about movies and TV shows by integrating with IMDb. X-Ray allows you to access valuable insights, trivia, and details about the content you’re watching. Here’s how you can use X-Ray on Amazon Prime Video:
1. Accessing X-Ray: While streaming a movie or TV show on Amazon Prime Video, you can access X-Ray by clicking or tapping on the X-Ray icon, typically located on the screen while playing the content. This activates the X-Ray feature and displays additional information about the scene or episode you are currently viewing.
2. Cast and Characters: One of the key features of X-Ray is the ability to see information about the cast and characters in a particular scene or episode. By accessing X-Ray, you can view the names of the actors, their pictures, and even explore their filmographies.
3. Trivia and Fun Facts: X-Ray also provides trivia and fun facts related to the content you’re watching. You can learn interesting tidbits about the production, behind-the-scenes stories, historical context, and other fascinating details that enhance your understanding and appreciation of the movie or TV show.
4. Soundtracks and Music: Another aspect of X-Ray is its inclusion of information about the music and soundtracks in a particular scene or episode. You can discover the name of a song playing in the background, explore the artist’s discography, and even access the song on music streaming platforms.
5. Scene and Character Connections: X-Ray establishes connections between different scenes and characters, allowing you to gain a deeper understanding of the narrative. You can see how characters are related, track storylines, and follow the progression of the plot.
6. Director’s Commentary and Quotes: For certain movies, X-Ray may also include the option to access director’s commentary or memorable quotes from the film. This provides valuable insights into the creative process behind the scenes and offers unique perspectives from the director or other key individuals involved in the production.
7. Information Synchronization: X-Ray updates in real-time as you progress through the movie or TV show. This means that as you navigate different scenes or episodes, the information displayed by X-Ray will adapt and provide relevant details based on your current viewing point.
Using X-Ray on Amazon Prime Video allows you to dive deeper into the content you’re watching, providing a more immersive and informative viewing experience. By exploring cast information, trivia, music details, and other insights, you can enrich your understanding and appreciation of the movies and TV shows available on Amazon Prime Video.
Accessing Additional Features and Channels
In addition to its extensive library of movies and TV shows, Amazon Prime Video offers access to additional features and channels that further enhance your streaming experience. Here’s how you can access and explore these additional features and channels on Amazon Prime Video:
1. Prime Video Channels: Prime Video Channels are subscription-based services that can be added to your Amazon Prime Video membership. These channels provide access to a wide array of content, including premium channels like STARZ, HBO, SHOWTIME, and more. To access Prime Video Channels, go to the “Channels” or “Add Channels” section on the Amazon Prime Video website or app and choose the channels you want to subscribe to.
2. Amazon Originals: Amazon Originals are exclusive TV shows and movies produced or distributed by Amazon Studios. These original productions provide unique and compelling content that is available exclusively on Amazon Prime Video. Accessing Amazon Originals is as simple as browsing through the “Amazon Originals” section on the Amazon Prime Video website or app.
3. Live Sports: Amazon Prime Video offers live sports streaming for various events and leagues around the world. This includes select NFL games, Premier League matches, ATP tennis, and more. You can find upcoming live sports events under the “Sports” section on the Amazon Prime Video website or look out for live events promoted on the homepage.
4. IMDb TV: IMDb TV is a free, ad-supported streaming service available on Amazon Prime Video. It offers a wide range of movies and TV shows, including popular titles and IMDb Originals. IMDb TV is a separate service within Amazon Prime Video, and you can access it by selecting the “IMDb TV” tab on the main page or through the IMDb TV app.
5. 4K Ultra HD: If you have a compatible device and a subscription to Amazon Prime, you can enjoy selected movies and TV shows in stunning 4K Ultra HD resolution. These titles offer enhanced picture quality and sharper details, providing a more immersive viewing experience. Look for the “4K Ultra HD” or “UHD” badge on titles to identify available 4K content.
6. VR Experience: Amazon Prime Video also offers a virtual reality (VR) experience for select titles. With compatible VR headsets, you can watch movies and TV shows in a virtual theater-like setting, immersing yourself in the content on a grand scale. To access the VR experience, download the Amazon Prime Video VR app on your VR device.
By exploring and accessing additional features and channels on Amazon Prime Video, you can further diversify your viewing options and discover new and exciting content. Whether it’s adding premium channels, exploring Amazon Originals, or accessing live sports events, Amazon Prime Video offers a range of options to cater to your interests and preferences.
Managing Amazon Prime Video Subscriptions
Managing your Amazon Prime Video subscriptions is easy and convenient, allowing you to modify or cancel subscriptions based on your preferences. Here’s how you can manage your subscriptions on Amazon Prime Video:
1. Subscription Overview: To access your subscription settings, go to the Amazon Prime Video website or app and navigate to the “Account & Lists” section. Under the “Your Account” section, select “Memberships & Subscriptions” to view an overview of your current subscriptions.
2. Prime Video Channels: If you have subscribed to Prime Video Channels, you can manage and customize your channel subscriptions from the “Memberships & Subscriptions” page. Here, you can add or remove channels, adjust preferences, and view upcoming billing dates.
3. Subscription Details: Clicking on a specific subscription will provide more detailed information, such as the billing frequency, next billing date, and a summary of the benefits associated with the subscription. This allows you to have a clear understanding of your current subscriptions.
4. Modifying Subscriptions: To modify a subscription, such as changing the plan or adjusting the billing frequency, click on the “Manage Subscription” or “Edit Subscription” link next to the respective subscription. Follow the prompts to select your desired changes and confirm your updates.
5. Cancelling Subscriptions: If you no longer wish to continue a subscription, you can easily cancel it from the “Memberships & Subscriptions” page. Locate the subscription you want to cancel and click on the “Cancel Subscription” or “End Subscription” option. Follow the on-screen instructions to confirm the cancellation.
6. Notifications and Reminders: Amazon Prime Video may send email notifications or reminders about upcoming subscription renewals and changes. These notifications help you stay informed about your subscriptions and provide an opportunity to review and make any necessary adjustments.
7. Billing and Payments: Amazon Prime Video handles all billing and payments for your subscriptions. Your subscriptions are usually billed according to the payment method associated with your Amazon account. It’s important to keep your billing information up to date to avoid any disruption in your subscription services.
By effectively managing your Amazon Prime Video subscriptions, you have full control over the channels and services you subscribe to. This ensures that you only pay for the content you want and allows you to tailor your subscription lineup to align with your evolving preferences.
Troubleshooting Common Issues
While using Amazon Prime Video, you may encounter some common issues that can be easily resolved with a few troubleshooting steps. Here are some common issues and their solutions:
1. Buffering or Playback Issues: If you experience buffering or playback issues, try the following steps:
- Check your internet connection and ensure it’s stable. Switch to a wired connection or move closer to your Wi-Fi router if needed.
- Close other applications or devices that may be consuming bandwidth.
- Clear cache and cookies on your device or try restarting your device.
- Lower the video quality by adjusting the playback settings. This can help alleviate buffering issues on slower internet connections.
- Update the Amazon Prime Video app or reinstall it if necessary.
2. Login or Authentication Problems: If you’re having trouble logging in or authenticating your account, consider the following solutions:
- Double-check your login credentials to ensure they are entered correctly.
- If you’ve forgotten your password, use the “Forgot Password” option to reset it.
- Clear cache and cookies on your device or try logging in from a different browser or device.
- Ensure you are using the correct account associated with your Amazon Prime Video subscription.
3. Subtitle or Audio Issues: If you encounter issues with subtitles or audio, try the following troubleshooting steps:
- Check your subtitle and audio settings within the Amazon Prime Video app or website, ensuring they are enabled and set to the desired language and format.
- Make sure your device is running the latest software version and update if necessary.
- Restart your device or app, as this can resolve temporary glitches affecting subtitle or audio playback.
4. Device Compatibility Problems: If you’re unable to stream Amazon Prime Video on a specific device, consider the following solutions:
- Ensure your device meets the minimum system requirements for streaming Amazon Prime Video.
- Check for firmware updates for your device and install them if available.
- Verify if the Amazon Prime Video app is compatible with your device. If not, consider alternative devices or platforms to access the streaming service.
5. Unauthorized Access or Streaming Errors: If you receive error messages related to unauthorized access or streaming, take the following steps:
- Make sure you are using a valid Amazon Prime Video account with an active subscription.
- Check your account settings to ensure there are no accidental restrictions on streaming or device usage.
- Contact Amazon Prime Video customer support for assistance if the issue persists.
If you encounter any of these issues while using Amazon Prime Video, these troubleshooting steps should help resolve them. Remember to always keep your app, device, and account settings up to date for optimal streaming performance. If problems persist, reach out to Amazon Prime Video’s customer support for additional assistance.
Frequently Asked Questions
Here are some frequently asked questions about Amazon Prime Video:
Q: What is Amazon Prime Video?
A: Amazon Prime Video is a streaming service that offers a wide selection of movies, TV shows, and original content for on-demand streaming.
Q: How much does Amazon Prime Video cost?
A: Amazon Prime Video is included in an Amazon Prime membership, which costs $119 per year or $12.99 per month. However, standalone subscription options for Prime Video are also available.
Q: Can I watch Amazon Prime Video offline?
A: Yes, you can download select movies and TV shows from Amazon Prime Video for offline viewing on compatible devices.
Q: How many devices can I use with my Amazon Prime Video account?
A: You can stream Amazon Prime Video on up to three devices simultaneously with one Amazon Prime account.
Q: Is parental control available on Amazon Prime Video?
A: Yes, Amazon Prime Video provides parental control settings that allow you to restrict access to certain content based on content ratings and create separate Kids profiles with age-appropriate content.
Q: Can I cast Amazon Prime Video to my TV?
A: Yes, you can cast Amazon Prime Video to a compatible TV or streaming device using the casting features or apps available on your device.
Q: What are Amazon Originals?
A: Amazon Originals are exclusive TV shows and movies produced or distributed by Amazon Studios. They are available exclusively on Amazon Prime Video.
Q: Can I share my Amazon Prime Video subscription with family and friends?
A: Yes, Amazon Prime Video allows you to set up an Amazon Household and share your account benefits with one other adult and up to four children in your household.
Q: How do I access IMDb information through X-Ray on Amazon Prime Video?
A: While watching a movie or TV show, you can access IMDb information by clicking on the X-Ray icon, which provides details about cast, characters, trivia, and more.
Q: Can I manage my Amazon Prime Video subscriptions?
A: Yes, you can manage your Amazon Prime Video subscriptions, including Prime Video Channels, by going to your account settings and accessing the “Memberships & Subscriptions” section.
If you have additional questions or need further assistance, it is recommended to visit the Amazon Prime Video help center or contact their customer support for more information.