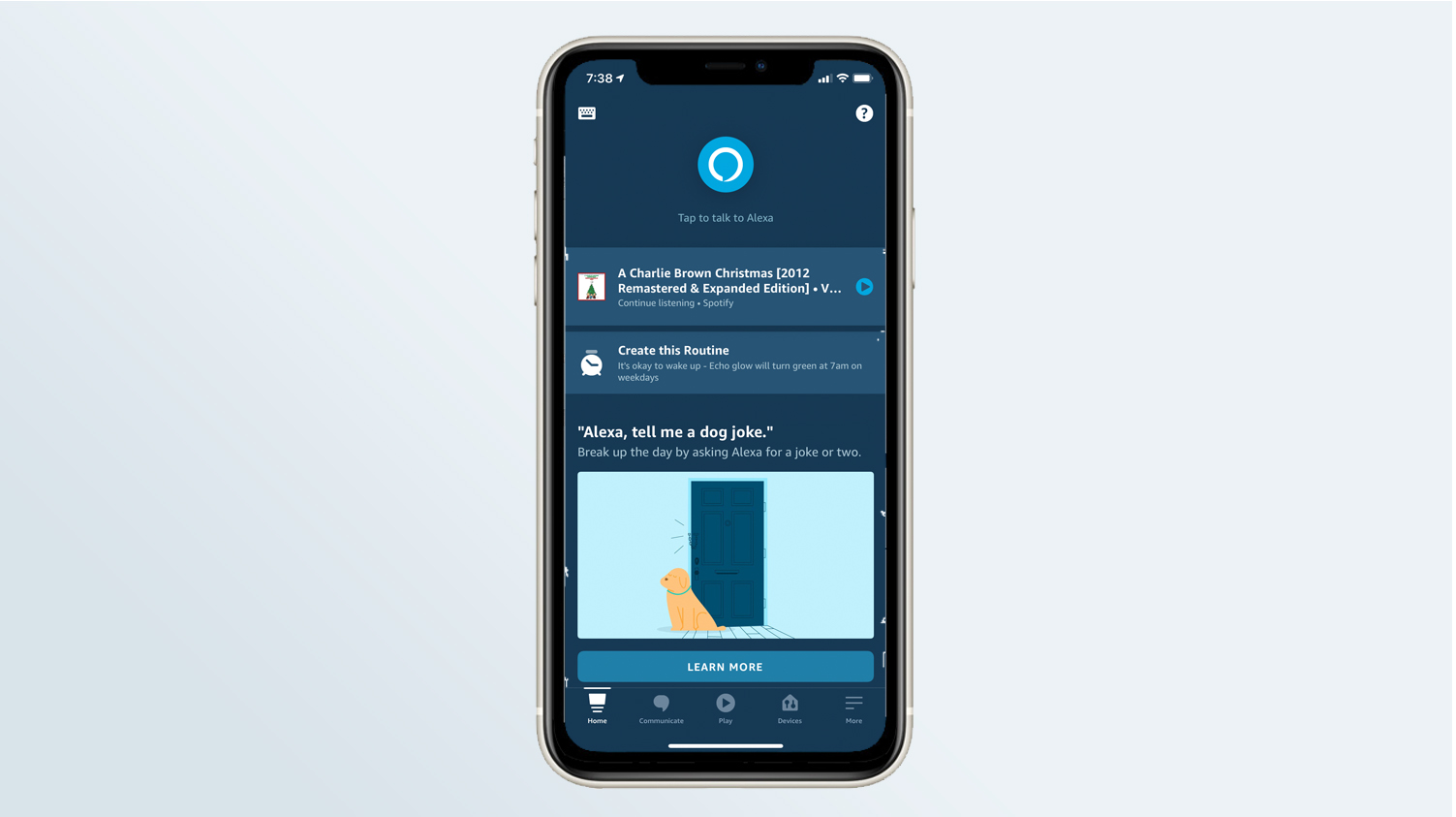Setting Up Alexa on Your iPhone
To start using Alexa on your iPhone, you’ll need to download and install the Alexa app from the App Store. Once you have it installed, follow these steps to set up Alexa on your iPhone:
- Open the Alexa app and sign in with your Amazon account.
- Tap on the menu icon in the top left corner of the app.
- Select “Settings” from the menu.
- Choose “Add Device.”
- From the list of available devices, select “Amazon Echo” or any other Alexa-enabled device you have.
- Follow the on-screen instructions to connect your iPhone to the Alexa device via Wi-Fi.
- Once connected, you can customize the device settings, such as language preferences and location.
- Confirm the settings and wait for the app to complete the setup process.
With the setup complete, you can now start interacting with Alexa on your iPhone. To wake up Alexa, simply open the app and tap on the Alexa icon or use the phrase “Alexa” followed by your command. Keep in mind that for voice commands to work, you’ll need a stable internet connection.
It’s worth noting that Alexa can also be accessed without opening the app. If your device supports it, you can enable the “hands-free” option in the app settings. This allows you to activate Alexa by saying the wake word, even when your iPhone is locked or in standby mode.
By setting up Alexa on your iPhone, you’ll have a convenient voice assistant at your fingertips. Whether you want to control smart home devices, play music, set reminders, or make calls, Alexa can do it all. So go ahead and give it a try!
Connecting Your iPhone to Your Alexa Device
To fully utilize the capabilities of Alexa on your iPhone, you’ll need to connect it to your Alexa-enabled device. Follow these simple steps to establish the connection:
- Make sure your iPhone and Alexa device are both connected to the same Wi-Fi network.
- Launch the Alexa app on your iPhone.
- Tap on the Devices icon at the bottom of the screen.
- Select the “+” icon in the top right corner to add a new device.
- Choose the type of device you want to connect. This can be an Amazon Echo, Echo Dot, or any other Alexa-enabled device.
- Follow the on-screen instructions to put your Alexa device into pairing mode. This usually involves holding down a button on the device until it enters setup mode.
- Once the Alexa device is in pairing mode, the app will automatically detect it. Select the device from the list that appears on your iPhone’s screen.
- Follow any additional prompts to complete the connection process.
After successfully connecting your iPhone to your Alexa device, you’ll be able to control it using the Alexa app. This includes adjusting settings, managing connected devices, and accessing the full range of Alexa skills and capabilities. Additionally, you can use voice commands to interact with Alexa through your iPhone, even if the app is not actively running.
The connection between your iPhone and Alexa device allows for seamless integration, making it effortless to control your smart home devices, listen to your favorite music, set reminders, and much more. Enjoy the convenience and efficiency that Alexa brings to your iPhone experience!
Navigating the Alexa App on Your iPhone
Once you have set up Alexa on your iPhone, it’s essential to familiarize yourself with the Alexa app’s interface. The app provides a user-friendly platform to interact with Alexa and manage various aspects of your connected devices. Here’s a quick guide to navigating the Alexa app:
Home Screen: The Home screen is the hub of the Alexa app. It displays personalized information, such as news updates, weather forecasts, and upcoming calendar events. You can also see your recently used Alexa skills and access popular features like music playback and device control.
Menu: Tap on the menu icon in the top left corner of the app to access additional options. From here, you can navigate to various sections of the app, including Settings, Reminders & Alarms, Skills & Games, Routines, and more.
Devices: To manage your connected devices, tap on the Devices icon at the bottom of the screen. This section displays a list of all your Alexa-enabled devices. You can control individual devices or create groups for simultaneous control. It’s also possible to add new devices or remove existing ones from this section.
Skills & Games: This section allows you to explore and activate new Alexa skills. Skills are like apps that enhance the functionality of your Alexa device. From here, you can browse through different categories, search for specific skills, and enable or disable them for use.
Routines: Routines enable you to automate multiple actions with a single command. In this section, you can create custom routines to perform tasks like turning off lights, playing music, or checking the weather—all with a single trigger phrase.
Settings: Access the settings menu by tapping on the menu icon and selecting “Settings.” Here, you can configure various preferences related to your Alexa device, including account settings, device settings, language preferences, and privacy options.
Throughout the app, you’ll find icons and buttons for specific actions, such as volume control, playback management, and microphone mute. Familiarize yourself with these options to make the most of your Alexa experience on your iPhone.
Mastering the navigation of the Alexa app ensures that you can effortlessly manage your devices, explore new skills, and customize your voice assistant according to your preferences. So, take some time to explore the app and discover everything it has to offer!
Alexa Skills You Can Use on Your iPhone
One of the main perks of using Alexa on your iPhone is the wide range of skills available. These skills allow you to expand the capabilities of Alexa and tailor it to your specific needs. Here are some popular Alexa skills you can use on your iPhone:
- Music Streaming: Alexa can connect with popular music streaming services like Spotify, Apple Music, and Amazon Music. By enabling the corresponding skills, you can use voice commands to play your favorite tunes, create playlists, and control playback.
- News and Information: Stay updated with the latest news by enabling skills from news outlets such as CNN, BBC, or NPR. Alexa can provide briefings, headlines, and in-depth news reports simply by asking.
- Productivity: Make your life more efficient with productivity skills like calendar management, reminders, and to-do lists. Sync your iPhone’s native calendar and task management apps with Alexa for seamless organization.
- Smart Home Control: Connect your smart home devices, such as lights, thermostats, and security systems, to Alexa. With the corresponding skills, you can use voice commands to control and manage these devices from your iPhone.
- Cooking and Food: Enable cooking skills to access recipes, cooking tips, and timers. Alexa can guide you through each step of a recipe, provide measurements, and even suggest alternative ingredients.
- Health and Fitness: Track your workouts, get exercise tips, and access guided meditation with health and fitness skills. These skills can help you stay motivated and achieve your wellness goals.
- Games and Trivia: Alexa is not just a helpful assistant; it can also entertain you with games and trivia. Enable skills like Jeopardy, 20 Questions, or escape room-style adventures for some interactive fun.
To explore and enable these skills, open the Alexa app on your iPhone, navigate to the Skills & Games section, and browse through the available categories. You can discover new skills by browsing the top charts, searching for specific interests, or checking out recommendations based on your preferences.
By experimenting with different skills, you can customize your Alexa experience on your iPhone and make it a valuable tool for various aspects of your life. Whether you’re looking to streamline your daily routines, stay informed, or simply have fun, there’s an Alexa skill for you.
Using Your iPhone to Control Smart Home Devices with Alexa
A major advantage of using Alexa on your iPhone is the ability to control your smart home devices with ease. By connecting your smart home devices to Alexa and enabling the corresponding skills, you can seamlessly manage and automate various aspects of your home. Here’s how you can use your iPhone to control smart home devices with Alexa:
1. Connect your devices: Make sure your smart home devices, such as lights, thermostats, door locks, and cameras, are compatible with Alexa. Install and set up these devices according to their manufacturer’s instructions. Then, open the Alexa app on your iPhone and navigate to the Devices section to add and configure your devices.
2. Enable device skills: To control specific smart home devices with Alexa, enable their corresponding skills in the Alexa app. These skills allow Alexa to communicate and control your devices. You can search for the skills in the Skills & Games section of the app, or the app may automatically prompt you to enable them when you add a new device.
3. Create smart home groups: Grouping smart home devices allows you to control multiple devices simultaneously with a single voice command. For example, you can create a group called “Living Room” that includes your smart lights, TV, and sound system. This way, you can instruct Alexa to “turn on the living room” and have all the devices within that group respond accordingly.
4. Use voice commands: With your devices and skills set up, you can now control your smart home devices using voice commands through Alexa on your iPhone. Simply open the Alexa app or use a wake word followed by your command (e.g., “Alexa, turn off the lights in the living room”). Alexa will communicate with your devices and carry out the requested action.
5. Create routines: Routines allow you to automate a series of actions with a single voice command or a scheduled trigger. For example, you can create a “Good Morning” routine that turns on the lights, adjusts the thermostat, and plays your favorite music when you say, “Alexa, good morning.” Customizing routines can help streamline your daily routines and create a personalized smart home experience.
6. Use the Alexa app: In addition to voice commands, you can also control your smart home devices using the Alexa app on your iPhone. The app provides a visual interface where you can view and manage the status of each device, adjust settings, and control them manually. This is especially useful when you’re away from home and want to remotely monitor or control your smart home devices.
With Alexa on your iPhone, controlling your smart home devices becomes effortless. Whether you want to turn on the lights, adjust the thermostat, lock the doors, or check your security cameras, Alexa can simplify these tasks and make your home smarter and more convenient.
Playing Music and Media with Alexa on Your iPhone
Alexa on your iPhone allows you to enjoy music and media with just a few simple voice commands. With access to popular music streaming services and media platforms, you can use your iPhone as a control center for your entertainment needs. Here’s how you can play music and media with Alexa on your iPhone:
1. Set up your preferred music streaming service: Open the Alexa app on your iPhone and navigate to the Settings section. Select “Music & Podcasts” and choose your preferred music streaming service, such as Spotify, Apple Music, or Amazon Music. Sign in to your account and authorize Alexa to access your music library.
2. Play music with voice commands: You can use voice commands to play your favorite songs, albums, or playlists. Simply say, “Alexa, play [song/album/playlist name]” and Alexa will start playing the requested music from your connected music streaming service. You can also specify genres, artists, or ask for recommendations.
3. Control music playback: With Alexa, you have control over music playback using your voice. You can ask Alexa to pause, resume, skip to the next track, or go back to the previous track. Adjust the volume by saying, “Alexa, volume up/down” or set a specific volume level like “Alexa, set the volume to 50%”.
4. Discover new music: Alexa can recommend new music based on your preferences. Simply ask, “Alexa, recommend some music” or “Alexa, play something new” to discover songs and artists you might enjoy. You can also ask Alexa for information about the current song, such as the artist or album name.
5. Control media playback: Apart from music, Alexa can control media playback on other devices linked to your iPhone. For example, if you have a Fire TV or a compatible streaming device connected to your TV, you can use Alexa to play, pause, and control media on those devices. Just say, “Alexa, play [TV show/movie title] on [device name].”
6. Group and synchronize speakers: If you have multiple Alexa-enabled speakers or devices in your home, you can create speaker groups to synchronize audio playback across different rooms. This gives you a seamless multi-room audio experience. Use the Alexa app to create and manage speaker groups according to your preferences.
With Alexa on your iPhone, you can easily control and enjoy your favorite music and media with just your voice. Whether you’re in the mood for a specific song, want to create a personalized playlist, or are looking to unwind with a movie or TV show, Alexa is your go-to assistant for a seamless entertainment experience.
Setting Reminders and Alarms with Alexa on Your iPhone
Alexa on your iPhone can serve as a reliable personal assistant for setting reminders and alarms. Whether you need to remember an important task or ensure you wake up on time, Alexa has you covered. Here’s how you can set reminders and alarms with Alexa on your iPhone:
1. Setting Reminders:
To set a reminder, simply say, “Alexa, set a reminder.” Alexa will prompt you to provide details such as the reminder’s time, content, and frequency (if applicable). For example, you can say, “Alexa, set a reminder for 4 PM to water the plants every day.” Alexa will then notify you at the specified time and date, ensuring you never miss an important task or event.
2. Managing Reminders:
With Alexa, you can easily manage and edit your reminders. Just say, “Alexa, what are my reminders?” or “Alexa, edit my reminder for tomorrow.” You can also ask Alexa to delete a specific reminder by providing details such as the time or content of the reminder. This flexibility allows you to stay organized and adapt to any changes or updates in your schedule.
3. Setting Alarms:
To set an alarm, say, “Alexa, set an alarm for [time].” Alexa will confirm the alarm time and ask if you want to set a recurring alarm or specify any other preferences. You can also set an alarm with more specific instructions, such as “Alexa, set an alarm for 7 AM every weekday.” Alexa will ensure you wake up on time, reliably acting as your alarm clock.
4. Managing Alarms:
With Alexa, managing alarms is as simple as setting them. You can ask Alexa about your upcoming alarms by saying, “Alexa, what alarms do I have set?” If you need to edit or cancel an alarm, just specify the alarm time or provide additional details. For example, say, “Alexa, cancel my 8 AM alarm” or “Alexa, change my 6 PM alarm to 7 PM.”
5. Snooze and Stop:
When an alarm goes off, you can snooze or stop it using voice commands. Simply say, “Alexa, snooze” to delay the alarm by a few minutes. To stop the alarm completely, say, “Alexa, stop.” This functionality ensures you have control and flexibility even when you’re not physically near your iPhone.
With Alexa on your iPhone, setting reminders and alarms becomes effortless. Whether you need to stay on top of your tasks or ensure you start your day on time, Alexa’s reliable reminder and alarm features have got you covered.
Creating and Managing To-Do Lists with Alexa on Your iPhone
Alexa on your iPhone can help you stay organized with to-do lists, ensuring you never forget important tasks. By using simple voice commands, you can create and manage to-do lists effortlessly. Here’s how you can create and manage to-do lists with Alexa on your iPhone:
1. Creating a To-Do List:
To create a new to-do list, simply say, “Alexa, create a to-do list.” Alexa will prompt you to provide the name or title of the list. For example, you can say, “Alexa, create a to-do list for groceries.” Alexa will then confirm the creation of the list and prompt you to add items to it.
2. Adding Items to the List:
Once you have created a to-do list, you can add items to it with voice commands. Just say, “Alexa, add [item] to my [list name] to-do list.” For example, you can say, “Alexa, add milk to my groceries to-do list.” Alexa will acknowledge the addition of the item and update the list accordingly.
3. Managing To-Do Lists:
With Alexa, managing your to-do lists is easy. You can ask Alexa to read out your to-do lists by saying, “Alexa, what are my to-do lists?” It will provide you with the names of your existing lists. To view the items on a specific list, ask, “Alexa, what’s on my [list name] to-do list?” This allows you to get a quick overview of tasks.
4. Completing and Removing Items:
When you have completed a task on your to-do list, you can ask Alexa to mark it as done. Simply say, “Alexa, mark [item] as done on my [list name] to-do list.” Alexa will remove the item from the list and provide confirmation. If you want to remove a task entirely, you can say, “Alexa, remove [item] from my [list name] to-do list.”
5. Syncing with Other Apps:
Alexa can also sync your to-do lists with other apps, such as the native Reminders app on your iPhone. This allows you to access your to-do lists from multiple platforms and keep everything in sync. To enable this feature, open the Alexa app on your iPhone, go to Settings, select “Reminders,” and follow the prompts.
With Alexa on your iPhone, keeping track of tasks and managing your to-do lists becomes a breeze. By using voice commands, you can create, update, and stay organized with your to-do lists, making sure you stay on top of your tasks and responsibilities.
Using Alexa to Make Calls and Send Messages from Your iPhone
Alexa on your iPhone not only serves as a virtual assistant but also enables you to make calls and send messages hands-free. By connecting your phone contacts and integrating Alexa with your messaging apps, you can easily stay connected with friends, family, and colleagues. Here’s how you can use Alexa to make calls and send messages from your iPhone:
1. Connect your phone contacts:
Start by granting Alexa access to your phone contacts. Go to the Alexa app on your iPhone, navigate to the Communication settings, and select “Contacts.” This allows Alexa to access and sync your phone contacts, making them available for voice commands.
2. Making calls with Alexa:
To make a hands-free call using Alexa, simply say, “Alexa, call [contact name].” Alexa will search your phone contacts and initiate the call for you. You can also specify the number if you know it. For example, say, “Alexa, call 123-456-7890.”
3. Sending messages with Alexa:
Alexa allows you to send text messages and have a conversation with your contacts through supported messaging apps. To send a message, say, “Alexa, send a message to [contact name].” Alexa will ask you to dictate the message. After composing the message, Alexa will confirm and send it on your behalf.
4. Hands-free messaging:
To send and receive messages hands-free, consider enabling the “hands-free” mode in the Alexa app settings. This allows you to send and receive messages without the need to touch your iPhone. Simply use wake words followed by voice commands to initiate the messaging process.
5. Alexa Calling and Messaging:
With the Alexa app, you can also utilize the Alexa Calling and Messaging feature. This enables you to call and send messages to other Alexa users via the Alexa app or their Alexa-enabled devices. It’s a convenient way to communicate with others who have Alexa devices, even if they don’t have an iPhone.
6. Privacy and settings:
To ensure your privacy, review the communication settings in the Alexa app. You can manage permissions, block contacts, and adjust other communication preferences according to your comfort level. It’s important to customize these settings to align with your personal preferences and privacy requirements.
With Alexa on your iPhone, making calls and sending messages becomes effortless and convenient. Whether you’re multitasking, driving, or simply prefer hands-free communication, Alexa allows you to stay connected with the people who matter to you.
Troubleshooting Common Issues with Alexa on Your iPhone
While Alexa on your iPhone is designed to provide seamless assistance, you may encounter occasional issues that can disrupt your experience. Here are some common troubleshooting steps to resolve potential problems with Alexa on your iPhone:
1. Check your internet connection:
A stable internet connection is crucial for Alexa to function properly. Ensure that your iPhone is connected to a reliable Wi-Fi or cellular network. If the connection is weak or unstable, try moving closer to your Wi-Fi router or resetting your network settings.
2. Update the Alexa app:
Regularly updating the Alexa app on your iPhone ensures that you have the latest features and bug fixes. Visit the App Store and check for any available updates for the Alexa app. Install the updates to ensure optimal performance.
3. Restart your iPhone and the Alexa app:
Restarting your iPhone can resolve temporary software glitches. To do this, go to the settings on your iPhone, select “General,” and choose “Shut Down.” After your iPhone has fully powered off, turn it back on. Additionally, force close the Alexa app by double-clicking the home button (or swiping up from the bottom on newer iPhone models) and swiping up on the Alexa app preview.
4. Reinstall the Alexa app:
If you are experiencing persistent issues with the Alexa app, try uninstalling and reinstalling it. Delete the app from your iPhone and download it again from the App Store. This can fix any potential app-related issues that might be affecting Alexa’s performance.
5. Check microphone and permission settings:
Ensure that the microphone on your iPhone is not blocked or physically damaged. Also, verify that the Alexa app has access to the microphone by going to your iPhone’s settings, selecting “Privacy,” and then “Microphone.” Make sure that the toggle for the Alexa app is enabled.
6. Reset your iPhone:
If all else fails, consider performing a factory reset on your iPhone. This should be a last resort and should only be done after backing up your device. Resetting your iPhone erases all data and settings, so use this option cautiously. Consult your iPhone’s user manual or Apple’s support website for instructions on how to perform a factory reset.
If you continue to experience issues with Alexa on your iPhone after trying these troubleshooting steps, it is recommended to reach out to Amazon customer support or consult a professional technician for further assistance. They can provide specialized guidance and address specific issues related to your device.