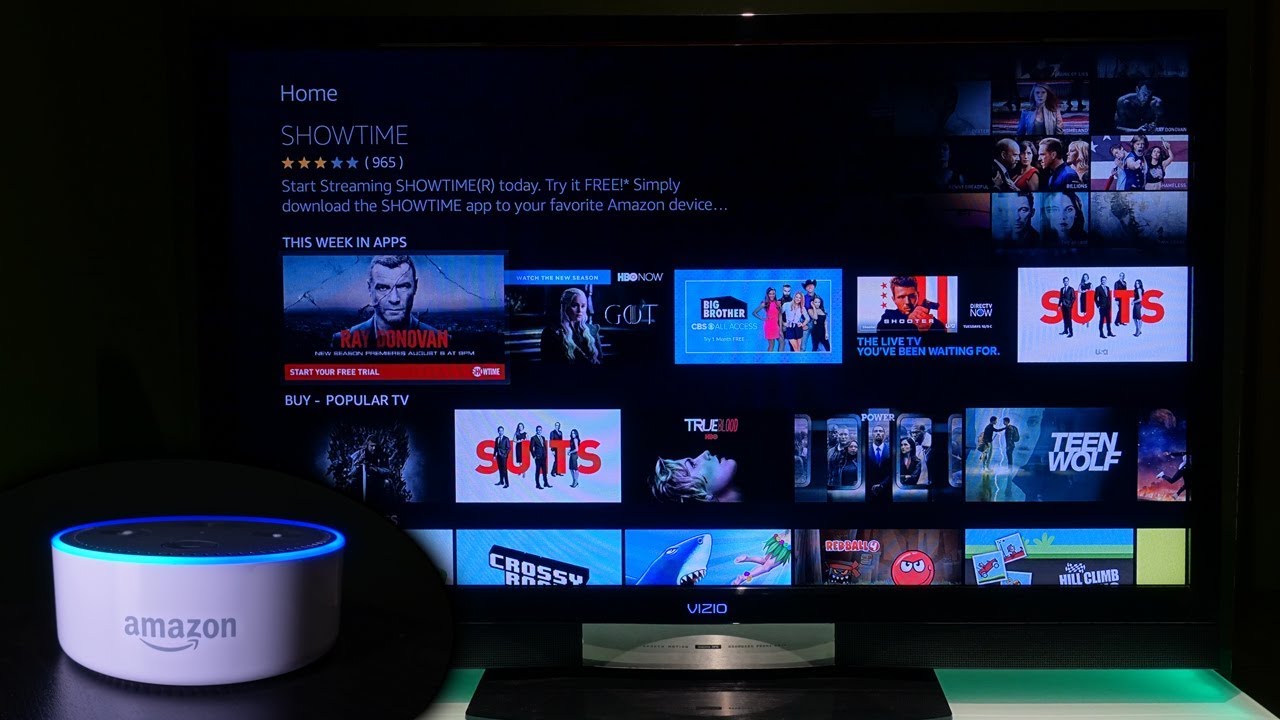Setting up Amazon Fire TV and Alexa
Setting up Amazon Fire TV and Alexa is a straightforward process that allows you to take full advantage of the voice-controlled features offered by these devices. By following a few simple steps, you can seamlessly integrate your Amazon Fire TV with Alexa and enjoy the convenience of controlling your entertainment system with just your voice. Here’s how to get started:
1. Ensure you have both an Amazon Fire TV and an Alexa-enabled device, such as an Echo smart speaker or the Alexa app on your smartphone.
2. Connect your Amazon Fire TV to your TV and make sure it is connected to the internet. Follow the on-screen instructions to complete the initial setup process.
3. Set up your Alexa-enabled device by connecting it to the same Wi-Fi network as your Amazon Fire TV. Install the Alexa app on your smartphone if you haven’t done so already.
4. Open the Alexa app on your smartphone or speak to your Echo smart speaker and say, “Alexa, discover my devices.” Alexa will scan for compatible devices, including your Amazon Fire TV, and automatically add them to your Alexa device list.
5. Once the discovery process is complete, you can start using Alexa to control your Amazon Fire TV. For example, you can say, “Alexa, open Netflix on Fire TV” or “Alexa, play Stranger Things on Fire TV.”
6. Customize your Alexa device settings by navigating to the Alexa app on your smartphone. From here, you can manage preferences, enable or disable specific skills, and adjust other settings to tailor the Alexa experience to your liking.
By successfully setting up Amazon Fire TV and Alexa, you have unleashed the power of voice control for your media consumption. Whether you want to effortlessly browse through different streaming services, control playback, or search for specific content, Alexa and Amazon Fire TV make it all possible with just a simple voice command. Embrace the convenience and enjoy a hands-free entertainment experience.
Connecting Amazon Fire TV to Alexa
Connecting your Amazon Fire TV to Alexa allows you to control your media streaming experience with ease. By integrating these devices, you can use voice commands to navigate through menus, search for content, and control playback. Here’s how you can connect Amazon Fire TV to Alexa:
1. Ensure that your Amazon Fire TV and Alexa-enabled device, such as an Echo smart speaker or the Alexa app on your smartphone, are both connected to the same Wi-Fi network.
2. Open the Alexa app on your smartphone and tap on the “Devices” tab at the bottom of the screen.
3. Select the “+” icon in the top-right corner and choose “Add Device” from the menu.
4. On the next screen, select “Amazon Fire TV” from the list of device options.
5. The app will guide you through the process of connecting your Amazon Fire TV to Alexa. Follow the on-screen instructions to complete the setup.
6. Once the setup is complete, you can start using Alexa to control your Amazon Fire TV. Simply say commands like “Alexa, open Netflix on Fire TV” or “Alexa, play the latest episode of my favorite show on Fire TV.”
7. To control playback on your Amazon Fire TV, you can say commands like “Alexa, pause” or “Alexa, fast forward 2 minutes.”
8. If you have multiple Amazon Fire TVs in different rooms, you can specify which device you want Alexa to control by saying the device’s name in your command. For example, you can say, “Alexa, play music on Living Room Fire TV.”
Connecting Amazon Fire TV to Alexa opens up a world of hands-free control for your media streaming needs. Whether you want to launch apps, search for movies and TV shows, or control playback, Alexa makes it easy. Embrace the convenience and enjoy a seamless and immersive entertainment experience.
Using Alexa to Control Amazon Fire TV by Voice
One of the key benefits of connecting Amazon Fire TV to Alexa is the ability to control your media streaming experience using just your voice. With Alexa, you can navigate menus, launch apps, search for content, control playback, and even adjust settings effortlessly. Here’s how you can utilize Alexa to control your Amazon Fire TV:
1. To launch an app, simply say, “Alexa, open [app name] on Fire TV.” For example, you can say, “Alexa, open Netflix on Fire TV” or “Alexa, open Prime Video on Fire TV.”
2. To search for content, use commands like “Alexa, find [movie/TV show/genre] on Fire TV.” Alexa will display relevant search results on your TV screen. You can then select the desired content using the Alexa Voice Remote or voice commands.
3. When playing media, you can control playback with voice commands such as “Alexa, play,” “Alexa, pause,” “Alexa, stop,” “Alexa, rewind,” or “Alexa, fast forward.” Alexa also allows you to specify the duration for fast forwarding or rewinding. For example, you can say, “Alexa, rewind 30 seconds” or “Alexa, fast forward 2 minutes.”
4. Adjusting volume is a breeze with Alexa. Just say, “Alexa, turn up/down the volume on Fire TV” or “Alexa, set the volume to [desired level].” Alexa will adjust the volume on your Amazon Fire TV accordingly.
5. Alexa allows you to control playback on other supported apps, such as music streaming services. You can say, “Alexa, play [song/artist/playlist] on Fire TV” to enjoy your favorite tunes.
6. For added convenience, you can control Amazon Fire TV using an Alexa-enabled device that supports display, such as the Echo Show. This enables you to see visual feedback and navigate through menus using touch or voice commands.
By harnessing the power of Alexa, controlling your Amazon Fire TV becomes effortless. Whether you want to launch apps, browse through content, control playback, or adjust settings, Alexa’s voice control capabilities simplify the whole experience. Sit back, relax, and enjoy the seamless integration of Amazon Fire TV and Alexa for an immersive entertainment journey.
Controlling Playback on Amazon Fire TV Using Alexa
One of the most convenient features of connecting Amazon Fire TV to Alexa is the ability to control playback on your media streaming device using simple voice commands. With Alexa by your side, you can effortlessly play, pause, rewind, fast forward, and adjust the volume of your favorite movies, TV shows, and music. Here’s how you can take full advantage of Alexa’s playback control capabilities:
1. To play content on your Amazon Fire TV, you can say, “Alexa, play [movie/TV show] on Fire TV.” Alexa will automatically launch the selected app and start playing the content you requested.
2. Once media is playing, you can pause it by saying, “Alexa, pause.” This is particularly useful when you need to quickly attend to something and want to temporarily halt playback.
3. To resume playback after pausing, simply say, “Alexa, play.” This command will pick up where you left off and continue playing your desired content.
4. If you want to skip forward or backward, use commands like “Alexa, rewind” or “Alexa, fast forward.” Additionally, you can specify the duration by saying, “Alexa, rewind 30 seconds” or “Alexa, fast forward 2 minutes.”
5. Adjusting the volume on your Amazon Fire TV is a breeze with Alexa. Just say, “Alexa, turn up/down the volume on Fire TV” or “Alexa, set the volume to [desired level].” Alexa will adjust the volume accordingly without requiring you to search for the remote.
6. When watching a series, you can skip to the next episode by saying, “Alexa, next episode.” This fast-tracks your binge-watching session and seamlessly transitions to the next installment.
7. Alexa also allows you to control playback on supported music streaming apps. For example, you can say, “Alexa, play [song/artist/playlist] on Fire TV,” and Alexa will make it happen.
By harnessing the power of Alexa’s voice control, you can enjoy a hands-free playback control experience on your Amazon Fire TV. Whether you want to play, pause, rewind, fast forward, or adjust the volume, Alexa’s intuitive commands make it simple and convenient. Free yourself from the constraints of traditional remote controls and immerse yourself in an effortless streaming journey with Amazon Fire TV and Alexa.
Searching for Content on Amazon Fire TV with Alexa
Searching for your favorite movies, TV shows, or music on Amazon Fire TV becomes a breeze when you utilize Alexa’s voice control capabilities. By simply speaking your search query, Alexa will quickly display relevant results and guide you to the content you desire. Here’s how you can effectively search for content on Amazon Fire TV with Alexa:
1. To initiate a search, say, “Alexa, find [movie/TV show/genre] on Fire TV.” Alexa will display a list of relevant content on your TV screen. You can then select the desired item using the Alexa Voice Remote or voice commands.
2. If you have a specific movie or TV show in mind, you can say, “Alexa, find [name of movie/TV show] on Fire TV.” Alexa will search for that specific title and provide you with options to choose from.
3. Alexa can also help you explore content based on genres or categories. For example, you can say, “Alexa, find action movies on Fire TV” or “Alexa, show me comedy TV shows on Fire TV.” Alexa will generate a list of relevant content for your preferred genre.
4. If you’re unsure of what to watch and need recommendations, simply ask, “Alexa, suggest something to watch on Fire TV.” Alexa’s algorithm will present personalized suggestions based on your viewing history and preferences.
5. You can refine your search even further by specifying the platform or app. For instance, you can say, “Alexa, find romantic comedies on Netflix on Fire TV.” Alexa will narrow down the search results and display content specifically available on the chosen app.
6. Alexa can also search for specific episodes or seasons of TV shows. Simply say, “Alexa, find season three, episode five of [TV show] on Fire TV.” Alexa will locate the exact episode you want to watch.
7. If you’re in the mood for music, you can ask Alexa to find your favorite songs, artists, or playlists on supported music streaming apps. For example, say, “Alexa, play [song/artist/playlist] on Fire TV.”
By harnessing the power of Alexa’s voice control, searching for content on Amazon Fire TV becomes effortless. Whether you have a specific title in mind or simply want to discover new options, Alexa’s intuitive search capabilities make the process seamless and convenient. Sit back, relax, and let Alexa guide you to the content that will keep you entertained on your Amazon Fire TV.
Controlling Live TV on Amazon Fire TV with Alexa
With Alexa’s voice control capabilities, you can easily navigate and control live TV on your Amazon Fire TV device. Whether you want to change channels, adjust volume, or access your favorite TV shows, Alexa makes it convenient to interact with your live TV experience. Here’s how you can effectively control live TV with Alexa:
1. To change the channel, simply say, “Alexa, tune to [channel name/number].” Alexa will switch to the requested channel, allowing you to seamlessly navigate between your favorite TV stations.
2. If you’re unsure of what’s currently showing, you can ask Alexa, “Alexa, what’s on live TV?” Alexa will provide you with information about the current program, including the show title, episode details, and airtime.
3. Adjusting the volume on live TV is a breeze with Alexa. Just say, “Alexa, turn up/down the volume on Fire TV” or “Alexa, set the volume to [desired level].” Alexa will instantly adjust the volume to your preferred level.
4. If you want to access a specific TV show or series, say, “Alexa, find [TV show name] on live TV.” Alexa will search for that particular show and display the upcoming airtime and channel information, allowing you to easily navigate to it.
5. Alexa can also help you explore live sports events. For example, say, “Alexa, find live sports on Fire TV.” Alexa will present a list of available live sports events that you can choose from.
6. If you have a particular sports team that you want to follow, say, “Alexa, show me games featuring [team name] on live TV.” Alexa will display upcoming matches or games involving your chosen team, providing you with easy access to live sports action.
7. You can even personalize your live TV experience with Alexa. For instance, you can create routines to automatically switch to specific channels at designated times or set up reminders for upcoming shows or events.
By leveraging the power of Alexa’s voice control, you can seamlessly control your live TV experience on Amazon Fire TV. Whether you want to change channels, adjust volume, or access specific shows, Alexa simplifies the process and enhances your live TV viewing enjoyment.
Managing Apps and Settings on Amazon Fire TV with Alexa
Managing your apps and settings on Amazon Fire TV is made effortless with the help of Alexa’s voice control capabilities. Whether you want to install apps, organize your home screen, or adjust settings, Alexa can streamline the process and enhance your overall viewing experience. Here’s how you can effectively manage apps and settings on Amazon Fire TV with Alexa:
1. To install apps, simply say, “Alexa, install [app name] on Fire TV.” Alexa will search and install the requested app from the Amazon Appstore, saving you the time and effort of manually navigating through menus.
2. If you have multiple apps and want to organize them, say things like, “Alexa, move Netflix to the front of my apps” or “Alexa, put Prime Video in the third row.” Alexa will rearrange the app order on your home screen according to your instructions.
3. Alexa can help you launch specific apps without the need to manually navigate through menus. Just say, “Alexa, open [app name] on Fire TV.” Alexa will seamlessly launch the requested app, allowing you to dive right into your favorite content.
4. Adjusting settings becomes a breeze with Alexa. For example, you can say, “Alexa, show my Fire TV settings” to access the settings menu on your TV screen. From there, you can navigate through various options such as display, audio, network, and more.
5. Alexa can also assist with device-specific settings, such as screen mirroring, sleep mode, or Wi-Fi management. Simply ask, “Alexa, enable screen mirroring on Fire TV” or “Alexa, enable sleep mode on Fire TV” to make the adjustments effortlessly.
6. If you need help with a specific setting or want to learn more about a feature, ask Alexa questions like, “Alexa, how do I change the display resolution on Fire TV?” or “Alexa, how do I connect my Fire TV to Wi-Fi?” Alexa will provide you with step-by-step instructions or direct you to relevant resources.
7. Alexa can also assist in managing parental controls on your Amazon Fire TV. Say, “Alexa, set up parental controls on Fire TV” to access and customize content restrictions to ensure a safe and family-friendly viewing experience.
By leveraging the power of Alexa’s voice control, managing apps and settings on Amazon Fire TV becomes seamless and efficient. Whether you want to install apps, organize your home screen, adjust settings, or explore device-specific features, Alexa is your reliable companion in optimizing your Amazon Fire TV experience.
Troubleshooting Common Issues with Alexa and Amazon Fire TV
While using Alexa and Amazon Fire TV is generally a smooth and enjoyable experience, occasional glitches or issues may arise. Thankfully, many common problems can be resolved with a few simple troubleshooting steps. Here are some common issues with Alexa and Amazon Fire TV along with their possible solutions:
1. Connection issues: If Alexa is having trouble recognizing or communicating with your Amazon Fire TV, ensure that both devices are connected to the same Wi-Fi network. Additionally, make sure that your internet connection is stable and working properly.
2. Alexa not responding: If Alexa is not responding to your voice commands, check if your Amazon Fire TV device is properly connected to power and that the microphone on your Echo device or the Alexa app is enabled. Also, ensure that the volume on your Echo device is sufficient to capture your voice.
3. App or content playback issues: If you encounter issues with specific apps or playback of content, try clearing the cache and data for the problematic app. This can often resolve performance issues or freezing problems. You can do this by going to “Settings” > “Applications” > “Manage Installed Applications” on your Amazon Fire TV.
4. Wi-Fi connectivity issues: If you’re experiencing Wi-Fi connectivity problems with your Amazon Fire TV, check if other devices are having similar issues. If so, try restarting your Wi-Fi router. You can also try moving your Amazon Fire TV closer to the router or using an Ethernet cable for a wired connection if possible.
5. Remote control issues: If your Alexa Voice Remote is not responding or controlling your Amazon Fire TV as expected, try replacing the batteries or restarting the remote by holding down the Home button for 10 seconds. If the issue persists, you can try unpairing and re-pairing the remote with your Amazon Fire TV device.
6. Slow performance: If your Amazon Fire TV is running slow or experiencing lag, try restarting the device by going to “Settings” > “Device” > “Restart” or by unplugging the power cord for a few seconds. Clearing cache and data for apps can also help improve performance.
7. Enable skill permissions: If Alexa is unable to perform certain actions or access specific skills, ensure that the necessary permissions are enabled in the Alexa app. Go to the “Skills & Games” section and check if the required permissions are granted for the relevant skills.
If you’ve tried these troubleshooting steps and the issue persists, referring to the official Amazon Fire TV support documentation or contacting Amazon customer support directly can provide further assistance. Remember, Alexa and Amazon Fire TV are continually updated, so keeping your devices updated with the latest software versions can also help resolve common issues.