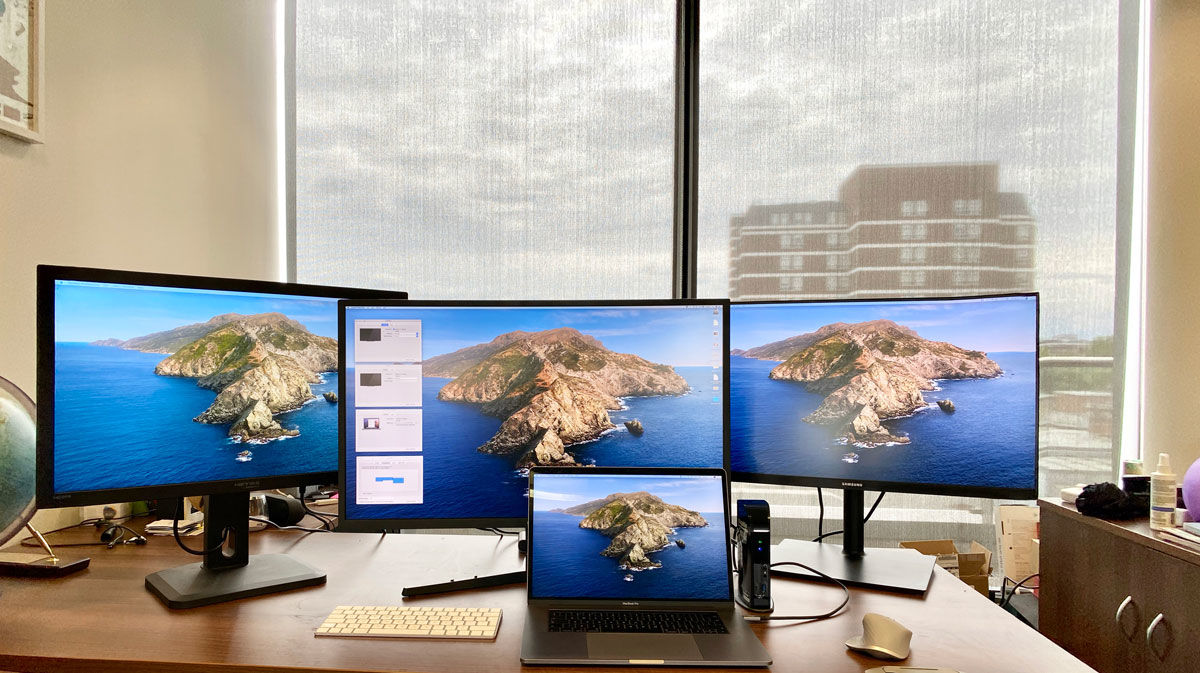Checking the Compatibility of your Mac
Before attempting to use your Mac as a monitor, it’s essential to confirm that your device is compatible with this functionality. Here are the key factors to consider:
- Model: Not all Mac models support using the device as a monitor. Only certain models released in 2009 and later are equipped with the necessary hardware to enable this feature. To check if your Mac is compatible, go to the Apple menu, click on “About This Mac,” and navigate to the “Overview” tab. Look for the “Model Identifier” and search online to see if your specific model supports the target display mode.
- Operating System: In addition to the compatible model, you’ll also need to ensure that your Mac is running the appropriate operating system. Target Display Mode is only available on Macs that have macOS 10.6.8 or later versions installed. To determine your macOS version, again, go to the Apple menu, click on “About This Mac,” and check the version number mentioned in the “Overview” tab.
- Ports and Cables: To use your Mac as a monitor, you’ll need certain ports and cables to establish the connection. The most common method involves using a Mini DisplayPort or Thunderbolt connection. Take a look at your Mac’s available ports and check if it has either of these options. Additionally, ensure that you have the appropriate cable to connect your Mac to the second device, be it a laptop, desktop, or gaming console.
- Resolution and Refresh Rate: It’s important to consider the resolution and refresh rate supported by your Mac and the device you wish to use as the display. If the resolution and refresh rate are not compatible, you may encounter display issues or a subpar viewing experience. Check the technical specifications of both devices to ensure they match or support each other’s display requirements.
By taking these factors into account, you can determine the compatibility of your Mac for using it as a monitor. Remember to check your Mac model, operating system version, available ports, and the compatibility of the resolution and refresh rate. Once you’ve verified compatibility, you can proceed to connect your Mac to another device and explore the different methods of using it as a monitor.
Connecting your Mac to Another Device
Once you’ve confirmed that your Mac is compatible with using it as a monitor, you can proceed to connect it to another device. Here are the common methods for establishing the connection:
- Target Display Mode: If you have a compatible Mac and the second device supports target display mode (such as another Mac), you can use this feature to connect them. To activate target display mode, make sure both devices are turned on and connected with the appropriate cable (Mini DisplayPort or Thunderbolt). Then, press Command + F2 on the Mac that you want to use as the display. The screen of the connected device should now appear on your Mac.
- Third-Party Software: If your Mac doesn’t support target display mode or you want to connect it to a non-Mac device, you can explore third-party software solutions. Programs like Air Display or Reflector allow you to extend or mirror your Mac’s screen onto another device via a wireless or wired connection. Install the software on both devices, follow the instructions for setup, and establish the connection using the provided interface.
- Using an HDMI or DisplayPort Adapter: If you want to connect your Mac to a device with an HDMI or DisplayPort output, such as a gaming console or a Windows PC, you’ll need to use an appropriate adapter. Purchase an HDMI or DisplayPort adapter that is compatible with your Mac’s available ports (Mini DisplayPort or Thunderbolt) and the device’s output. Connect the adapter to your Mac and then use an HDMI or DisplayPort cable to link it to the second device.
- Wireless Display: If you have an Apple TV, you can utilize AirPlay to wirelessly mirror your Mac’s screen onto your TV. Ensure that both your Mac and Apple TV are connected to the same Wi-Fi network. On your Mac, click on the AirPlay icon in the menu bar and select your Apple TV from the options. Your Mac’s display should now appear on your TV.
By following these methods, you can establish a connection between your Mac and another device, allowing you to utilize your Mac as a monitor. Choose the method that best suits your needs and the devices you want to connect. In the next section, we will explore using the Target Display Mode feature in more detail.
Using Target Display Mode
If you have a compatible Mac and the second device you want to connect supports target display mode, this feature provides a straightforward way to utilize your Mac as a monitor. Here’s how to use Target Display Mode:
- Ensure both devices are turned on: Make sure both your Mac and the second device are powered on and ready for connection.
- Connect the devices: Use a Mini DisplayPort or Thunderbolt cable to connect your Mac to the device you want to use as the display. Make sure the cable is securely inserted into both devices.
- Activate Target Display Mode: On your Mac, press Command + F2 simultaneously. This keyboard shortcut activates Target Display Mode and instructs your Mac to behave as a monitor.
- Display appear on your Mac: After activating Target Display Mode, the screen of the connected device should now appear on your Mac. You can use your Mac’s keyboard and trackpad (or mouse) to control and interact with the connected device.
- Exit Target Display Mode: When you’re done using Target Display Mode, simply press Command + F2 again to exit this mode. Your Mac will return to its regular operation.
Target Display Mode offers a convenient way to utilize your Mac’s display for other devices, such as connecting a MacBook to an iMac. It allows you to extend your workspace or mirror the content from the second device onto your Mac, giving you the flexibility to use both devices simultaneously.
Keep in mind that not all Mac models support Target Display Mode, so it’s important to check if your specific model and operating system are compatible. Additionally, verify that the device you want to connect also supports this feature. By leveraging Target Display Mode, you can make the most of your Mac’s display and enhance your productivity or entertainment experience.
Using Third-Party Software
If your Mac does not support Target Display Mode or you want to connect it to a non-Mac device, using third-party software provides an alternative solution. Here are the steps to use third-party software:
- Research and choose a suitable software: Look for reputable third-party software that allows you to extend or mirror your Mac’s screen onto another device. Examples include Air Display and Reflector. Read reviews, compare features, and select the software that best fits your needs.
- Install the software on both devices: Download and install the chosen software on both your Mac and the device you want to use as the display. Follow the instructions provided by the software developer.
- Establish the connection: Launch the software on both devices and establish the connection using the provided interface or settings. This process may involve connecting both devices to the same Wi-Fi network or using a wired connection.
- Select the display mode: Once the connection is established, choose whether you want to extend your Mac’s screen or mirror it onto the connected device. This allows you to utilize the second device as an extended workspace or duplicate your Mac’s screen for presentations or media playback.
- Adjust settings if necessary: Depending on the software, you may have options to customize the display resolution, layout, or other settings. Explore the software’s interface and adjust these settings to suit your preferences.
Using third-party software expands your options for connecting your Mac to other devices as a monitor. It offers flexibility, compatibility with non-Mac devices, and additional features not available through Target Display Mode alone. However, keep in mind that third-party software may have limitations or compatibility issues, so it’s important to choose reputable software and check for compatibility with your specific devices and operating systems.
With the right third-party software and a stable connection, you can enjoy the benefits of using your Mac as a monitor with a wide range of devices, opening up possibilities for productivity, multimedia, and gaming.
Troubleshooting Common Issues
While using your Mac as a monitor can be a convenient feature, you may encounter some common issues along the way. Here are a few troubleshooting steps to address these issues:
- No Display on Mac: If your Mac’s screen remains blank after connecting it to another device, check the cable connections and ensure they are secure. Try using a different cable or port if available. Additionally, verify that the connected device is sending a video signal.
- Poor Display Quality: If the display appears blurry or pixelated, check the resolution settings on both your Mac and the connected device. Make sure they are set to the appropriate values and match each other. Adjust the resolution if necessary to improve the display quality.
- No Sound: If you’re trying to play audio from the connected device but there is no sound, ensure that the audio output is correctly configured. On your Mac, go to System Preferences, choose Sound, and check the settings to ensure the correct output device is selected.
- Software Compatibility: If you’re using third-party software, ensure that it is up to date and compatible with your Mac’s operating system version. Check the software developer’s website for any updates or compatibility information. Consider trying a different software solution if you continue to encounter compatibility issues.
- Interference or Connectivity Problems: If you’re experiencing wireless connectivity issues or interference when using third-party software, try moving closer to the Wi-Fi router or eliminating any potential sources of interference, such as other devices or walls. If using a wired connection, make sure the cables are undamaged and connected securely.
If you continue to encounter issues, it may be helpful to consult the user manual or support resources for your Mac, the connected device, or the third-party software you are using. These resources may provide specific troubleshooting steps or additional tips to resolve any problems you’re experiencing.
Remember to stay patient and persistent when troubleshooting. Sometimes, a simple cable connection or software update can resolve the issue, allowing you to fully enjoy the benefits of using your Mac as a monitor.
Disconnecting your Mac from the Display
When you’re done using your Mac as a monitor or need to disconnect it from the display device, follow these simple steps:
- Exit any mirror or extended display modes: If you have your Mac’s screen extended or mirrored onto the connected device, ensure you exit these display modes before disconnecting. On your Mac, go to System Preferences, choose Displays, and select the appropriate options to return to the default display configuration.
- Turn off the connected device: Before disconnecting, make sure you turn off or shut down the device whose screen you were using as your Mac’s display. This will ensure a smooth disconnection and minimize the risk of any data loss or damage.
- Disconnect the cable: Gently remove the cable that connects your Mac to the display device. Ensure you hold the connector and not just the cable to prevent any accidental damage.
- Store the cable: Properly coil and store the cable in a safe place to avoid tangling or damage. Consider using cable ties or organizers to keep it neatly stored and easily accessible for future use.
It’s important to follow these steps to ensure a proper and safe disconnection process. Abruptly removing the cable or not properly exiting the display mode can lead to issues or potential damage to your Mac or the connected device.
By disconnecting your Mac from the display device properly, you can maintain the longevity and functionality of your Mac while allowing it to seamlessly revert to its default display settings. Now that you know how to disconnect your Mac, you can easily switch back to using it as a standalone device or connect it to a different display whenever needed.