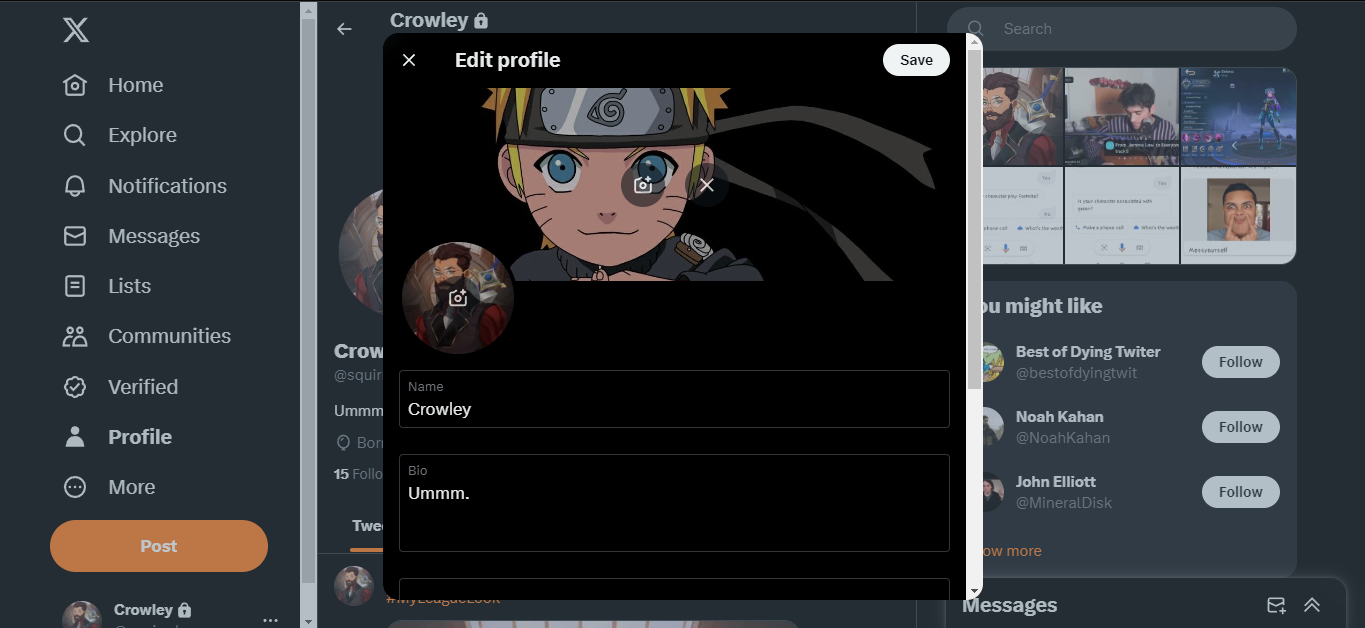Choose the Right Picture Size
When uploading a profile picture to your Twitter account, it’s important to choose the right size to ensure that it looks sharp and professional. A profile picture that is too small may appear pixelated, while a picture that is too large could be cropped or resized automatically, leading to a distorted image. To avoid these issues, follow these guidelines to select the optimal picture size for your Twitter profile.
Twitter recommends using an image with a minimum size of 400×400 pixels for profile pictures. However, it’s best to aim for a higher resolution to ensure clarity and avoid any loss of quality in the image. A picture with a size of 1000×1000 pixels or larger should provide excellent results.
Keep in mind that Twitter profile pictures are displayed as circles, so it’s important to choose an image that is centered and well-framed. Take into consideration that a portion of the picture will be cropped into a circle, so make sure your subject is not positioned too close to the edges.
Another factor to consider is the file size of the image. Twitter allows for profile pictures up to 2MB in size. Smaller file sizes load quicker and won’t consume as much data for users browsing through their Twitter feeds.
If you’re unsure about the size and resolution of your picture, you can use various photo editing software or online tools to resize and crop your image before uploading it to Twitter. This way, you have greater control over how your profile picture will appear to others on the platform.
By selecting the right picture size for your Twitter profile, you can enhance your online presence and make a positive impression on your followers. An attention-grabbing and well-composed profile picture can help you stand out and make your Twitter account more memorable.
Navigate to Your Twitter Profile
To upload or change your Twitter profile picture, you’ll need to navigate to your profile page on the Twitter platform. Here’s how to do it:
- Open a web browser of your choice and go to www.twitter.com.
- Sign in to your Twitter account using your username and password.
- Once you’re logged in, you’ll be taken to your Twitter home page.
- In the top-right corner of the screen, you’ll see a profile icon. Click on it to access your profile.
- You will be redirected to your Twitter profile page, which displays your tweets, followers, and other profile information.
Alternatively, if you’re using the Twitter mobile app, the process is slightly different:
- Open the Twitter app on your mobile device and sign in, if you haven’t already.
- Tap on the profile icon, typically located at the bottom right of the screen.
- This will take you to your profile page, where you can view your tweets and profile information.
Once you’ve successfully navigated to your Twitter profile, you’re ready to proceed with uploading or changing your profile picture. With just a few simple steps, you can create a visually appealing and professional-looking profile to represent you or your brand.
Click on the Profile Picture Icon
After navigating to your Twitter profile page, the next step in uploading or changing your profile picture is to click on the profile picture icon. This will allow you to access the settings and make the necessary adjustments. Here’s how to do it:
- On the Twitter website, locate your current profile picture. It is typically displayed in the top left corner of the screen.
- Click on the profile picture icon, and a drop-down menu will appear.
- In the drop-down menu, select “Profile” or “Edit Profile” to proceed to the profile editing page.
- If you’re using the Twitter mobile app, the process is slightly different. Instead of clicking on the profile picture icon, you’ll need to tap on the menu icon (usually three horizontal lines) to access the menu options.
- From the menu, select “Profile” or “View Profile” to go to your profile page.
Once you’ve accessed the profile editing page on Twitter, you’re one step closer to uploading or changing your profile picture. The profile picture icon serves as your gateway to customization options, allowing you to effortlessly represent yourself or your brand with a visually appealing image.
Choose a Picture to Upload
Now that you’ve reached the profile editing page on Twitter, it’s time to choose a picture to upload as your profile picture. This step is crucial in creating a visually appealing and engaging profile. Here’s what you need to do:
- On the profile editing page, locate the section where you can upload your profile picture.
- Click on the “Upload” or “Change” button, depending on the options available.
- A file explorer window will open, allowing you to browse and select a picture from your device.
- Choose a picture from your computer or mobile device that you want to use as your profile picture on Twitter.
- After selecting the picture, click on the “Open” or “Choose” button to confirm your selection.
It’s essential to choose a picture that accurately represents your brand or personality. If you’re using Twitter for personal use, a clear and recognizable headshot is a great choice. For businesses or professional brands, select a logo or image that showcases your identity or represents your products/services.
Keep in mind that Twitter recommends using a square-shaped image for your profile picture. This ensures that the picture displays properly and doesn’t get cropped or distorted. If your selected image is not square, Twitter will provide an option to crop and resize your picture in the next step.
Remember, your profile picture is often the first impression that users will have of you or your brand on Twitter, so choose something that is eye-catching and memorable. With the right picture, you can make a strong visual impact and attract more followers to your profile.
Crop and Resize Your Picture
After selecting a picture to upload as your Twitter profile picture, you may need to crop and resize it to ensure it fits properly within the profile picture frame. This step is important for achieving a visually appealing and well-composed image. Follow these steps to crop and resize your picture on Twitter:
- Once you’ve selected your picture, Twitter will automatically present you with a preview of how it will appear as your profile picture.
- Click on the “Crop” or “Resize” option to enter the cropping tool.
- Using the cropping tool, adjust the frame by dragging the corners or edges to highlight the desired portion of the picture.
- Ensure that the important elements of your image, such as your face or logo, are centered and clearly visible within the frame.
- Pay attention to any guidelines or prompts provided by Twitter to ensure your picture meets their specifications.
- Once you are satisfied with the cropped preview, click on the “Apply” or “Save” button to finalize the changes.
Twitter’s cropping tool allows you to fine-tune your profile picture by zooming in or out, ensuring that your image is clear and well-framed. It’s important to note that Twitter uses a circular crop for the profile picture, so make sure to review how your picture looks within this circular frame before saving the changes.
If you accidentally crop your picture in a way that you’re not satisfied with, don’t worry! Twitter provides the option to reset the cropping and start again from scratch. Simply click on the “Reset” or “Undo” button to revert back to the original picture and make necessary adjustments.
By utilizing Twitter’s crop and resize tools, you can ensure that your profile picture captures attention and displays your desired image in a clear and professional manner. Take the time to crop and resize your picture with care to create a visually appealing representation of yourself or your brand on Twitter.
Save Your Changes
Now that you have selected and customized your profile picture on Twitter, it’s time to save your changes. Follow these steps to ensure that your new profile picture is successfully uploaded and displayed on your Twitter profile:
- After cropping and resizing your picture, review the final preview to ensure it appears as desired within the circular profile picture frame.
- If you are satisfied with the changes, locate the “Save” or “Apply” button on the profile editing page and click on it.
- Twitter will process and save your new profile picture. This may take a few moments, so be patient.
- Once the changes are successfully saved, Twitter will automatically update your profile picture across the platform.
- Refresh your Twitter profile page to confirm that your new profile picture is displayed correctly.
It’s important to note that your new profile picture may take a few minutes to propagate to all Twitter users. During this time, some users may still see the old picture, but rest assured that the changes will be visible to everyone shortly.
If you need to make further adjustments or change your profile picture in the future, you can repeat the same steps outlined in this guide. Simply navigate to your Twitter profile, click on the profile picture icon, choose a new picture to upload, and go through the cropping and resizing process as necessary.
Remember, your profile picture represents your personal or brand identity on Twitter, so choose and update it thoughtfully. A captivating and professional profile picture can help you make a lasting impression and enhance your overall Twitter experience.