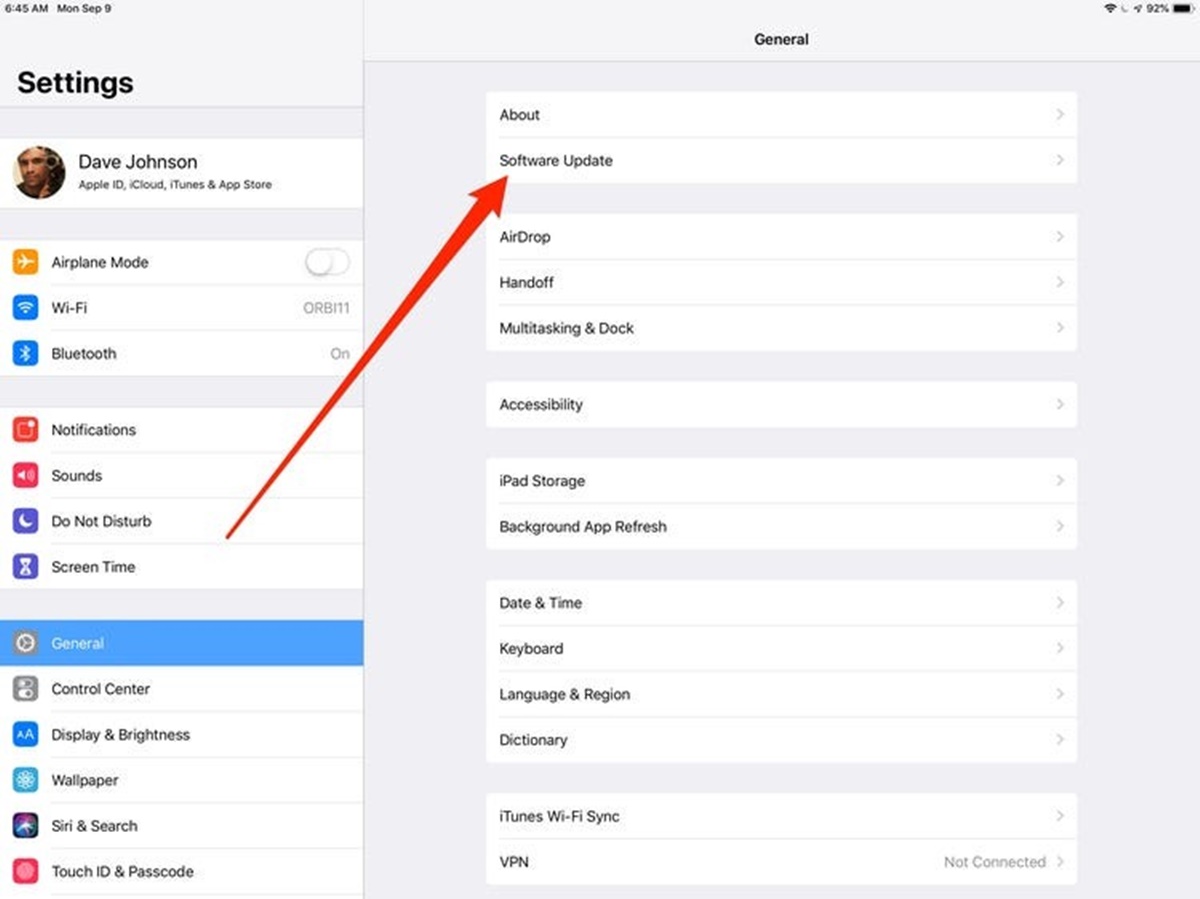Back up your old iPad
Before upgrading to a new iPad, it is crucial to back up your current device to ensure that none of your important data is lost in the transition. Here’s how you can do it:
1. Connect your iPad to Wi-Fi or cellular data.
2. Go to Settings on your iPad and tap on your name at the top of the screen.
3. Select iCloud and then tap on iCloud Backup.
4. Make sure that the iCloud Backup toggle switch is turned on. If it’s not, toggle it on.
5. Tap on “Back Up Now” to initiate the backup process. Make sure that you have enough storage space in your iCloud account to accommodate the backup.
In addition to backing up your iPad using iCloud, you can also back up your device using iTunes on your computer. Here’s how:
1. Launch iTunes on your computer and connect your iPad using a lightning cable.
2. If prompted, enter your device passcode and trust the computer.
3. Select your device icon, which will appear in the top-left corner of the iTunes window.
4. Under the Summary tab, click on “Back Up Now” to start the backup process.
It is always recommended to have multiple backups of your important data. By backing up your old iPad, you can ensure that your photos, videos, contacts, messages, and other important files are safely stored.
Once you have successfully backed up your old iPad, you can proceed with the next steps to transfer your data and settings to your new iPad.
Transfer your data and settings
After backing up your old iPad, you can now transfer your data and settings to your new device. Apple provides a seamless process to ensure a smooth transition. Here’s how you can do it:
1. Turn on your new iPad and follow the setup instructions until you reach the “Apps & Data” screen.
2. Select the “Restore from iCloud Backup” option if you backed up your old iPad using iCloud. Enter your Apple ID and password, and then select the most recent backup you made.
3. If you chose to back up using iTunes, select the “Restore from iTunes Backup” option instead. Connect your new iPad to your computer and open iTunes. Choose the backup you want to restore from and click “Continue.”
4. Wait for the transfer process to complete. This may take some time, depending on the size of your backup and the speed of your internet connection.
5. Once the transfer is finished, you can set up your new iPad as you normally would, following the on-screen instructions.
During the transfer process, your data, including apps, photos, contacts, and settings, will be copied to your new device. It’s important to note that not all data may be transferred. Some apps or app data may not be compatible with the new iPad or could require you to sign in to your account again.
It’s worth mentioning that if you have a large amount of data or a slow internet connection, it might be more convenient to transfer your data and settings using iTunes instead of iCloud. However, both methods should give you the same result.
Once the transfer is complete, you can start using your new iPad with all your data and settings intact. Take some time to explore the device and make any necessary adjustments to customize it to your liking.
Now that you have successfully transferred your data and settings, you can move on to setting up your new iPad.
Set up your new iPad
Setting up your new iPad is an exciting process that allows you to personalize your device and make it ready for use. Here’s a step-by-step guide on how to set up your new iPad:
1. Power on your new iPad by pressing and holding the power button until the Apple logo appears.
2. Select your preferred language and region.
3. Connect to a Wi-Fi network. This is necessary to download updates and access various online services.
4. Sign in with your Apple ID. If you don’t have an Apple ID, you can create one during the setup process or skip this step and create it later.
5. Review and agree to the terms and conditions.
6. Set up Face ID or Touch ID. These features provide enhanced security and make it easy to unlock your iPad. Follow the on-screen instructions to set up your preferred option.
7. Decide whether you want to enable Siri, Apple’s intelligent voice assistant. You can choose to enable it now or set it up later.
8. Choose whether to enable Screen Time, which allows you to manage and limit the time you spend on certain apps or categories.
9. Set up Apple Pay if you wish to use your iPad for contactless payments. Follow the instructions to add your credit or debit cards.
10. Decide whether to enable iCloud Keychain, which securely stores your passwords, payment information, and other sensitive data across all your Apple devices.
11. Customize your Display & Brightness settings, including the display brightness, auto-lock time, and Night Shift options.
12. Set up your Mail, Contacts, Calendar, and other accounts by entering your login credentials for each service. You can also skip this step and add the accounts later.
13. Choose whether to enable or disable App Analytics, which allows Apple to collect data about how you use apps to improve their performance.
14. Decide whether to share app usage information with developers. This helps developers improve their apps but is optional and can be changed any time in the settings.
15. Customize your device’s restrictions, such as limiting explicit content, app purchases, and in-app purchases, if desired. You can always adjust these settings later.
16. On the final screen, you’ll have the option to download recommended apps from the App Store that are relevant to your interests. You can choose to download them now or explore the App Store later.
Once you’ve completed the setup process, you’ll be taken to the home screen of your new iPad. Congratulations! You’re now ready to explore the full potential of your device and enjoy the amazing features it offers.
Next, we’ll discuss how to restore your backup and retrieve all your data and settings from your old iPad.
Restore your backup
Now that your new iPad is set up, it’s time to restore your backup and retrieve all your data and settings from your old device. Here’s how you can do it:
1. On the Apps & Data screen, choose the “Restore from iCloud Backup” option if you backed up your old iPad using iCloud. Enter your Apple ID and password if prompted.
2. Select the most recent backup from the list of available backups and tap “Restore.” Keep in mind that the restoration process will take some time, depending on the size of your backup and the speed of your internet connection.
3. If you used iTunes to back up your old iPad, select the “Restore from iTunes Backup” option instead. Connect your new iPad to your computer and open iTunes. Choose the backup you want to restore from and click “Restore.”
4. Wait for the restoration process to complete. Your new iPad will restart and begin importing your old device’s data, including apps, photos, contacts, and settings.
5. Once the restoration is finished, your new iPad will have all your data from the old device. You can start using it as you normally would, with all your settings and content intact.
It’s important to note that during the restoration process, your new iPad will prioritize restoring your most important data first, such as contacts, photos, and apps. Other data, like app configurations and local files, may take some time to fully synchronize.
If you have a large amount of data or a slow internet connection, the restoration process may take longer. It’s advisable to keep your new iPad connected to a stable Wi-Fi network and connected to power to avoid interruptions during the restoration process.
Once the restoration is complete, take the time to double-check that all your data and settings have been successfully transferred to your new iPad. This includes checking your contacts, photos, emails, and any other important data that you had on your old device.
With your backup successfully restored, you can now continue enjoying your new iPad with all your familiar settings, apps, and content at your fingertips.
Next, we’ll discuss how to update your apps to ensure you have the latest versions installed on your new device.
Update your apps
As you set up your new iPad, it’s important to ensure that all your apps are up to date. Updating your apps not only provides you with the latest features and improvements but also ensures compatibility with your new device. Here’s how you can update your apps:
1. Open the App Store on your new iPad. You can find it on your home screen.
2. Tap on the “Updates” tab at the bottom of the screen. This will show you a list of all available app updates.
3. To update all your apps at once, tap on “Update All” at the top right corner of the screen. If you prefer to update specific apps, you can tap on the “Update” button next to each app individually.
4. Enter your Apple ID password or use Touch ID/Face ID to authenticate the update process.
5. Wait for the app updates to download and install. The time this takes will depend on the number and size of the updates.
6. Once the updates are complete, you’ll have the latest versions of your apps installed on your new iPad.
It’s worth noting that sometimes new device models may require updates specific to their hardware or software configurations. By updating your apps, you ensure that they are optimized for your new iPad, taking advantage of any hardware enhancements or new features.
In addition to updating your apps, it’s a good idea to review your app settings and permissions. This allows you to customize how each app behaves on your new device and ensures that they have the necessary permissions to provide you with the desired functionality.
Remember that app updates may consume data, especially if you’re not connected to Wi-Fi. If you’re concerned about data usage, it’s advisable to update your apps when connected to a Wi-Fi network or enable the “Use Cellular Data” option for App Store downloads and updates.
With your apps updated and optimized for your new iPad, you can now explore and enjoy the full potential of your favorite apps on your new device.
Next, let’s move on to customizing your new iPad to suit your preferences and personal style.
Customize your new iPad
One of the most exciting aspects of getting a new iPad is the ability to customize it to align with your personal preferences and style. From changing the wallpaper to organizing your apps, here are some ways you can customize your new iPad:
1. Personalize your wallpaper: Choose a wallpaper that reflects your personality and style. Go to Settings, select Wallpaper, and then tap on Choose a New Wallpaper. You can select from Apple’s preloaded wallpapers or use your own photos.
2. Rearrange your apps: Tap and hold any app icon on your home screen until the icons start to jiggle. You can then drag and drop the apps to rearrange them. You can also create folders by dragging one app on top of another.
3. Create app folders: To keep your apps organized and easily accessible, create folders based on categories or themes. Simply drag one app on top of another to create a folder. You can then rename the folder and add more apps to it.
4. Customize your control center: The control center allows you to quickly access essential settings and features. Go to Settings, select Control Center, and then tap on Customize Controls. Here, you can add, remove, or rearrange the controls to your liking.
5. Adjust display settings: Fine-tune your display settings to optimize the visuals on your new iPad. Go to Settings, select Display & Brightness, and adjust settings such as brightness, text size, and night shift mode.
6. Enable iCloud sync and handoff: Keep your apps and data synced across all your Apple devices by enabling iCloud sync. Go to Settings, tap on your Apple ID, and select iCloud. Turn on the toggles for the apps and features you want to sync, such as Safari, Photos, and Contacts. You can also enable Handoff to seamlessly continue activities between your iPad and other Apple devices.
7. Customize notifications: Tailor your notification settings to manage alerts and stay informed without being overwhelmed. Go to Settings, select Notifications, and configure how individual apps deliver notifications, including sound, badge icons, and banners.
8. Explore accessibility options: If you have specific accessibility needs, Apple offers a range of features to assist you. Go to Settings, select Accessibility, and explore options such as Vision, Hearing, Physical and Motor, and Interaction to customize your device accordingly.
9. Install widgets on the home screen: Widgets provide at-a-glance information and quick access to app features. Swipe right on your home screen or lock screen to access the Today View. Scroll to the bottom, tap on Edit, and add or remove widgets based on your preferences.
10. Customize your keyboard: If you prefer a different typing experience, you can customize your keyboard settings. Go to Settings, select General, select Keyboard, and make adjustments like enabling or disabling auto-correct, enabling one-handed mode, or installing third-party keyboard apps.
By taking the time to customize your new iPad, you can make it truly yours and enhance your overall user experience. Explore the different options and settings to find what works best for you.
Next, let’s dive into exploring the new features and settings available on your new iPad.
Explore new features and settings
With your new iPad, you have access to a wide range of exciting features and settings that enhance your productivity, entertainment, and overall user experience. Here are some new features and settings to explore:
1. Multitasking: Take advantage of multitasking capabilities to work on multiple apps simultaneously. Swipe up from the bottom of the screen to access the Dock, and then drag an app to the left or right edge of the screen to use Split View, Slide Over, or Picture-in-Picture mode.
2. Split View: With Split View, you can have two apps open side by side, allowing for seamless multitasking. Drag the divider in the middle of the screen to resize the apps as per your preference.
3. Slide Over: Slide Over allows you to quickly access a second app without leaving the current one. Swipe from the right edge of the screen to bring in a secondary app, which floats on top. To switch between apps, swipe left or right on the handle at the bottom of the Slide Over window.
4. Picture-in-Picture: While using certain apps, such as FaceTime or watching videos, you can minimize them to a small window that floats on top of other apps. Pinch to resize the window and drag it to a convenient location on the screen.
5. Apple Pencil: If you have an Apple Pencil, you can take advantage of its powerful features. Use it to draw, sketch, take notes, mark up documents, and more. Simply pair your Apple Pencil with your iPad and start exploring its creative capabilities.
6. Face ID or Touch ID: Depending on the model of your new iPad, you will have either Face ID or Touch ID for secure and convenient authentication. Set up and configure this feature in the iPad settings to unlock your device, make purchases, and authenticate apps with ease.
7. Apple Pay: Add your credit or debit cards to Apple Pay and use your iPad for contactless payments in stores, apps, and websites that support this feature. Set up Apple Pay in the Wallet & Apple Pay section of the iPad settings.
8. Apple News and Apple Music: Explore Apple News to stay updated with personalized news and articles. Likewise, discover and enjoy millions of songs, curated playlists, and exclusive content on Apple Music. Access these apps from the home screen and customize them to suit your interests.
9. Siri: Take advantage of Siri, Apple’s intelligent voice assistant, to perform tasks hands-free. Use Siri to set reminders, send messages, make calls, get directions, and more. Activate Siri by saying “Hey Siri” (if enabled) or by pressing and holding the Home or Side button.
10. Privacy and Security: Apple prioritizes your privacy and security. Explore the privacy settings in the iPad settings to customize app permissions, location sharing, and data access. Set up two-factor authentication for an added layer of security for your Apple ID.
These are just a few of the many exciting features and settings available on your new iPad. Take your time to explore and experiment with them to maximize your productivity and enjoyment with your device.
Next, we’ll discuss how to set up and personalize your new Apple Pencil (if applicable).
Set up and personalize your new Apple Pencil (if applicable)
If you have a compatible iPad model and an Apple Pencil, you can take your creativity and productivity to a whole new level. Setting up and personalizing your Apple Pencil is a straightforward process. Here’s what you need to do:
1. Remove the cap from the back of your Apple Pencil to reveal the Lightning connector.
2. Attach the Lightning connector to the Lightning port on your iPad. A pop-up message will appear on your iPad’s screen, asking if you want to pair your Apple Pencil with the device. Tap “Pair.”
3. Follow the on-screen prompts to complete the pairing process. Your Apple Pencil should now be connected to your iPad wirelessly.
4. Customize your Apple Pencil settings by going to the Settings app on your iPad.
5. Tap on “Apple Pencil” in the left-hand menu to access the customization options.
6. Adjust the Double-Tap setting to your preference. You can set it to switch between tools, switch between the eraser and your current tool, show the color palette, or completely disable the double-tap functionality.
7. Enable or disable the “Only Draw with Apple Pencil” option. Enabling this option ensures that you can only draw or write on the screen using the Apple Pencil, ignoring any touches or gestures made with your fingers.
8. Optionally, you can set up palm rejection to prevent accidental screen inputs while using the Apple Pencil. This setting allows you to rest your hand on the screen while writing or drawing without interfering with the actions of the Pencil.
9. If desired, you can further personalize your Apple Pencil by applying an Apple Pencil skin or sleeve, which can add more grip and protection to the device.
With your Apple Pencil set up and customized, you can now unleash your creativity or increase your productivity with various apps that support Apple Pencil’s advanced features. Whether you use it for drawing, note-taking, or marking up documents, the Apple Pencil brings a new level of precision and control to your iPad experience.
Take the time to explore the different capabilities of the Apple Pencil and find apps that best suit your needs. From sketching and painting apps to productivity and annotation tools, there is a wide range of apps available in the App Store that are fully optimized for the Apple Pencil.
Next, we’ll discuss how to sync your new iPad with your computer if you prefer to manage your content through iTunes.
Sync your new iPad with your computer (if desired)
If you prefer managing your content through iTunes on your computer, you can sync your new iPad to ensure that your data, including apps, music, videos, and photos, is up to date. Here’s how you can sync your iPad with your computer:
1. Ensure that you have the latest version of iTunes installed on your computer. If not, visit the Apple website or the Microsoft Store to download and install the latest version.
2. Connect your new iPad to your computer using the provided lightning cable.
3. If prompted, unlock your iPad by entering your passcode and trust the computer by selecting “Trust” on the pop-up message that appears on your iPad’s screen.
4. Launch iTunes on your computer if it doesn’t open automatically. The iPad icon should appear in the upper-left corner of the iTunes window.
5. Click on the iPad icon to go to the Summary page.
6. On the left-hand menu, you’ll find several options, including settings for apps, music, movies, and more. Customize these settings according to your preferences.
7. To sync your iPad with your computer, click on the “Sync” button located at the bottom-right corner of the iTunes window. This will initiate the syncing process.
8. Wait for iTunes to complete the sync. The time it takes will depend on the amount of data being synced and the speed of your computer.
9. After the sync is complete, you can disconnect your iPad from your computer.
It’s important to note that when you sync your iPad with your computer, iTunes will make changes based on the settings you have selected. For example, if you have chosen to sync your music library, iTunes will update your iPad with the latest music added to your computer’s iTunes library.
Syncing also enables you to transfer photos and videos from your computer to your iPad, manage your app library, and ensure that both devices are kept in sync with your preferred content and settings.
If you prefer to manually manage your content, you can disable automatic syncing and manually select the files you want to transfer to your iPad.
By syncing your iPad with your computer, you can have greater control over your content and keep everything organized across your devices.
Next, let’s explore some troubleshooting tips and common issues that you may encounter while setting up or using your new iPad.
Troubleshooting tips and common issues
While setting up and using your new iPad, you may encounter some common issues or challenges. Here are some troubleshooting tips to help you resolve them:
1. Wi-Fi connectivity issues: If you’re experiencing difficulties connecting to Wi-Fi networks, try restarting your iPad and router. You can also check if there are any software updates available for your iPad, as they may include fixes for Wi-Fi-related issues.
2. App crashes or freezes: If an app crashes or freezes, force close it by swiping up from the bottom of the screen to access the App Switcher. Locate the problematic app and swipe it up to close it. You can then relaunch the app to see if the issue persists. If the problem continues, consider updating the app to the latest version or deleting and reinstalling it.
3. Battery life draining quickly: If you notice that your iPad’s battery drains faster than usual, check for apps running in the background and close any unnecessary ones. Adjust your screen brightness, enable low power mode, and disable features like background app refresh and push email. It may also be helpful to check for any software updates that include battery optimization improvements.
4. Unresponsive touch screen: If your touch screen becomes unresponsive, first, ensure that your fingers are clean and dry. If the issue persists, restart your iPad by holding down the power button until a slider appears, then slide to power off. Once the device is off, press and hold the power button again to turn it back on.
5. Unable to download or update apps: If you’re having trouble downloading or updating apps from the App Store, ensure that you have a stable internet connection. You can also try signing out of your Apple ID and signing back in, or check if there are any available software updates for your iPad.
6. iCloud backup issues: If you’re encountering problems with iCloud backup, ensure that you have enough available storage in your iCloud account. You can manage your storage by going to Settings, selecting your Apple ID, and then tapping on iCloud. From there, you can review and manage your iCloud storage. If necessary, consider upgrading your iCloud storage plan or deleting unnecessary data to create more space.
7. Bluetooth connection problems: If you’re experiencing issues with Bluetooth connections, ensure that Bluetooth is enabled on both your iPad and the device you’re trying to connect to. Try turning Bluetooth off and on again, and if the problem persists, restart your iPad. It may also be helpful to update your iPad’s software to ensure compatibility with the Bluetooth device.
If you encounter any persistent or more complex issues with your new iPad, it can be helpful to visit the Apple Support website or contact Apple Support directly for further assistance.
Remember, troubleshooting can vary depending on the specific issue and iPad model you have. There are usually solutions available, and with a little patience and persistence, you can resolve most issues and enjoy a smooth and flawless iPad experience.
Now that you’re armed with troubleshooting tips, you’re ready to make the most of your new iPad!