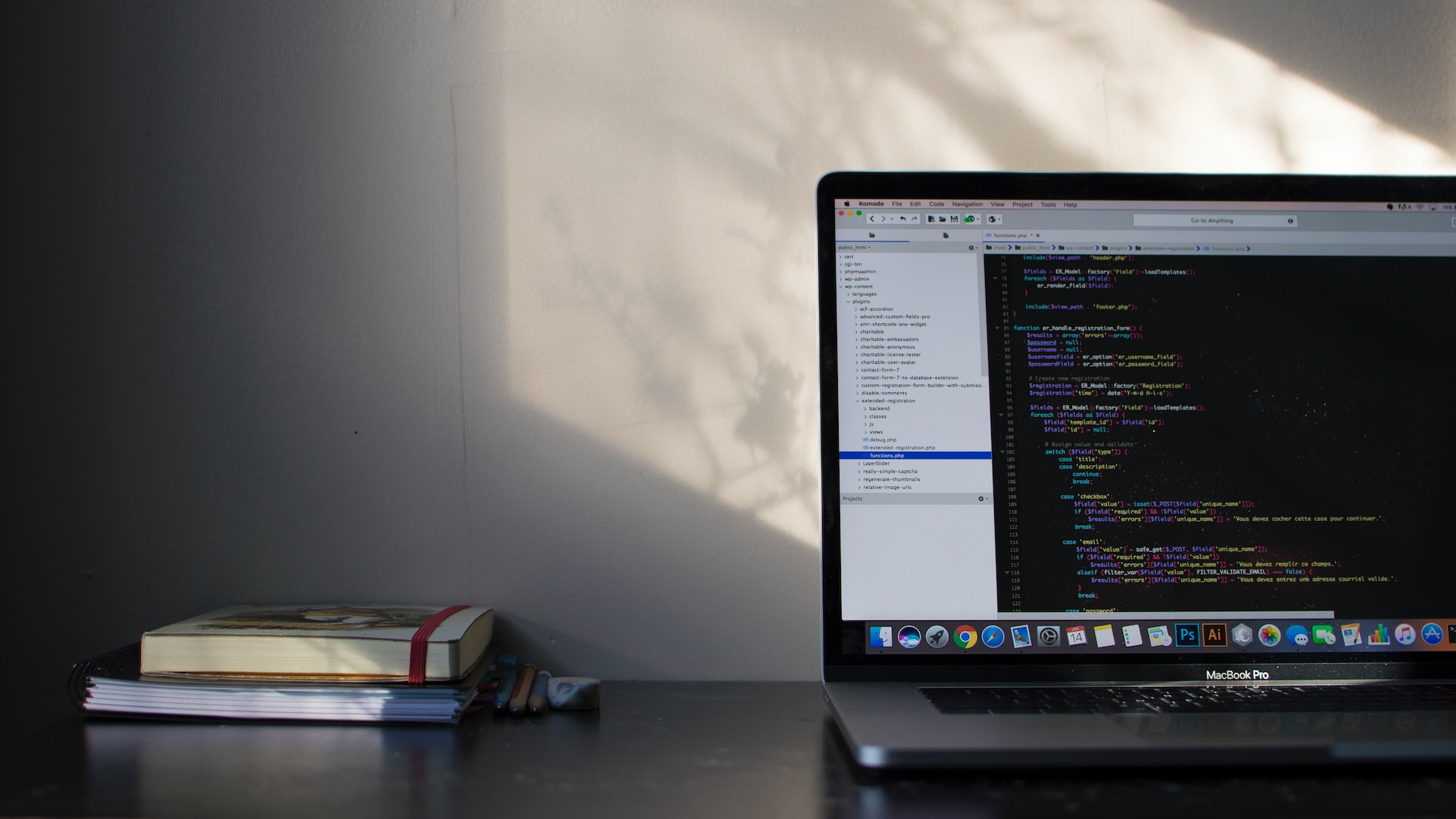Checking macOS Compatibility
Before updating your MacBook Pro to the latest macOS version, it’s essential to check its compatibility to ensure a smooth and successful update. Here are the steps to follow:
- Check your MacBook Pro model: Identify the specific model of your MacBook Pro. You can find this information by clicking on the Apple menu in the top-left corner of the screen, selecting “About This Mac,” and noting down the model name.
- Verify the supported macOS version: Visit the Apple website or do a quick search to find the latest macOS version compatible with your MacBook Pro model. Note that older models may not support the latest macOS updates.
- Review system requirements: Look for the system requirements of the latest macOS update and compare them to the specifications of your MacBook Pro. Pay attention to the processor, RAM, storage capacity, and graphics card requirements.
- Check available storage: Ensure that your MacBook Pro has sufficient free space to accommodate the macOS update. It’s recommended to have at least 15-20 GB of free space for a smooth installation process.
By performing these checks, you can ensure that your MacBook Pro is compatible with the latest macOS version. In case your MacBook Pro is not compatible, you may need to explore alternative solutions or consider upgrading your hardware to enjoy the latest features and enhancements offered by the macOS update.
Backing Up Your Data
Before proceeding with any software update, it’s crucial to back up your data to avoid the risk of potential data loss. Here’s how you can securely back up your data on your MacBook Pro:
- Use Time Machine: Time Machine is the built-in backup feature of macOS. Connect an external hard drive or use a network storage device, and let Time Machine automatically back up your files, applications, and system settings. To set up Time Machine, go to System Preferences, click on Time Machine, and follow the instructions.
- Utilize cloud storage services: Cloud storage services like iCloud, Google Drive, or Dropbox can also help you backup important files. Drag and drop files or folders into the cloud storage service’s sync folder, and they will be automatically uploaded to the cloud.
- Manually copy files: If you prefer a more hands-on approach, you can manually copy your important files onto an external storage device, such as a USB flash drive or an external hard drive. Simply select the files and folders you want to back up and drag them to the external storage device.
- Ensure all files are backed up: Double-check that all your essential files, including documents, photos, videos, and any other data you want to preserve, are successfully backed up before proceeding to the macOS update.
Backing up your data provides peace of mind and ensures that your important files are protected. In the event of any unforeseen issues during the update process, you can restore your data from the backup effortlessly. Take the time to complete this crucial step before moving forward with the macOS update.
Checking Available Storage
Prior to updating your MacBook Pro, it’s essential to ensure that you have sufficient available storage space on your device. Here’s how you can check and manage your storage:
- Go to Apple menu: Click on the Apple menu in the top-left corner of your screen and select “About This Mac.”
- Click on “Storage”: In the window that appears, click on the “Storage” tab to view the available storage on your MacBook Pro.
- Review storage usage: Take a look at the visual representation of your storage usage. It shows you which categories, such as Apps, Documents, Photos, and Others, are taking up the most space.
- Manage storage: If your storage is running low, click on the “Manage” button to optimize your storage. macOS provides various recommendations, such as storing files in iCloud, emptying the trash, and reducing clutter.
- Delete unwanted files: Manually review and delete any unnecessary files, such as old documents, duplicate files, and large media files, to free up space. You can sort files by size to identify space-hogging items.
- Check external storage: If you have an external hard drive or other storage devices connected to your MacBook Pro, ensure they have enough available space as well.
By checking and managing your available storage, you can ensure that there is enough space to accommodate the macOS update. It’s crucial to have an adequate amount of free space to allow for a smooth installation process and to prevent any potential issues that may arise due to insufficient storage.
Downloading the Latest macOS Update
Once you have ensured that your MacBook Pro is compatible with the latest macOS version and have backed up your data, it’s time to download the update. Here’s how you can download the latest macOS update:
- Connect to a stable internet connection: Make sure your MacBook Pro is connected to a reliable internet source, either via Wi-Fi or an Ethernet cable. A fast and stable internet connection will expedite the download process.
- Open the App Store: Click on the Apple menu in the top-left corner of your screen, select “App Store,” and wait for it to launch.
- Navigate to the Updates tab: In the App Store window, click on the “Updates” tab located at the top of the interface.
- Check for updates: The App Store will automatically check for available updates. If a macOS update is available, you will see it listed in the Updates tab.
- Click on “Update”: To download the latest macOS update, click on the “Update” button next to the macOS update listing. Alternatively, you can click on “Update All” to update all available apps and system software.
- Enter your Apple ID credentials: If prompted, enter your Apple ID username and password to start the download process. This step is necessary for security and authentication purposes.
- Wait for the download to complete: The macOS update will begin downloading, and the progress will be displayed in the Updates tab. The time it takes to download the update may vary depending on your internet speed.
Downloading the latest macOS update may take some time, especially if it’s a major update. It’s crucial to be patient and let the download complete without interruption. Once the download is finished, you can proceed to the next step of installing the macOS update on your MacBook Pro.
Installing the macOS Update
After successfully downloading the latest macOS update, it’s time to proceed with the installation process to update your MacBook Pro. Here are the steps to install the macOS update:
- Prepare your MacBook Pro: Close all open applications and save any ongoing work. It’s recommended to have your MacBook Pro plugged into a power source during the installation process to avoid any interruptions.
- Open the installer: Locate the macOS update installer file in your “Applications” folder or in the “Downloads” folder. The installer usually has a “.dmg” extension. Double-click on the installer file to launch it.
- Follow the on-screen instructions: The macOS update installer will guide you through the installation process. Read and agree to the terms and conditions, and select the destination disk where you want to install the update.
- Enter your administrator password: To authorize the installation, you may be prompted to enter your administrator password. This step ensures the security of your system and protects it from unauthorized access.
- Wait for the installation to complete: The installation process may take a while, depending on the size of the update and the speed of your MacBook Pro. Avoid interrupting the process or shutting down your MacBook Pro while the installation is in progress.
- Restart your MacBook Pro: Once the installation is finished, your MacBook Pro will automatically restart. You may see a progress bar on the screen during the restart process.
- Login and complete the setup: After the restart, login to your MacBook Pro using your username and password. Follow any additional instructions or setup prompts if required.
Once the macOS update is successfully installed, you can enjoy the new features, improvements, and security enhancements it brings to your MacBook Pro. It’s recommended to regularly check for future updates to keep your system up to date and ensure optimal performance and compatibility with the latest software and hardware.
Troubleshooting Installation Issues
While installing a macOS update on your MacBook Pro is generally a straightforward process, you may encounter some issues that could hinder a successful installation. Here are some troubleshooting steps to help you resolve common installation issues:
- Check your internet connection: Ensure that your MacBook Pro is connected to a stable internet connection. A weak or intermittent connection can cause download or installation problems. Consider restarting your Wi-Fi router or connecting via Ethernet for a more stable connection.
- Restart your MacBook Pro: Sometimes, a simple restart can fix installation problems. Restart your MacBook Pro and try installing the macOS update again.
- Free up disk space: Insufficient free disk space can prevent the installation of a macOS update. Delete unnecessary files, empty the trash, and free up disk space to make room for the update.
- Run First Aid on the startup disk: Launch Disk Utility from the Utilities folder and run First Aid on your startup disk. This will resolve any potential disk errors that might be causing installation issues.
- Use safe mode: Booting your MacBook Pro in safe mode can isolate and potentially resolve software conflicts that could be interfering with the installation process. Restart your MacBook Pro and hold down the Shift key until you see the Apple logo.
- Disable third-party software: Temporarily disable any third-party antivirus software, firewalls, or utilities that can interfere with the macOS update. Check for updates to these applications or contact the developer for compatibility information.
- Perform a clean install: As a last resort, you can perform a clean install of macOS. This involves erasing your MacBook Pro’s internal disk and reinstalling macOS from scratch. Make sure to backup your data before proceeding with a clean install.
If none of the above troubleshooting steps resolve your installation issues, it’s advisable to contact Apple Support or visit an Apple Authorized Service Provider for further assistance. They have the expertise to diagnose and resolve more complex installation problems to ensure a successful macOS update on your MacBook Pro.
Resetting SMC and NVRAM
If you’re experiencing persistent hardware or system-related issues during or after a macOS update on your MacBook Pro, resetting the System Management Controller (SMC) and Non-Volatile Random Access Memory (NVRAM) can often help resolve these problems. Here’s how you can reset the SMC and NVRAM:
- Resetting the SMC:
- Shut down your MacBook Pro.
- Connect your power adapter if it’s not already connected.
- Press and hold the Shift + Control + Option keys and the Power button at the same time.
- Release all the keys and the Power button simultaneously.
- Press the Power button again to turn on your MacBook Pro.
- Resetting the NVRAM:
- Shut down your MacBook Pro.
- Press the Power button to turn on your MacBook Pro.
- Press and hold the Command + Option + P + R keys immediately after you hear the startup chime.
- Keep holding the keys until your MacBook Pro restarts and you hear the startup chime for the second time.
- Release the keys after the second startup chime.
Resetting the SMC and NVRAM can help resolve issues such as unexpected battery drain, abnormal system behavior, display or graphics problems, and incorrect settings. After performing these resets, monitor your MacBook Pro to see if the issues persist. If the problems persist, it is recommended to reach out to Apple Support for further assistance and guidance.
Enabling Auto Updates
To ensure that your MacBook Pro stays up to date with the latest macOS updates, enabling the auto-update feature is highly recommended. This feature allows your MacBook Pro to automatically download and install future macOS updates without requiring manual intervention. Here’s how you can enable auto updates:
- Go to System Preferences: Click on the Apple menu in the top-left corner of your screen and select “System Preferences.”
- Select “Software Update”: In the System Preferences window, click on “Software Update.”
- Enable auto updates: Check the box next to “Automatically keep my Mac up to date.” This option ensures that your MacBook Pro will download and install future macOS updates automatically.
- Customize auto update settings: You can further customize the auto update settings by clicking on “Advanced.” Here, you can choose options such as whether to receive beta software updates or whether to automatically download updates in the background.
- Stay connected to the internet: To take advantage of auto updates, make sure that your MacBook Pro is connected to the internet, either through a Wi-Fi network or an Ethernet cable. This enables your device to download updates when they become available.
Enabling auto updates ensures that your MacBook Pro receives the latest macOS updates promptly, including security patches, bug fixes, and new features. It helps keep your system secure, stable, and optimized. However, it’s still advisable to periodically check for updates manually, especially if you want to review available updates or prefer to install them on your own schedule.
Updating Apps and Drivers
In addition to updating the macOS operating system on your MacBook Pro, it’s equally important to keep your apps and drivers up to date. Updating your apps and drivers ensures compatibility, stability, and access to the latest features and improvements. Here’s how you can update your apps and drivers:
- App Store Updates: Open the App Store and click on the “Updates” tab. Check for any available updates for your installed apps. Click on the “Update” button next to each app to update them.
- Third-party App Updates: Some apps may not be available on the App Store and have their own built-in update mechanism. Check the app’s website or documentation for instructions on how to update them.
- Driver Updates: Manufacturers often release driver updates for hardware devices such as printers, graphics cards, and audio interfaces. Visit the manufacturer’s website or use their software, if available, to check for and install driver updates.
- Automatic Updates: You can enable automatic app updates in the App Store preferences. With this option enabled, your MacBook Pro will automatically download and install app updates whenever they are available.
- Review Release Notes: For important or major app updates, it’s a good practice to review the release notes provided by the developers. Release notes highlight new features, bug fixes, and any known issues associated with the update.
- Restart Apps: After updating apps, it’s a good idea to quit and relaunch them to ensure that the updates take effect and that you are using the latest version.
By regularly updating your apps and drivers, you can ensure that you have the latest features, bug fixes, and security patches. It is especially crucial for drivers as new versions often provide improved compatibility and performance with the latest macOS version.
Verifying the Update’s Success
After you have updated your MacBook Pro with the latest macOS version and installed app updates, it’s important to verify the success of the update. Here are some steps you can take to ensure that everything is functioning correctly:
- Check the macOS version: Go to the Apple menu, select “About This Mac,” and verify that the macOS version mentioned is the latest one you installed.
- Test basic functionality: Verify that your MacBook Pro’s basic functionality is working as expected. Check if you can connect to Wi-Fi networks, browse the internet, access your files, and use essential features like the keyboard, trackpad, and camera.
- Test software compatibility: Open your essential apps and ensure they are working properly after the update. Test other frequently used software as well to verify compatibility with the new macOS version.
- Test hardware compatibility: If you have external devices like printers, scanners, or peripherals connected, ensure they are functioning correctly. Test other hardware components such as speakers, microphones, and external displays as well.
- Monitor performance and battery life: Observe the overall performance of your MacBook Pro, including responsiveness, speed, and battery life. If you notice any significant changes or issues, further troubleshooting may be necessary.
- Monitor system stability: Keep an eye out for system crashes, freezes, or any abnormal behavior that you did not notice before the update. Report any recurring or persistent issues to Apple Support.
- Stay updated: Continuously check for any further updates from Apple, including software updates and security patches. This helps ensure that any issues encountered in the initial update are addressed promptly.
By verifying the success of the macOS update, as well as the stability and compatibility of apps and hardware, you can ensure that your MacBook Pro is functioning optimally with the latest software. If you encounter any persisting issues, it’s recommended to reach out to Apple Support or consult online resources for further assistance.