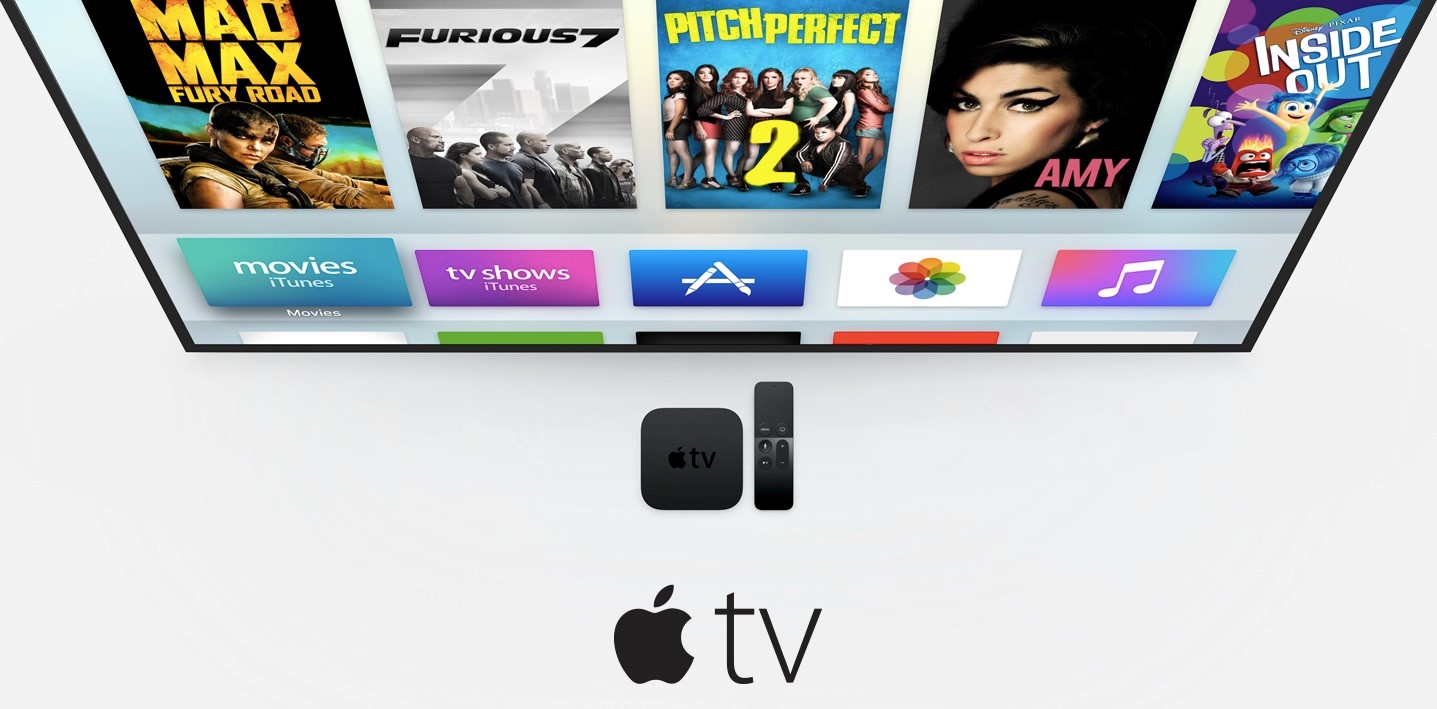Prerequisites
Before proceeding with updating your Apple TV to the latest operating system, ensure that you have fulfilled the following prerequisites:
- An active internet connection: Connect your Apple TV to a stable and reliable internet connection. This can be achieved through either an ethernet cable or a Wi-Fi network.
- Power source: Ensure that your Apple TV is connected to a power source. Without a stable power supply, the update process may get interrupted or fail.
- A compatible Apple TV model: Ensure that you have one of the following Apple TV models: fourth generation (HD), fourth generation (4K), or fifth generation (4K). Older models may not be compatible with the latest operating system.
- Enough storage space: Check if your Apple TV has enough available storage space to accommodate the update. Insufficient space may prevent the update from being successfully installed.
- Updated apps: It is advisable to update all your installed apps to their latest versions before proceeding with the Apple TV operating system update. This ensures compatibility and a smoother transition.
By fulfilling these prerequisites, you will be ready to update your Apple TV to the latest operating system. It is important to have all the necessary tools and requirements in place to ensure a successful and hassle-free update process.
Check for Updates
The first step in updating your Apple TV to the latest operating system is to check for available updates. Follow these steps to ensure you have the latest software version:
- Turn on your Apple TV and navigate to the home screen.
- Select the “Settings” app from the home screen.
- Scroll down and select “System”.
- Under the System menu, choose “Software Updates”.
- Click on “Update Software” to check for available updates.
The system will automatically search for any available updates. If a new update is found, you will be prompted to download and install it. Ensure that your Apple TV is connected to the internet during this process.
If no updates are found, it means that your Apple TV is already running the latest software version. However, it is recommended to periodically check for updates to stay up-to-date with the latest features, bug fixes, and security enhancements.
By regularly checking for updates, you can ensure that your Apple TV is running on the most current and optimized operating system, providing you with the best user experience and performance.
Downloading the Update
After checking for updates and finding a new software version available for your Apple TV, the next step is to download the update. Follow these steps to download the update onto your device:
- From the “Software Updates” menu, select “Download and Install”. The process may take some time, depending on the size of the update and the speed of your internet connection. It is important to have a stable and reliable internet connection throughout the download process.
- Wait for the download to complete. You can track the progress on-screen, and a progress bar will indicate how much of the update has been downloaded.
- While the update is downloading, do not turn off your Apple TV or disconnect it from the power source. Interruptions during the download may result in incomplete or corrupted files, causing issues during the installation process.
Once the download is complete, your Apple TV will be ready for installation. It is recommended to download updates as soon as they become available to ensure that your device remains up-to-date with the latest features and security patches.
By following these steps and patiently waiting for the update to download, you are one step closer to enjoying the improved functionality and enhanced user experience provided by the latest Apple TV operating system.
Preparing for the Update
Before proceeding with the installation of the downloaded update on your Apple TV, it’s important to take a few preparatory steps to ensure a smooth and successful update process:
- Back up your Apple TV: Before starting the update, it’s always a good idea to back up your Apple TV to avoid any loss of data. This can be done by going to “Settings” > “System” > “Backup” and selecting “Back Up Now”. This will create a backup of your settings, app data, and preferences.
- Free up storage space: Ensure that you have enough available storage space on your Apple TV to accommodate the update. If your device is running low on storage, consider deleting unnecessary apps, clearing cache data, or moving files to an external storage device. Having sufficient space is critical for a successful update installation.
- Check internet connectivity: Ensure that your Apple TV is still connected to a stable internet connection. A reliable connection is necessary to complete the update installation process without any interruptions or errors.
- Plan for downtime: The update installation process may take some time to complete, so it’s best to schedule the update when you don’t need immediate access to your Apple TV. Avoid interrupting the process or powering off the device until the update installation is finished.
By following these preparatory steps, you can minimize the risk of encountering any issues during the update installation. Having a backup, sufficient storage space, a stable internet connection, and planning for downtime will help ensure a successful update that preserves your data and minimizes any potential inconvenience.
Updating the Apple TV Software
Now that you have downloaded the update and prepared your Apple TV for installation, it’s time to update the software. Follow these steps to complete the update process:
- From the “Software Updates” menu, select “Install Now”. Your Apple TV will begin installing the update. You may see a progress bar or loading screen indicating the installation progress.
- During the installation, it’s important not to turn off your Apple TV or disconnect it from the power source. Doing so can lead to incomplete or corrupted installation, potentially rendering your device inoperable.
- Once the installation is complete, your Apple TV will restart. This may take a few minutes, so be patient during this process. Your device will display the Apple logo or a progress bar to indicate that it is restarting and finalizing the update installation.
After the restart, your Apple TV should be successfully updated to the latest software version. You can verify the software version by going to “Settings” > “System” > “About” and checking the “Software Version” section.
It is advisable to periodically check for new updates and repeat this updating process to ensure that your Apple TV remains up-to-date with the latest features, improvements, and security patches.
By following these steps and allowing the installation process to complete without interruptions, you can successfully update the software on your Apple TV and enjoy the enhanced functionalities and bug fixes that come with the latest operating system version.
Verifying the Update
After updating the software on your Apple TV, it’s important to verify that the update was installed successfully. Verifying the update ensures that your device is running on the latest software version and can help identify any potential issues. Follow these steps to verify the update:
- Go to the “Settings” app on your Apple TV and select “System”.
- Scroll down and select “About”.
- In the “About” section, find the “Software Version” entry. It should display the latest version that you installed.
- Compare the displayed software version with the version you downloaded and installed. If they match, it indicates that the update was installed successfully.
During the verification process, ensure that all the essential features and functionalities of your Apple TV are working as expected. Test various apps, streaming services, and settings to make sure they are functioning properly.
If you encounter any issues or notice unexpected behavior after the update, it is recommended to restart your device and check for system updates again. Sometimes, restarting your Apple TV can resolve minor glitches or compatibility issues.
By verifying the update and confirming that your Apple TV is running the latest software version, you can be confident that your device is up-to-date and ready to deliver the optimal performance and features provided by the new software.
Troubleshooting Common Issues
While updating the Apple TV software is generally a smooth process, you may encounter some common issues along the way. Here are a few troubleshooting steps to address these issues:
- Slow or interrupted download: If the download process is slow or keeps getting interrupted, check your internet connection for stability. Try connecting to a different network or restarting your modem/router. Additionally, ensure that your Apple TV has a strong Wi-Fi signal or consider using an ethernet cable for a more reliable connection.
- Installation failure: If the update fails to install or the installation process gets stuck, try restarting your Apple TV. Press and hold the Menu and Home (TV) button simultaneously until the device restarts. Then, attempt the update installation again.
- Insufficient storage space: If you receive a notification indicating insufficient storage space, you will need to free up space on your Apple TV. Delete unused apps, clear cache data, or move files to an external storage device. After creating enough space, try installing the update again.
- Device not responding after the update: If your Apple TV becomes unresponsive or exhibits unexpected behavior after the update, perform a restart by going to “Settings” > “System” > “Restart”. This can help resolve minor glitches or conflicts caused by the update.
- Persistent issues: If you continue to experience problems after trying the above troubleshooting steps, contact Apple Support for further assistance. They can provide specific guidance and help resolve any ongoing issues with your Apple TV software update.
Remember to follow the instructions carefully and be patient throughout the troubleshooting process. Most common issues can be resolved by taking these steps, ensuring a successful software update for your Apple TV.