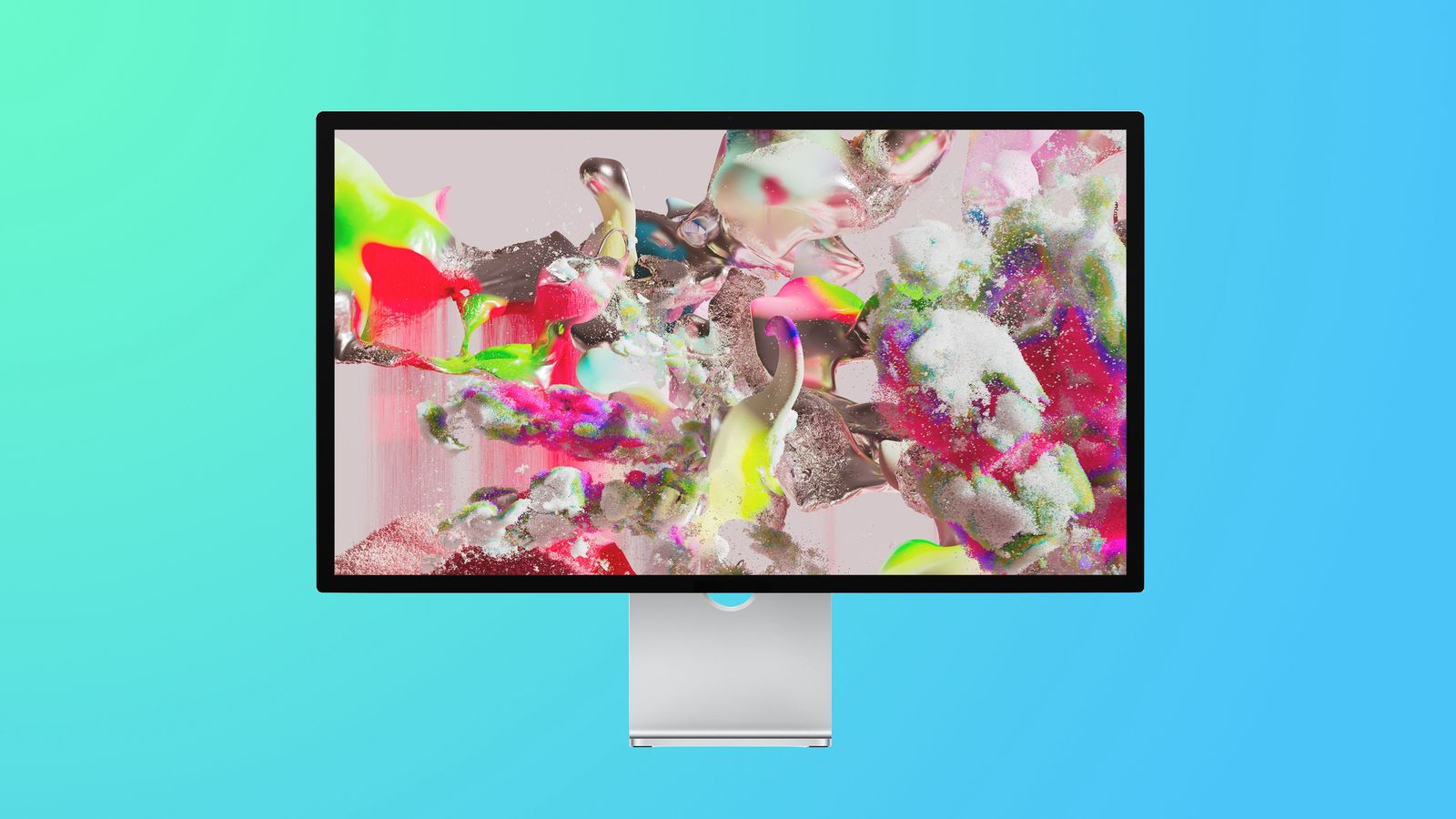What is Monitor Firmware?
Monitor firmware is the software that controls the operations and functionality of your monitor. It is a set of instructions installed on the monitor’s hardware, governing various aspects such as display resolution, color calibration, power management, and inputs.
Just like any other device, monitor manufacturers regularly release firmware updates to improve the performance, stability, and compatibility of their products. These updates may also introduce new features and fix bugs or issues that were discovered after the initial release.
The firmware acts as the bridge between the hardware and software components of your monitor, ensuring that it functions optimally and delivers high-quality display output. Whether you are a gamer, graphic designer, or simply use your monitor for everyday tasks, keeping your monitor firmware up to date is crucial to ensure the best possible user experience.
Monitor firmware updates are typically provided by the manufacturer as downloadable files that can be easily installed on the monitor. These updates are specific to each monitor model, so it is important to download and install the correct firmware version for your particular device.
Overall, monitor firmware plays a vital role in maintaining the performance and functionality of your monitor. By regularly updating your monitor firmware, you can ensure that your screen delivers accurate colors, sharp visuals, and optimal performance, providing an enhanced viewing experience for all your activities.
Why is it Important to Update Monitor Firmware?
Updating your monitor firmware is essential for several reasons. Let’s explore why keeping your monitor firmware up to date is important:
1. Bug Fixes and Stability: Firmware updates often include bug fixes that address known issues and improve stability. These bugs can range from minor inconveniences to significant performance problems. By updating the firmware, you can ensure that these bugs are resolved, resulting in a smoother and more reliable monitor experience.
2. Improved Compatibility: Firmware updates can also enhance your monitor’s compatibility with various hardware and software components. This can include better support for new operating systems, graphics cards, or gaming consoles. By updating the firmware, you can ensure that your monitor remains compatible with the latest technology, avoiding any potential compatibility issues.
3. New Features: Manufacturers may release firmware updates to introduce new features or functionalities to your monitor. These features can enhance your overall user experience and provide additional customization options. By updating the firmware, you can take advantage of these new features and unlock new capabilities on your monitor.
4. Performance Improvements: Firmware updates can optimize the performance of your monitor by fine-tuning various settings. This can result in improved color accuracy, better contrast ratios, or reduced response times, depending on your monitor model. Regular firmware updates ensure that you are getting the best performance out of your monitor and maximizing its potential.
5. Security Enhancements: Firmware updates can also address security vulnerabilities that may be present in older firmware versions. These vulnerabilities can potentially expose your monitor to unauthorized access or malicious attacks. By updating the firmware, you can ensure that your monitor remains secure and protected against potential threats.
Updating your monitor firmware is a simple and effective way to ensure that your monitor operates at its best. It not only resolves bugs and improves stability but also brings new features and enhances performance. By regularly updating your monitor firmware, you can optimize your viewing experience, stay compatible with the latest technology, and maintain the security of your monitor. So, make it a priority to check for firmware updates and keep your monitor up to date.
How to Check Current Firmware Version?
Before you proceed with a firmware update for your monitor, it is important to check the current firmware version. Here’s how you can do it:
1. On-Screen Display (OSD): Most monitors have an on-screen display menu that allows you to navigate through various settings. To check the firmware version using the OSD, follow these steps:
– Press the menu button on your monitor to open the OSD menu.
– Use the arrow buttons to navigate to the “Information” or “System” section.
– Look for the firmware version information, which may be labeled as “Firmware Version,” “Firmware Rev,” or something similar.
2. Manufacturer’s Website: Visit the manufacturer’s website and navigate to the support or downloads section. Locate your specific monitor model and check if there are any firmware updates available. Some manufacturers provide firmware version information on their website, which can help you compare it with your current firmware.
3. Monitor Utilities: Some monitor manufacturers provide dedicated monitoring utilities that allow you to check various information about your monitor, including firmware version. You can download and install these utilities from the manufacturer’s website.
4. Monitor Documentation: Check the user manual or any documentation that came with your monitor. Look for a section that provides information on how to check the current firmware version. It may also mention where to find the firmware version information in the monitor settings.
By using one or a combination of these methods, you can easily check the current firmware version of your monitor. Gathering this information is essential before proceeding with a firmware update, as it ensures that you download and install the correct firmware version for your specific monitor model. It is important to follow the manufacturer’s instructions and recommendations for firmware updates to avoid any potential issues or compatibility problems. Regularly checking for firmware updates and keeping your monitor firmware up to date will help ensure optimal performance and compatibility with your system.
How to Download the Latest Firmware for Your Monitor?
To download the latest firmware for your monitor, follow these steps:
1. Visit the Manufacturer’s Website: Go to the official website of your monitor’s manufacturer. Look for the support or downloads section, where you can find drivers, software, and firmware updates.
2. Search for Your Monitor Model: Locate your specific monitor model on the manufacturer’s website. You may need to enter your monitor’s model number or select it from a list. Ensure that you select the correct model to ensure compatibility.
3. Navigate to Firmware Updates: Once you have selected your monitor model, look for the firmware updates section. This section may be labeled as “Firmware,” “Downloads,” or similar. Click on it to access the available firmware updates for your monitor.
4. Check for the Latest Firmware Version: Look for the latest firmware version available for your monitor model. It is important to download the latest version to ensure that you have all the latest bug fixes, features, and improvements.
5. Download the Firmware: Click on the download link or button to initiate the firmware download process. Depending on the manufacturer, the firmware may be available as a standalone file or bundled with a firmware update utility.
6. Follow Installation Instructions: Once the firmware is downloaded, carefully read any installation instructions provided by the manufacturer. Some firmware updates require specific installation procedures, such as connecting the monitor with a USB cable or using a firmware update utility.
7. Install the Firmware: Follow the provided instructions to install the firmware on your monitor. This may involve running an executable file, connecting your monitor to a computer, or following a step-by-step process outlined by the manufacturer.
8. Restart Your Monitor: After the firmware installation is complete, restart your monitor as instructed. This allows the changes to take effect and ensures that the new firmware is properly installed and functioning.
By following these steps, you can easily download the latest firmware for your monitor and ensure that it is up to date. Remember to always download firmware updates from the manufacturer’s official website to avoid the risk of downloading from unreliable sources. Regularly checking for and installing firmware updates will help keep your monitor optimized, secure, and compatible with the latest technology and software.
Updating Monitor Firmware via USB Connection
Updating your monitor firmware via a USB connection is a common method provided by monitor manufacturers. Here’s how you can update your monitor firmware using this method:
1. Download the Firmware: Visit the manufacturer’s website and download the latest firmware for your specific monitor model. Ensure that you save the firmware file to a location that is easily accessible.
2. Prepare a USB Drive: Connect a USB drive with sufficient storage capacity to your computer. Format the USB drive to a compatible file system (FAT32 or exFAT are commonly supported).
3. Copy the Firmware: Once the firmware file is downloaded, copy it to the root directory of the USB drive. Do not place it in any folders on the USB drive to ensure that the monitor can locate the firmware file easily.
4. Turn off the Monitor: Power off your monitor and disconnect it from the power source.
5. Connect the USB Drive: Connect the USB drive with the firmware file to the available USB port on your monitor. It is usually located on the back or side of the monitor.
6. Turn on the Monitor: Power on your monitor and wait for it to recognize the USB drive. The firmware update process should automatically begin. Follow any on-screen instructions or prompts displayed on the monitor.
7. Do Not Disconnect or Power off: During the firmware update process, it is crucial not to disconnect the USB drive or power off the monitor. Doing so may cause the firmware update to fail or result in potential issues with your monitor.
8. Updating Progress: The monitor will display the progress of the firmware update. It may take a few minutes for the update to complete, depending on the size of the firmware file.
9. Complete the Update: Once the firmware update is finished, the monitor will prompt you to remove the USB drive and power cycle the monitor. Follow the instructions to complete the process.
10. Verify the Firmware Update: After completing the firmware update process, you can verify the updated firmware version in the monitor’s on-screen display menu or by following the steps outlined in the “How to Check Current Firmware Version” section.
Updating your monitor firmware via USB connection is a convenient and straightforward method to ensure that your monitor is running on the latest firmware version. Remember to follow the manufacturer’s instructions and guidelines to avoid any potential issues during the update process. By regularly updating your monitor firmware, you can enjoy improved performance, stability, and compatibility, ensuring an optimal viewing experience.
Updating Monitor Firmware via DisplayPort or HDMI Connection
Updating your monitor firmware via DisplayPort or HDMI connection is another common method provided by monitor manufacturers. Here’s how you can update your monitor firmware using this method:
1. Download the Firmware: Visit the manufacturer’s website and download the latest firmware for your specific monitor model. Save the firmware file to a location that is easily accessible.
2. Prepare Your Computer: Connect your computer to your monitor using either a DisplayPort or HDMI cable. Ensure that the connection is secure and that your computer recognizes the monitor.
3. Open Monitor Settings: Access the settings menu on your monitor using the monitor’s built-in buttons or remote control. Consult your monitor’s user manual if you are unsure how to access the settings menu.
4. Navigate to Firmware Update: Within the monitor settings menu, locate the option for firmware update or system update. The specific location of this option can vary depending on the monitor model and manufacturer.
5. Select the Firmware File: Once you find the firmware update option, select it to initiate the update process. You will be prompted to select the firmware file you downloaded earlier. Navigate to the location where the firmware file is saved and select it.
6. Start the Firmware Update: After selecting the firmware file, the monitor will begin the firmware update process. Follow any on-screen prompts or instructions displayed by the monitor to proceed.
7. Do Not Interrupt the Update: It is crucial to not interrupt the firmware update process. Let the update run its course and avoid turning off the monitor or disconnecting the DisplayPort or HDMI connection.
8. Updating Progress: The monitor will display the progress of the firmware update. The update process may take a few minutes, depending on the size of the firmware file and the speed of your connection.
9. Completion and Verification: Once the firmware update is complete, the monitor will prompt you to restart or power cycle it. Follow the instructions provided to complete the update process. Afterward, you can verify the updated firmware version using the steps mentioned in the “How to Check Current Firmware Version” section.
Updating your monitor firmware via DisplayPort or HDMI connection is a convenient and straightforward method that ensures your monitor runs on the latest firmware version. Always refer to the manufacturer’s instructions and guidelines to avoid any potential issues during the update process. Regularly updating your monitor firmware guarantees improved performance, stability, and compatibility, providing you with an optimal viewing experience.
Troubleshooting Common Issues During Firmware Update
While updating the firmware of your monitor, you may encounter some common issues. Here are a few troubleshooting tips to help you overcome these issues:
1. Firmware File Not Recognized: If your monitor does not recognize the firmware file, double-check that you have downloaded the correct firmware for your specific monitor model. Ensure that the firmware file is not corrupted and try downloading it again from the manufacturer’s website.
2. Connection Issues: If you are updating the firmware via USB connection, make sure that the USB drive is securely connected to the monitor. If you are updating the firmware via DisplayPort or HDMI connection, ensure that the connection between your computer and monitor is secure and functioning properly.
3. Power Interruption: It is crucial to avoid any power interruptions during the firmware update process. Ensure that your monitor remains connected to a stable power source and avoid turning it off or disconnecting it during the update.
4. Monitor Freezing or Stuck: If your monitor freezes or gets stuck during the firmware update, give it some time to complete the process. If the issue persists for an extended period or the monitor is unresponsive, you may need to power cycle the monitor and attempt the firmware update again.
5. Compatibility Issues: Ensure that you are using the correct firmware version for your specific monitor model. Using an incompatible firmware version can cause issues during the update process. Double-check the firmware version and verify its compatibility with your monitor model.
6. Error Messages: If you encounter any error messages during the firmware update process, take note of the error code or message. Refer to the manufacturer’s support documentation or contact their customer support for assistance in troubleshooting the specific error.
7. Seek Manufacturer Support: If you have exhausted all troubleshooting options and are still encountering issues during the firmware update, reach out to the manufacturer’s technical support team. They can provide guidance and further troubleshooting steps specific to your monitor model.
Note that firmware updates can sometimes come with risks, and it is essential to follow the manufacturer’s instructions and guidelines carefully. If you are unsure or uncomfortable with performing a firmware update on your own, it is recommended to seek assistance from a professional or the manufacturer’s support team.
By being aware of these common issues and following the troubleshooting tips provided, you can overcome potential obstacles during the firmware update process and ensure a successful update for your monitor.
Benefits of Updating Monitor Firmware
Updating the firmware of your monitor comes with several benefits that can significantly enhance your overall viewing experience. Let’s explore the advantages of keeping your monitor firmware up to date:
1. Improved Performance: Updating your monitor firmware can lead to improved performance and responsiveness. New firmware versions often include optimizations and bug fixes that enhance the overall functioning of your monitor, resulting in smoother operation and better efficiency.
2. Enhanced Compatibility: Firmware updates often address compatibility issues with various hardware devices and software applications. By updating the firmware, you ensure that your monitor remains compatible with the latest operating systems, graphics drivers, and other software, allowing you to seamlessly integrate it into your setup.
3. Bug Fixes and Stability: Firmware updates frequently address known bugs and stability issues. These bugs can cause various problems such as screen flickering, color accuracy issues, or display glitches. By updating the firmware, you can benefit from bug fixes that eliminate these issues, resulting in a more stable and reliable monitor experience.
4. New Features and Enhancements: Firmware updates can introduce new features and functionalities to your monitor. These updates might include improved color calibration options, enhanced gaming modes, or additional display customization settings. By updating the firmware, you gain access to these new features and capabilities, expanding the possibilities and versatility of your monitor.
5. Security Patches: Firmware updates often address security vulnerabilities that could potentially compromise your monitor’s system or expose it to unauthorized access. By keeping your monitor firmware up to date, you ensure that potential security risks are mitigated, protecting your system and personal data.
6. Optimized Energy Efficiency: Firmware updates can optimize power consumption and energy efficiency, helping you reduce your energy footprint. New firmware versions may include power-saving features that automatically adjust the brightness or display settings based on ambient lighting conditions, helping you save energy without compromising on visual quality.
Regularly updating your monitor firmware is paramount to maximizing your monitor’s potential and ensuring an enhanced viewing experience. It not only improves performance, stability, and compatibility but also introduces new features and enhances security. Firmware updates are typically provided by manufacturers to deliver ongoing improvements and support to their products. Make it a habit to check for firmware updates and install them as they become available to enjoy all the benefits that an updated monitor firmware brings.