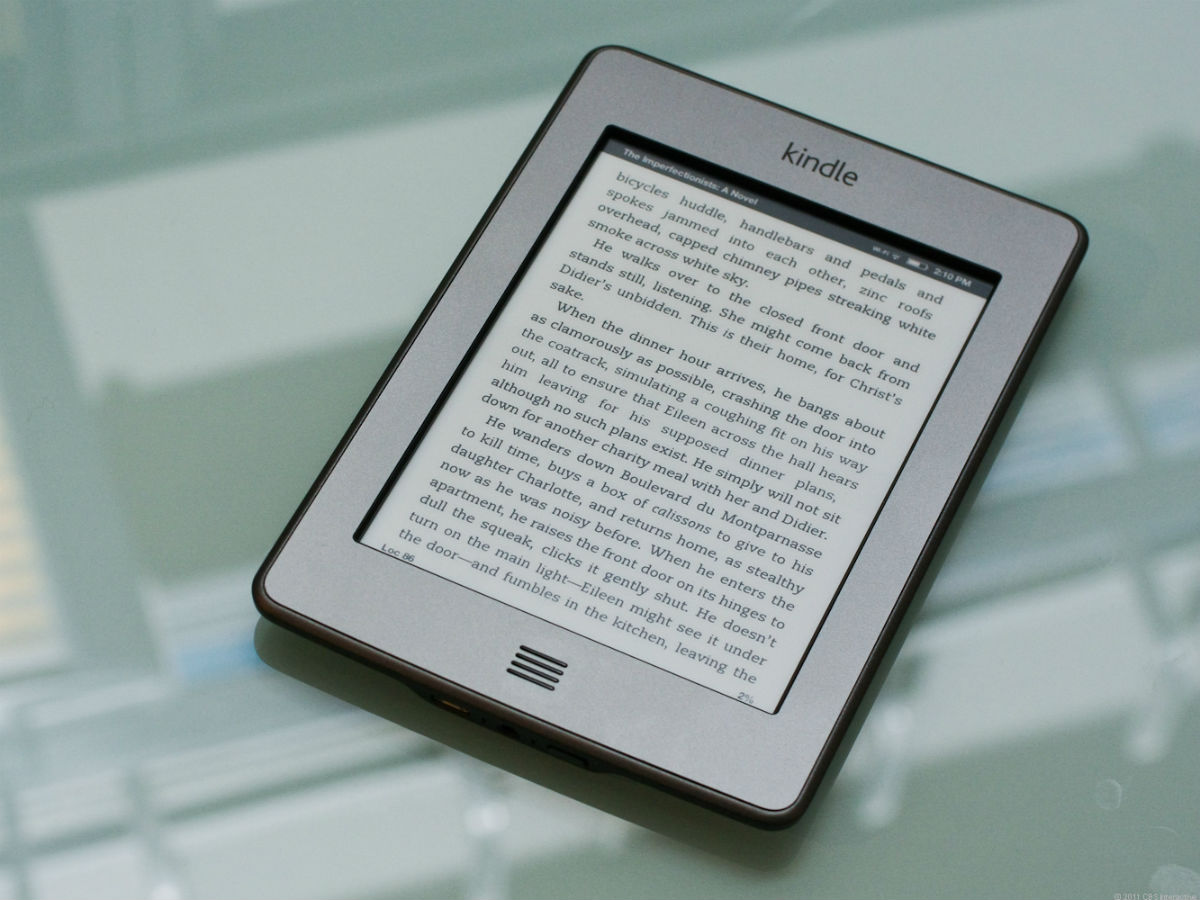Why Update Kindle Software
Updating the software on your Kindle device is essential to ensure that you have access to the latest features, performance improvements, and bug fixes. Just like any other electronic device or software application, Kindle firmware updates are designed to optimize the user experience and address any known issues or vulnerabilities.
Here are a few key reasons why you should regularly update your Kindle software:
- Enhanced functionality: Each software update for your Kindle introduces new features that can enhance your reading experience. These updates may include improvements to navigation, formatting, and accessibility options, or the addition of new functionalities such as the ability to highlight passages, adjust font sizes, or easily sync your books across multiple devices.
- Bug fixes and stability: Software updates often address bugs and glitches that may have been discovered since the previous version was released. These fixes can improve the stability of your Kindle device, ensuring smooth performance and minimizing crashes or freezes.
- Security enhancements: Kindle updates frequently include security patches to protect your device and personal information from potential threats. Malicious individuals are constantly searching for vulnerabilities in software, and updating your Kindle software can help safeguard against any potential security risks.
- Compatibility with new content: As publishers and authors continue to innovate in e-book creation, they often utilize new formats or features. Updating your Kindle software ensures compatibility with these new types of content, allowing you to access a wider range of books, magazines, and documents.
- Improved battery life: Software updates may also include optimizations that can help extend your Kindle’s battery life. These optimizations can help conserve power and allow you to enjoy reading for longer periods before needing to recharge.
By regularly updating your Kindle’s software, you can take full advantage of all the benefits and functionality that your device has to offer. Keeping your device up to date will not only enhance your reading experience but also ensure the security and stability of your Kindle.
Check for Available Updates
Before updating your Kindle software, it is important to check if any updates are available for your device. Regularly checking for updates will ensure that you have the most recent version of the software, enabling you to enjoy all the latest features and improvements.
Here are the steps to check for available updates on your Kindle:
- Connect to a Wi-Fi network: Ensure that your Kindle device is connected to a Wi-Fi network. Software updates are typically downloaded and installed wirelessly, so a stable internet connection is necessary.
- Go to the home screen: From the home screen of your Kindle, select the “Menu” icon located at the top right corner of the screen. This will open a drop-down menu.
- Navigate to “Settings”: Using the navigation buttons, scroll down and select the “Settings” option from the drop-down menu. This will take you to the device settings page.
- Tap on “Device Options”: On the settings page, select the “Device Options” tab.
- Select “Software Updates”: Within the “Device Options” tab, you will find the option for “Software Updates.” Tap on it to proceed.
- Check for updates: Once in the “Software Updates” menu, select the “Check for Updates” option. Your Kindle will now search for available updates.
- Download and install: If an update is available, a prompt will appear on the screen. Follow the on-screen instructions to download and install the update. It may take a few minutes, so ensure that your Kindle is plugged into a power source or has sufficient battery life.
- Restart your Kindle: After the update is installed, it is recommended to restart your Kindle to complete the process. This can be done by selecting the “Restart” option from the device settings page.
It is important to note that your Kindle device may automatically check for updates periodically when connected to Wi-Fi. However, manually checking for updates ensures that you stay up to date with the latest software versions, even between automatic checks.
By following these simple steps, you can easily check for available updates for your Kindle device. Keeping your software up to date will provide you with the best reading experience and ensure that your device is equipped with the latest enhancements and bug fixes.
Update Kindle Software Wirelessly
Updating your Kindle software wirelessly is the most convenient way to ensure that your device is running on the latest version. With a stable Wi-Fi connection, you can easily download and install software updates directly on your Kindle.
Here’s how to update your Kindle software wirelessly:
- Connect to a Wi-Fi network: Make sure your Kindle is connected to a Wi-Fi network. Open the settings menu and select the “Wi-Fi” option to check the network connectivity status. If not connected, select your Wi-Fi network and enter the password if required.
- Access the device settings: Once connected to Wi-Fi, go to the home screen of your Kindle and select the “Menu” icon located at the top right corner of the screen. From the drop-down menu, select “Settings.”
- Navigate to “Device Options”: In the settings menu, choose the “Device Options” tab. This is where you will find the option to update your Kindle software.
- Select “Software Updates”: Within the “Device Options” menu, tap on the “Software Updates” option. This will take you to the software update settings.
- Check for updates: On the “Software Updates” screen, select the “Check for Updates” option. Your Kindle will now search for any available software updates.
- Download and install: If an update is found, a prompt will appear. Follow the on-screen instructions to download and install the update. It may take some time, depending on the size of the update and your internet speed. Ensure that your Kindle is plugged into a power source or has sufficient battery life during the update process.
- Restart your Kindle: Once the update is installed, it is recommended to restart your Kindle to complete the installation. Select the “Restart” option in the device settings menu to do this.
During the software update process, it is important not to interrupt or turn off your Kindle. Doing so may cause errors or incomplete installations.
By updating your Kindle software wirelessly, you can effortlessly keep your device up to date and enjoy the latest features, bug fixes, and security enhancements without the need for any additional tools or software.
Update Kindle Software Manually
If you’re unable to update your Kindle software wirelessly or prefer to update it manually, you can do so by downloading the necessary files from Amazon’s website and transferring them to your device. Although the manual update process requires a bit more effort, it can be a viable solution when facing connectivity issues or if an automatic update is not available for your model.
Follow these steps to update your Kindle software manually:
- Check your Kindle model: Before proceeding, ensure you know the exact model of your Kindle device. You can find this information on the back of your device or by going to the “Settings” menu and selecting “Device Info.”
- Access Amazon’s Kindle software update page: Open your browser and go to Amazon’s official Kindle software update page, which can be found at: https://www.amazon.com/gp/help/customer/display.html?nodeId=202048760.
- Locate your Kindle model: On the site, locate your specific Kindle model from the list provided. Click on the corresponding link to download the latest software update file.
- Connect your Kindle to the computer: Use a USB cable to connect your Kindle device to your computer. Your Kindle should appear as a removable storage device on your computer.
- Transfer the software update file: Once your Kindle is connected, open the downloaded software update file. Copy the file and paste it directly into the root directory of your Kindle device. Ensure that you are not copying it into any sub-folder.
- Eject and disconnect your Kindle: Safely eject your Kindle from your computer and disconnect it from the USB cable.
- Update your Kindle: On your Kindle device, go to the home screen, select the “Menu” icon, and then choose the “Settings” option. Within the settings menu, select “Device Options” and then “Software Updates.” Your Kindle will now check for and detect the software update file that you transferred.
- Follow installation instructions: If the software update file is detected, your Kindle will prompt you to proceed with the update. Follow the on-screen instructions to install the update. Make sure your Kindle is connected to a power source or has enough battery life to complete the process.
- Restart your Kindle: After the update is installed, it is recommended to restart your Kindle. Simply select the “Restart” option in the device settings menu to complete the process.
By updating your Kindle software manually, you have the flexibility to keep your device up to date, even if you’re facing connectivity issues. Just ensure that you download the correct software update file for your specific Kindle model to avoid any compatibility issues.
Troubleshooting Common Problems
While updating your Kindle software can often go smoothly, there may be occasions when you encounter issues or face difficulties during the process. Here are some common problems that users may encounter and troubleshooting steps to resolve them:
- Update not appearing: If the update does not appear when you check for updates, ensure that your Kindle is connected to a stable Wi-Fi network. If it’s already connected, try restarting your Kindle and checking for updates again. If the problem persists, you can try updating your Kindle software manually by following the steps outlined in the previous section.
- Slow download or installation: If the update download or installation process is taking longer than expected, make sure your internet connection is stable and try restarting your Kindle. It’s also a good idea to check if there are any background processes or downloads that might be affecting the speed. If the issue persists, consider updating your Kindle software manually as described in the previous section.
- Error messages during update: If you encounter error messages during the update process, note down the error code or message and refer to Amazon’s support documentation or contact Amazon Customer Support for assistance. They can provide you with specific troubleshooting steps based on the error you’re experiencing.
- Device freezing or crashing: If your Kindle freezes or crashes after updating the software, try performing a restart by holding down the power button for a few seconds until the device restarts. This can help in resolving temporary glitches or conflicts caused by the update. If the problem persists, contact Amazon Customer Support for further assistance.
- Loss of personal settings: Sometimes, after a software update, you may experience a loss of personal settings or customization options. In such cases, try reconfiguring your preferred settings manually. Make sure to note down any customizations before updating, so you can easily restore them if needed.
- Compatibility issues with apps or books: After updating your Kindle software, there may be rare instances where certain apps or books may not function properly due to compatibility issues. In such cases, visit the Amazon Appstore or Kindle Store to check for any available updates for those apps or books. If the issue persists, you can contact the respective app or book developers for further assistance.
If you encounter any other issues or problems during the software update process, it is always recommended to consult with Amazon Customer Support for personalized guidance and assistance. They have the expertise to help troubleshoot specific issues and provide you with the best possible solutions.