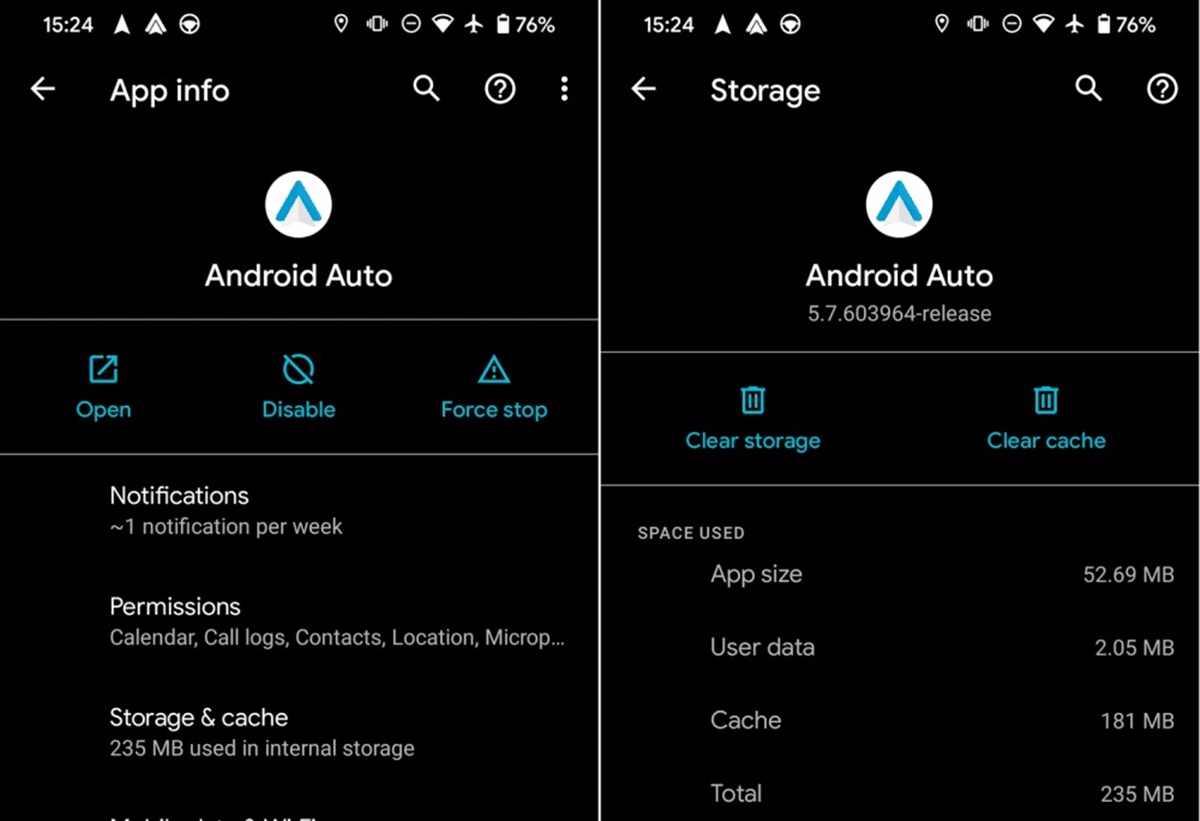Benefits of Updating Android Auto
Updating your Android Auto app can bring several significant benefits and improve your overall driving experience. Here are some key advantages of keeping your Android Auto up to date:
- New Features: Updating Android Auto ensures that you have access to the latest features and functionalities. Google frequently releases feature updates that enhance the user interface, provide new voice commands, and improve overall performance. These updates can introduce exciting features like improved navigation, enhanced media controls, or better voice recognition.
- Bug Fixes and Stability: Regular updates often come with bug fixes and stability improvements. This means that any issues or glitches you may have encountered in previous versions of Android Auto will likely be addressed in the updates. By staying updated, you can expect a more stable and reliable experience while using the app.
- Optimized Performance: Updates usually optimize the performance of Android Auto by fine-tuning the software to run more efficiently. This can result in faster startup times, smoother transitions between screens, and reduced lag when interacting with the app. As a result, your Android Auto experience will be more seamless and enjoyable.
- Compatibility: Android Auto updates often include compatibility improvements that ensure the app works seamlessly with the latest Android devices and car infotainment systems. This means that by updating, you can rest assured that Android Auto will be fully compatible with your smartphone and vehicle, providing a seamless integration experience.
- Increased Safety: Android Auto updates sometimes introduce new safety features or improve existing ones. These updates might include enhancements to the voice recognition system, reducing the need for physical interaction with the app while driving. By updating, you can take advantage of these safety-related improvements and make your driving experience even safer.
By updating Android Auto regularly, you can maximize its potential and ensure that you’re getting the most out of the app. Whether it’s new features, bug fixes, performance optimizations, compatibility improvements, or enhanced safety features, staying updated will contribute to a more enjoyable and hassle-free driving experience.
Checking for Available Updates
Keeping your Android Auto app up to date is crucial to enjoy the latest features and bug fixes. To check for available updates, follow these steps:
- Open the Google Play Store app on your Android device.
- Tap on the three horizontal lines in the upper-left corner to open the menu.
- From the menu, select “My apps & games.”
- Scroll down to find the list of installed apps on your device.
- Look for “Android Auto” in the list and see if there is an update available. If an update is available, it will appear with an “Update” button next to it.
- Tap on the “Update” button to download and install the latest version of Android Auto.
Alternatively, you can set your Google Play Store app to automatically update your installed apps. To enable automatic updates:
- Open the Google Play Store app on your Android device.
- Tap on the three horizontal lines in the upper-left corner to open the menu.
- Select “Settings” from the menu options.
- Scroll down and tap on “Auto-update apps.”
- Select “Auto-update apps at any time” to enable automatic updates for all apps, including Android Auto, or choose “Auto-update apps over Wi-Fi only” to limit updates to when you’re connected to a Wi-Fi network.
- With automatic updates enabled, your Android Auto app will be updated to the latest version as soon as it is available in the Google Play Store.
Regularly checking for updates and enabling automatic updates will ensure that you have the most recent version of Android Auto, bringing you the latest enhancements and improvements.
Updating Android Auto Using Google Play Store
The easiest and most convenient way to update your Android Auto app is through the Google Play Store. Here’s how you can update Android Auto using the Play Store:
- Open the Google Play Store app on your Android device.
- Tap on the three horizontal lines in the upper-left corner to open the menu.
- From the menu, select “My apps & games.”
- Scroll down to find the list of installed apps on your device.
- Locate “Android Auto” in the list and see if there is an update available. If an update is available, it will appear with an “Update” button next to it.
- Tap on the “Update” button to initiate the download and installation of the latest version of Android Auto.
- Wait for the update to complete. This process may take a few moments, depending on your internet connection and the size of the update.
- Once the update is finished, you will have the latest version of Android Auto installed on your device. You can now launch the app and enjoy the new features and improvements.
If you have enabled automatic updates in the Google Play Store settings (as described in the previous section), your Android Auto app will be updated automatically whenever a new version is available. This way, you don’t have to manually check for updates and download them.
By regularly updating Android Auto through the Google Play Store, you can stay up to date with the latest enhancements, bug fixes, and features that Google releases for the app. It ensures that you have the best possible experience while using Android Auto in your vehicle.
Updating Android Auto Using APK File
If you are unable to update Android Auto through the Google Play Store or prefer to manually install updates, you can update the app using an APK file. Here’s how you can update Android Auto using an APK file:
- Open a web browser on your Android device and search for the latest APK file for Android Auto. Make sure to download the APK from a trusted source.
- Once the APK file is downloaded, locate it in your device’s storage. You can usually find downloaded files in the “Downloads” folder or the folder where your browser saves files.
- Tap on the APK file to begin the installation process.
- If prompted, you may need to allow installation from unknown sources in your device’s settings. To do this, go to “Settings” > “Security” or “Lock screen and security”, and enable the “Unknown sources” option.
- Follow the on-screen prompts to install the latest version of Android Auto. This process may take a few moments.
- Once the installation is complete, you will have the updated version of Android Auto installed on your device.
- You can now launch the app and enjoy the new features and improvements that come with the update.
It is important to note that updating Android Auto using an APK file may not be as secure or reliable as updating through the Google Play Store. APK files obtained from unofficial sources may be outdated or modified, potentially posing security risks to your device. Therefore, it is recommended to download APK files only from trusted sources to ensure the safety and reliability of the update.
By manually updating Android Auto using an APK file, you can take control of the update process and ensure that you have the latest version installed on your device, even if it is not available through the Google Play Store.
Troubleshooting Common Update Issues
While updating Android Auto is usually a smooth process, you may encounter some common issues. Here are some troubleshooting steps you can take if you face problems while updating Android Auto:
- Check your internet connection: Ensure that you have a stable internet connection, either through Wi-Fi or mobile data, before initiating the update. A weak or unstable connection can cause update failures or slow download speeds.
- Clear cache and data: Sometimes, corrupted or conflicting data can interfere with the update process. Go to your device’s settings, open the “Apps” or “Application Manager” section, find “Android Auto,” and clear its cache and data. Restart your device and try updating again.
- Reinstall Android Auto: If clearing cache and data did not resolve the issue, you can try uninstalling and reinstalling Android Auto. Go to your device’s settings, open the “Apps” or “Application Manager” section, find “Android Auto,” and select “Uninstall.” Then, download the latest version from the Google Play Store and install it again.
- Check device compatibility: Ensure that your Android device meets the minimum system requirements for the latest version of Android Auto. Older devices may not support certain updates, leading to compatibility issues. If your device is not compatible, you may need to consider upgrading to a newer device.
- Verify storage space: Insufficient storage space on your device can prevent the update from being downloaded or installed. Check the available storage space and free up some space if needed by deleting unnecessary files or apps.
- Contact support: If you have tried the above troubleshooting steps and are still experiencing issues, it may be helpful to reach out to the Android Auto support team or check support forums for assistance. They can provide further guidance and help resolve any specific issues you may be facing.
By following these troubleshooting steps, you can overcome common update issues and ensure a successful update of Android Auto. Remember to always keep your Android Auto app up to date to enjoy the latest features, bug fixes, and improvements.
Resetting Android Auto to Update
If you’re facing persistent issues with updating Android Auto, you may need to consider resetting the app to ensure a clean and successful update. Here’s how you can reset Android Auto:
- Open your Android device’s settings and navigate to the “Apps” or “Application Manager” section.
- Find and select “Android Auto” from the list of installed apps.
- Tap on “Storage” or “Storage & cache”
- Click on “Clear data” or “Clear storage.”
- Confirm the action when prompted. Please note that clearing data will erase your app settings and preferences, so you may need to reconfigure them after the reset.
- Once the data is cleared, uninstall the Android Auto app from your device.
- Restart your device.
- Reinstall the latest version of Android Auto from the Google Play Store.
- Launch Android Auto and set it up according to your preferences.
Resetting Android Auto can resolve any underlying issues that may be preventing a successful update. By clearing the app data and reinstalling the latest version, you start with a clean slate, ensuring a smoother update process and improved performance.
Keep in mind that resetting Android Auto will remove any personalized settings, so you may need to configure them again after the reset. However, this process can help troubleshoot and overcome update issues, ensuring that you have the most up-to-date version of Android Auto installed on your device.
FAQs about Updating Android Auto
Here are some frequently asked questions about updating Android Auto:
- 1. How often should I update Android Auto?
- 2. Do I need to update Android Auto if I’m not experiencing any issues?
- 3. Why can’t I update Android Auto through the Google Play Store?
- 4. Can I update Android Auto on an older Android device?
- 5. Will updating Android Auto erase my data?
- 6. What should I do if I encounter issues after updating Android Auto?
It is recommended to update Android Auto whenever a new version is available. Regular updates ensure that you have access to the latest features, bug fixes, and improvements.
Yes, it is still advisable to update Android Auto even if you’re not encountering any issues. Updates often include performance optimizations, compatibility improvements, and new features that can enhance your overall experience.
There can be various reasons why you may not be able to update Android Auto through the Play Store. It could be due to compatibility issues, insufficient storage space, or other technical reasons. In such cases, you can try troubleshooting steps like clearing cache, reinstalling the app, or updating using an APK file.
The compatibility of Android Auto updates with older devices depends on the specific requirements set by Google. Older devices may not support certain updates due to hardware limitations. It is recommended to check the system requirements before updating Android Auto on older devices.
Updating Android Auto does not typically erase your data. However, resetting the app will clear its data, which includes app settings and preferences. It is always a good practice to back up any important data before performing any major updates or resets.
If you face issues after updating Android Auto, try troubleshooting steps like clearing cache and data, reinstalling the app, or resetting your device’s settings. If the issues persist, you can reach out to the Android Auto support team for further assistance.
By familiarizing yourself with these frequently asked questions, you can have a better understanding of the updating process and address any concerns you may have about Android Auto updates.