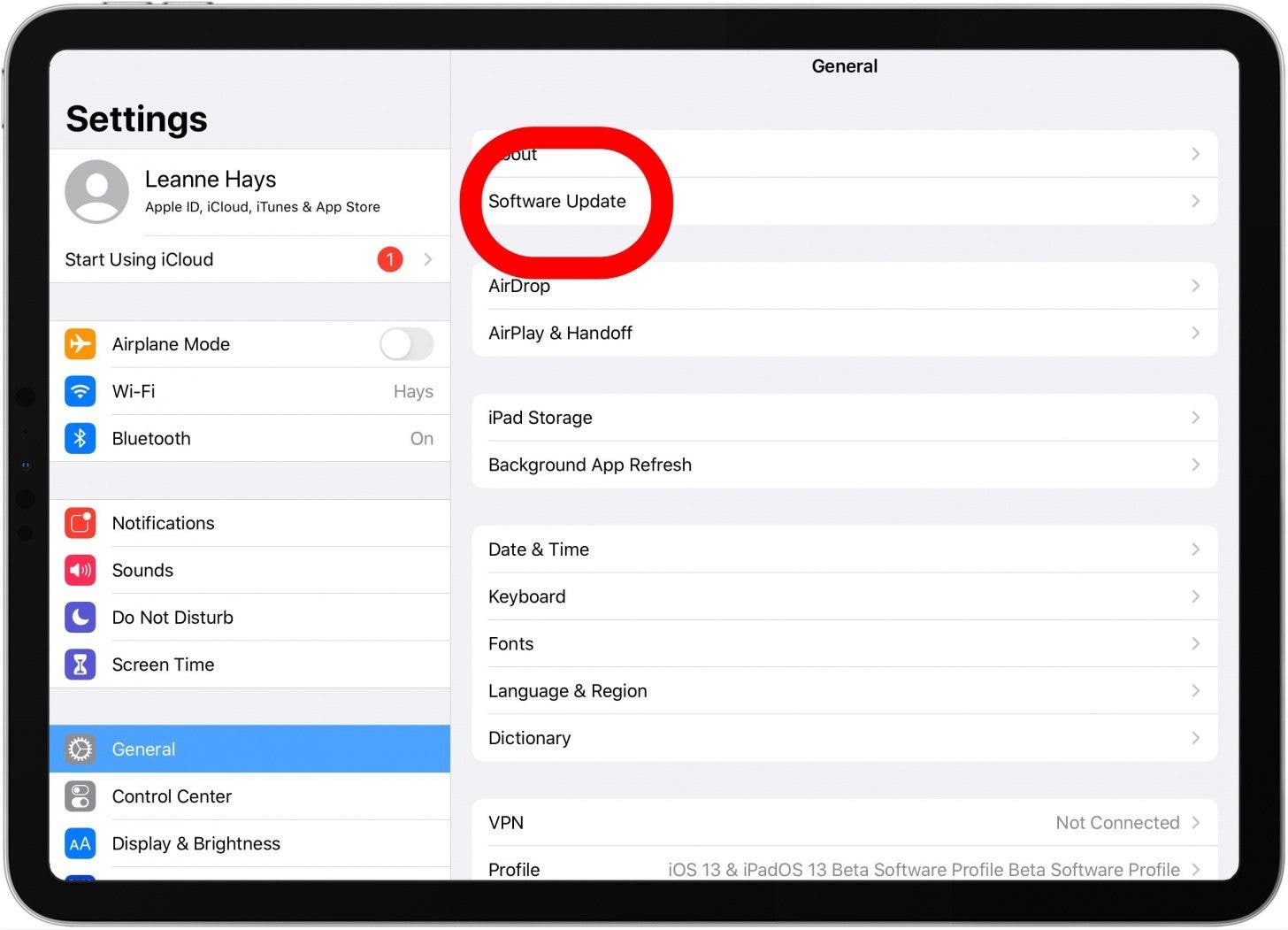Check for Updates
To ensure that your iPad is running on the latest software version, it’s important to regularly check for updates. New updates often come with bug fixes, security enhancements, and new features, so keeping your device up to date is crucial. Here’s how you can easily check for updates on your iPad:
1. Start by unlocking your iPad and navigating to the home screen.
2. Locate the “Settings” app. This can typically be found on the home screen or in the app library.
3. Once you’ve opened the “Settings” app, scroll down through the menu on the left-hand side until you find “General”. Tap on it.
4. In the “General” settings menu, look for “Software Update” and tap on it. This will initiate the process of checking for available updates.
5. Your iPad will now connect to Apple’s servers and search for any new updates that are available. If an update is found, you will be prompted to download and install it.
6. If there are no updates available, you will see a message stating that your iPad is up to date. In this case, you can check back at a later time to see if any new updates have become available.
7. If there is an update available, tap on “Download and Install” to initiate the update process. Make sure your iPad is connected to a Wi-Fi network and has sufficient battery life or is plugged in.
8. You might be prompted to enter your passcode to proceed with the update. Enter the passcode associated with your iPad to continue.
9. Next, you will need to agree to the terms and conditions presented by Apple. Take the time to read through them, then tap “Agree” to proceed with the installation.
10. Your iPad will now begin downloading and installing the update. The time this process takes can vary depending on the size of the update and the speed of your internet connection. It’s important not to interrupt this process to avoid any potential issues.
11. Once the update has been successfully installed, your iPad will automatically restart. After the restart, you can unlock your iPad and start using it again.
Checking for updates regularly ensures that your iPad stays secure, stable, and enjoys the latest features and improvements. By following these simple steps, you can easily keep your iPad up to date and enjoy the best possible user experience.
Connect to Wi-Fi
To fully utilize the functions and features of your iPad, it’s essential to connect it to a Wi-Fi network. This allows you to access the internet, download apps, stream videos, and more. Here’s a step-by-step guide on how to connect your iPad to a Wi-Fi network:
1. Firstly, unlock your iPad and navigate to the home screen.
2. Swipe down from the top-right corner of the screen to access the Control Center. Alternatively, you can swipe up from the bottom of the screen on older iPad models.
3. In the Control Center, locate and tap on the Wi-Fi icon, which resembles three curved lines. This will open the Wi-Fi settings menu.
4. The iPad will now scan for available Wi-Fi networks in your vicinity. Wait for a moment until the list of networks appears on the screen.
5. From the list of available networks, select the Wi-Fi network you want to connect to. If the network is secured with a password, you will need to enter it. Tap on the network name and a prompt will appear requesting the password.
6. Carefully enter the password using the on-screen keyboard. For added security, the password characters will be displayed as dots or asterisks.
7. After entering the password, tap on “Join” or “Connect” to initiate the connection process. Depending on the speed of your internet connection, it may take a few seconds for the iPad to connect to the network.
8. Once connected, a checkmark or Wi-Fi symbol will appear next to the network name in the Wi-Fi settings menu. This indicates that your iPad is successfully connected to the Wi-Fi network.
9. To test the connection, you can open a web browser or any app that requires internet access. If the connection is working properly, you will be able to browse the web or use online services without any issues.
10. It’s important to note that your iPad can automatically connect to known Wi-Fi networks that you have connected to in the past. This saves you the hassle of manually connecting each time you’re within range of a saved network.
By connecting to a Wi-Fi network, you can unleash the full potential of your iPad and enjoy seamless internet access. Whether you’re at home, in a coffee shop, or traveling, following these steps will ensure that your iPad stays connected to the Wi-Fi network of your choice.
Plug in your iPad
When it comes to using your iPad, having a reliable power source is essential. To ensure that your device has enough battery to function throughout the day, it’s important to plug it in when needed. Here’s a simple guide on how to properly plug in your iPad:
1. Start by locating the charging port on your iPad. Depending on the model, it can be found at the bottom or on the side of the device. The charging port is typically a small rectangular opening.
2. Next, take the charging cable that came with your iPad and insert the USB end into a power adapter or a USB port on your computer or laptop. Ensure that the cable is connected securely.
3. Now, take the other end of the charging cable, which is the Lightning connector, and insert it into the charging port on your iPad. Make sure to align the connector and port properly to avoid any damage.
4. Gently push the connector into the charging port until it fits snugly. You should feel a slight click, indicating that it is securely connected.
5. Once the cable is connected, you can plug the power adapter into a power outlet or keep the USB end connected to your computer. Ensure that the power source is functioning properly and that there is no damage to the cable or adapter.
6. When the iPad is successfully plugged in, you will see a charging symbol appear on the screen, along with the current battery percentage. This indicates that the device is receiving power and is in the process of charging.
7. It’s important to allow your iPad to charge uninterrupted until it reaches the desired battery level. Depending on the current battery life and the charging speed, this can take a varying amount of time.
8. While your iPad is charging, you can continue to use it, but keep in mind that it may take longer to fully charge if you are actively using power-intensive features or apps.
9. Once your iPad has reached the desired battery level or is fully charged, you can unplug it by gently pulling the charging cable out of the charging port. Avoid yanking or forcing the cable out to prevent any damage.
By following these simple steps, you can easily plug in your iPad and ensure that it remains powered throughout your day. Regularly charging your device will prolong its battery life and allow you to enjoy uninterrupted usage whenever you need it.
Open Settings
The Settings app on your iPad is like the control center for your device. It allows you to customize various aspects of your iPad’s functionality and personalize your user experience. Here’s how you can easily open the Settings app on your iPad:
1. Start by unlocking your iPad and accessing the home screen. This is the main screen that appears when you first turn on your device or press the home button. You’ll see various app icons displayed here.
2. Look for the “Settings” app icon on your home screen. It is represented by a gray gear icon and is usually located in the bottom row of app icons. Tap on the Settings app icon to launch it.
3. If you can’t find the Settings app on your home screen, you can swipe down from the middle of the screen to access the Spotlight search. Type “Settings” in the search bar, and the app should appear in the search results. Tap on it to open the Settings app.
4. Another way to access the Settings app is through the Control Center. Swipe down from the top-right corner of the screen (or swipe up from the bottom on older iPad models) to open the Control Center. Then, tap on the gear icon located at the top-right corner of the Control Center to launch the Settings app.
5. Once you have successfully opened the Settings app, you will see a list of different sections and options. These sections include “General,” “Display & Brightness,” “Wi-Fi,” “Bluetooth,” “Privacy,” and many more. You can scroll through the list and tap on any section to access its settings.
6. To navigate within a section, simply tap on the corresponding option or feature you want to explore. For example, within the “General” section, you can access settings for “Software Update,” “Accessibility,” “Keyboard,” and more.
7. To go back to the previous screen or section, tap the back arrow icon at the top-left corner of the screen. This will allow you to navigate through the different settings and options without losing your progress.
Opening the Settings app gives you the power to customize your iPad to your preferences and make adjustments that suit your needs. Whether you want to change your display settings, connect to a Wi-Fi network, or manage your notifications, the Settings app is your go-to destination.
General Settings
In the Settings app on your iPad, the “General” section is where you can find a wide range of settings that affect the overall functionality and behavior of your device. Here’s a breakdown of the General settings and what you can do within this section:
1. Open the Settings app on your iPad by locating the gray gear icon on the home screen and tapping on it.
2. Once the Settings app is open, scroll down and locate the “General” section. Tap on it to access the general settings options.
3. Within the General settings, you will find several options to customize your iPad. Let’s explore a few important ones:
- About: This displays information about your iPad, including the device name, software version, model number, and storage capacity. It can be useful for troubleshooting or identifying your iPad.
- Software Update: This option allows you to check for and install software updates for your iPad. It’s important to keep your device up to date to ensure optimal performance and security.
- Accessibility: Here, you can configure various accessibility features that make your iPad more user-friendly for individuals with visual, auditory, or physical disabilities.
- Keyboard: In this section, you can adjust the settings for your iPad’s keyboard, such as enabling or disabling features like auto-correction, predictive text, and key clicks. You can also add new keyboards and customize keyboard shortcuts.
- Language & Region: This setting allows you to choose the language and region for your iPad. You can select your preferred language, adjust date and time formats, and even change your region for specific apps or features.
- Reset: If you encounter any issues with your iPad, the Reset option is where you can perform a soft reset, erase all content and settings, or reset specific settings, such as network settings or the home screen layout.
4. Within each subsection of the General settings, you may find additional options and customization settings specific to that category. Take the time to explore the different options available to tailor your iPad to your preferences and needs.
The General settings of your iPad provide you with the ability to fine-tune various aspects of your device, ensuring a personalized and optimized user experience. Whether you need to update the software, make keyboard adjustments, or customize accessibility features, the General settings section has you covered.
Software Update
Keeping your iPad’s software up to date is crucial for optimal performance, security, and access to the latest features. The Software Update setting in the General section of the Settings app allows you to check for and install any available updates. Here’s how you can easily update the software on your iPad:
1. Begin by opening the Settings app on your iPad. You can find the app icon with a gray gear on your home screen.
2. Scroll down and tap on “General” in the left-hand menu to access the general settings.
3. Within the General settings, locate and tap on “Software Update.” This is where you can check for and install any available updates for your iPad’s software.
4. The Software Update page will display information about the current software version of your iPad and whether an update is available. If there is an update available, you will see a message indicating that there is a newer version of the software ready to be installed.
5. To proceed with the update, tap on “Download and Install.” Make sure your iPad is connected to a stable Wi-Fi network to ensure a smooth and uninterrupted download.
6. If prompted, enter your passcode to verify your identity and authorize the update process.
7. Next, you will need to agree to the terms and conditions presented by Apple. Take the time to read through them thoroughly before tapping on “Agree” to continue.
8. The download and installation process will now begin. The time required will depend on the size of the update and the speed of your internet connection. It’s important not to interrupt this process by turning off your iPad or disconnecting from the internet.
9. Once the update is downloaded, your iPad will automatically start the installation process. The screen may go black temporarily, and you may see the Apple logo with a progress bar indicating the installation progress.
10. After the installation is complete, your iPad will restart. During the restart, you may see the Apple logo again. This is normal, and your iPad will be ready to use once the restart is finished.
Checking for and installing software updates on your iPad ensures that you have the latest features, bug fixes, and security enhancements. Regularly updating your iPad’s software is one of the best practices to enjoy a seamless and optimized user experience on your device.
Download and Install Update
Downloading and installing software updates on your iPad is an important step in keeping your device up to date and enjoying the latest features and improvements. Here’s a step-by-step guide on how to download and install updates on your iPad:
1. Start by opening the Settings app on your iPad. You can find the app icon with a gray gear on your home screen.
2. Scroll down and tap on “General” in the left-hand menu to access the general settings.
3. Within the General settings menu, locate and tap on “Software Update.” This is where you can check for and install any available updates for your iPad’s software.
4. On the Software Update page, your iPad will automatically check for available updates. If there is an update available, you will see a message indicating that there is a newer version of the software ready to be installed. Tap on “Download and Install” to proceed.
5. Before starting the download, make sure your iPad is connected to a stable Wi-Fi network. This ensures a faster and more reliable download. You can also choose to connect your iPad to a power source to prevent any interruptions during the update process.
6. If prompted, enter your passcode to verify your identity and authorize the download and installation process.
7. The download process will now begin, and you will see a progress bar indicating the download status. The time required to download the update depends on the size of the update and the speed of your internet connection. Ensure that you have a strong and stable Wi-Fi connection to avoid any interruptions.
8. Once the download is complete, your iPad will automatically start the installation process. The screen may go black temporarily, and you may see the Apple logo with a progress bar indicating the installation progress.
9. During the installation, it’s important not to turn off or disconnect your iPad from the power source. Interruptions during the installation process can lead to potential issues or incomplete installation.
10. After the installation is complete, your iPad will restart. During the restart, you may see the Apple logo again, followed by a progress bar. This is normal and indicates that the installation process is finishing up. Once the restart is complete, your iPad will be ready to use with the latest software update installed.
By following these steps, you can easily download and install updates on your iPad, ensuring that your device is up to date and functioning at its best. Regularly checking for updates and keeping your iPad’s software current allows you to enjoy new features, performance improvements, and enhanced security on your device.
Enter Passcode
Your iPad’s passcode is a vital security feature that protects your personal data and ensures that only authorized individuals can access your device. When prompted, entering your passcode correctly allows you to proceed with various actions, such as software updates, app installations, and device unlocking. Here’s how you can enter your passcode on your iPad:
1. After initiating an action that requires the passcode, such as a software update, your iPad will display a screen asking you to enter the passcode.
2. On the passcode entry screen, you will see a numeric keypad. Depending on your iPad’s settings, your passcode can be either a 4-digit code or a longer alphanumeric code.
3. Carefully tap on the numbers or characters that correspond to your passcode using the keypad. Each time you tap on a number or character, it will be displayed in the input field, typically represented by bullet points or asterisks, to ensure privacy.
4. Pay attention to any additional security measures, such as a time-based delay after consecutive incorrect passcode attempts. If you enter the wrong passcode multiple times, your iPad might be temporarily disabled for a certain duration or even erase its data to protect your privacy.
5. If you’re unsure about your passcode, take a moment to enter it slowly and accurately. Remember that the passcode is case-sensitive, so double-check to ensure that both uppercase and lowercase letters are entered correctly.
6. Once you have entered your passcode accurately, tap on the “Enter” or “OK” button on the keypad or on the screen to proceed with the action that requires the passcode.
7. If you enter an incorrect passcode, your iPad will display an error message and prompt you to try again. Take your time and be patient while entering the correct passcode to avoid unnecessary lockouts or delays.
Entering your passcode correctly is essential for the security and smooth operation of your iPad. By taking the time to enter your passcode accurately and securely, you can ensure that only authorized individuals are granted access to your device and its features.
Agree to Terms and Conditions
When updating the software or installing certain apps on your iPad, you may be required to agree to the terms and conditions set forth by Apple or the app developer. This step ensures that you understand and accept the terms of use before proceeding with the installation. Here’s how you can agree to terms and conditions on your iPad:
1. After initiating the update or app installation process, your iPad will display a screen with the terms and conditions. These terms outline the rights, responsibilities, and limitations associated with using the software or app.
2. Carefully read through the terms and conditions to familiarize yourself with the agreement. It may include information about privacy, data collection, intellectual property rights, and usage restrictions.
3. If you need more time to review the terms, some screens may provide an option to “Continue” without agreeing at the moment. However, you will need to agree before the installation or update can proceed.
4. To agree to the terms and conditions, you will typically need to check a box, toggle a switch, or tap the “Agree” or “Accept” button. This indicates that you acknowledge and accept the terms presented.
5. Some terms and conditions may also include a link to the full document or additional information. If you wish to dive deeper into the terms, you can tap on the provided link to access the complete agreement.
6. Take note that once you have agreed to the terms and conditions, you are legally bound by the agreement. Make sure you understand the terms before proceeding.
7. If you do not agree to the terms and conditions, you will not be able to proceed with the installation or update process. In this case, you can choose to cancel or exit the installation and explore alternative options.
Agreeing to the terms and conditions is a standard procedure that ensures transparency and protects both the software developer and the user. By taking the time to review and agree to these terms, you can confidently proceed with the installation or update, knowing the rights and responsibilities associated with using the software or app on your iPad.
Wait for Update to Complete
Once you have initiated a software update on your iPad, it’s important to allow the update process to complete without interruption. This ensures that the new software version is installed correctly and that your iPad functions optimally. While waiting for the update to complete, here are some important things to keep in mind:
1. After agreeing to the terms and conditions and initiating the update, your iPad will begin the download and installation process. During this time, it’s essential not to interrupt the process, as doing so can lead to errors or incomplete installations.
2. The time required for the update to complete depends on various factors, including the size of the update, the speed of your internet connection, and the performance of your iPad. Be patient, as the update process can take anywhere from a few minutes to an hour or more.
3. While the update is in progress, it’s best to avoid using your iPad for other tasks. Using your device during the update process can slow down the installation or even cause errors. It’s advisable to set your iPad aside and let the update run its course.
4. Your iPad may display a progress bar or an Apple logo on a blank screen during the installation process. This is normal and indicates that the update is in progress. You may also notice that your iPad restarts multiple times during the installation. This is part of the normal update process and helps ensure a successful installation.
5. Keep your iPad connected to a power source throughout the update process. This helps ensure that your device does not run out of battery power, which could disrupt the installation. If your iPad is not plugged in, make sure it has sufficient battery level to complete the update.
6. Avoid manually turning off or restarting your iPad while the update is in progress. Interrupting the update process can lead to potential issues or incomplete installations. Trust that your iPad’s software will handle the update automatically and restart when necessary.
7. If you have any concerns or encounter any issues during the update process, refer to the Apple Support website or contact Apple Support for assistance. They will be able to provide guidance and troubleshooting steps if needed.
By patiently waiting for the update to complete, you ensure a smooth installation process and the best possible performance for your iPad. Once the update is finished, your iPad will restart and be ready to use with the latest software version installed, providing new features, bug fixes, and improved security.
Restart your iPad
After a software update or certain changes to the settings on your iPad, it’s common for the device to require a restart. Restarting your iPad can help ensure that all new changes and updates are applied properly and that any lingering issues are resolved. Here’s how you can restart your iPad:
1. Press and hold the power button located on the top or side of your iPad. Keep holding the button until you see a slider appear on the screen.
2. Once the slider appears, swipe it from left to right across the screen. This action initiates the shut down process for your iPad.
3. Wait for a few moments as your iPad powers down completely. The screen will become blank, and you may hear a sound indicating that the device has been successfully turned off.
4. After your iPad has completely shut down, press and hold the power button again. Keep holding it until you see the Apple logo appear on the screen.
5. Once the Apple logo appears, release the power button. Your iPad will now start to boot up.
6. It may take a few moments for your iPad to fully restart. During this time, you may see the Apple logo or a progress bar on the screen. This is normal and indicates that the device is going through the startup process.
7. Once your iPad has successfully restarted, you will be taken to the home screen. At this point, you can unlock your device and start using it as usual.
Restarting your iPad can help resolve minor software glitches, refresh system resources, and optimize performance. It is generally a good practice to restart your iPad periodically, even if you haven’t recently made any changes or updates, as it can help maintain smooth operation.
If you encounter persistent issues or your iPad becomes unresponsive even after multiple restarts, you may want to consider performing a force restart or contacting Apple Support for further assistance. A force restart can help resolve more complex issues and is achieved by following specific button combinations depending on your iPad model.
By restarting your iPad when necessary, you ensure that it operates optimally and that any recent changes or updates are applied effectively. It’s a simple yet effective troubleshooting step that can help improve the overall performance of your iPad.
Set up your iPad again
There may be instances where you need to set up your iPad again, either after a factory reset, purchasing a new device, or if you want to start fresh. Setting up your iPad allows you to personalize your device and configure it according to your preferences. Here’s a step-by-step guide on how to set up your iPad:
1. Start by turning on your iPad by pressing and holding the power button located on the top or side of your device. The Apple logo will appear, indicating that your iPad is booting up.
2. Select your preferred language and region by tapping on the respective options. This helps customize your iPad experience based on your desired language and location.
3. Connect to a Wi-Fi network. Choose the network you want to connect to from the list of available networks. If the network is secured, enter the password when prompted.
4. Set up Touch ID or Face ID, if available on your iPad. These security features allow you to unlock your device and make secure purchases with your fingerprint or facial recognition. Follow the on-screen instructions to set up and configure the chosen biometric authentication method.
5. Create or sign in to your Apple ID. Your Apple ID serves as your email address and password for accessing various Apple services and features. If you don’t have an Apple ID, you can easily create one by selecting the “Create a Free Apple ID” option. If you already have an Apple ID, select the “Sign In” option and enter your credentials.
6. Set up iCloud. iCloud is Apple’s cloud storage service that allows you to back up, sync, and access your data across multiple devices. You can choose to enable iCloud Backup, iCloud Drive, iCloud Keychain, and other features based on your preferences.
7. Configure Siri settings, if desired. Siri is Apple’s virtual assistant that can help you perform various tasks using voice commands. You can choose to enable Siri and personalize its settings, including language, voice, and whether to allow Siri when locked.
8. Customize other settings, such as Privacy, Display & Brightness, Notifications, and more, according to your preferences. These settings allow you to tailor your iPad experience to your liking, adjusting features like screen brightness, app permissions, and notification preferences.
9. Set up Apple Pay, if available and desired. Apple Pay enables you to make secure payments using your iPad at supported retailers and within apps. Follow the on-screen instructions to add your credit or debit cards to Apple Pay.
10. Personalize your home screen by rearranging app icons, creating app folders, and adding widgets. This allows you to organize your apps and access your most-used apps more efficiently.
By following these steps, you can easily set up your iPad and make it your own. Configuring various settings and personalizing your device ensures a seamless and personalized user experience, tailored to your preferences and needs. Whether you’re setting up a new device or starting afresh, this process allows you to get the most out of your iPad.