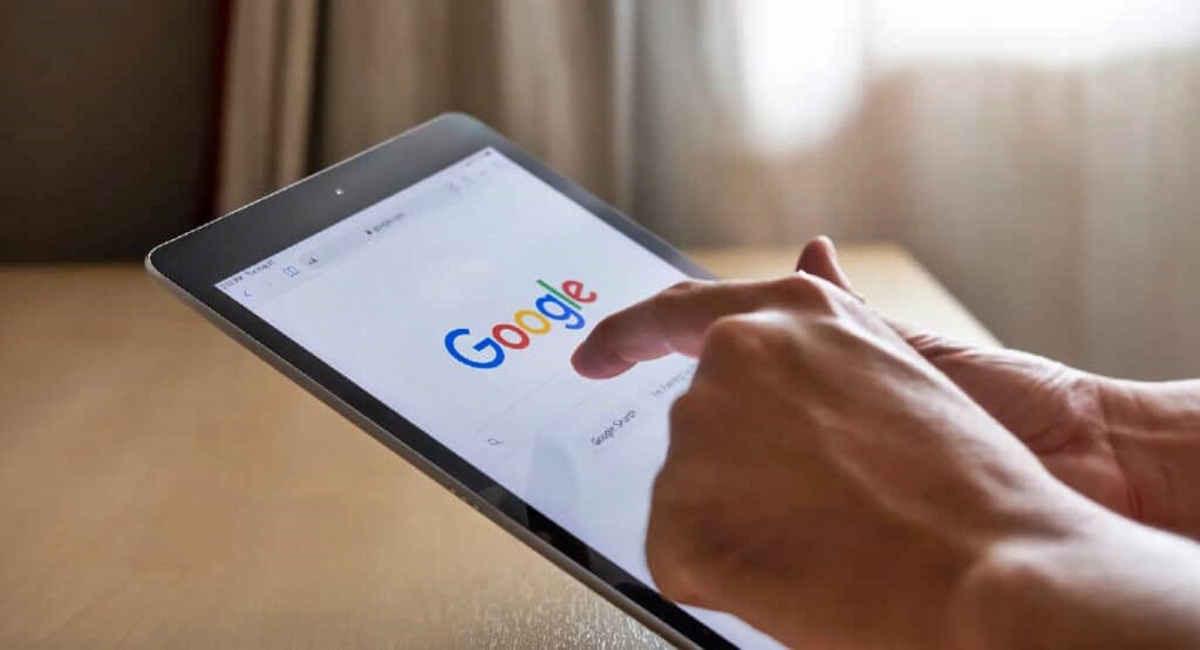Preparing for the Update
Before updating your Android tablet, it’s crucial to take a few preparatory steps to ensure a smooth and successful process. By following these guidelines, you can minimize the risk of data loss and other potential issues:
- Check for System Updates: First, check if there are any pending system updates available for your tablet. To do this, go to the Settings menu, scroll down to “System,” and look for the “System Updates” option. If there are any updates available, make sure to install them before proceeding with the Android update.
- Connect to Wi-Fi: Updating your tablet requires a stable internet connection. Ensure that your tablet is connected to a Wi-Fi network with a strong signal. This will help prevent interruptions during the download and installation process.
- Check Battery Level and Charging: It’s recommended to have your tablet fully charged or connected to a power source during the update. A low battery level may cause the update process to halt or fail, leading to potential issues. So, plug in your tablet or ensure that it has a sufficient battery charge.
- Backup Your Data: Before proceeding with the update, it’s crucial to back up your important data. This includes photos, videos, documents, and any other files you don’t want to lose. Utilize cloud storage services, such as Google Drive or Dropbox, or transfer your data to an external storage device to ensure its safety.
- Clear Storage Space: Make sure you have enough free storage space on your tablet before updating. Android updates can often be large in size, so it’s essential to have sufficient space for the update files. Delete unnecessary apps, old files, and cache data to free up storage and create more room for the update.
- Uninstall Unnecessary Apps: In addition to clearing storage space, consider uninstalling any apps that you no longer use or need. This will further optimize your tablet’s performance and create a more streamlined update process.
- Update Apps: It’s a good practice to update all your installed apps to their latest versions before updating your tablet’s operating system. This ensures app compatibility with the new Android update and minimizes the risk of app crashes or compatibility issues afterward.
- Check App Compatibility: While updating Android, some apps may not be compatible with the new version. Prior to updating, check for any notifications from apps that alert you to potential compatibility issues. If there are apps that are no longer supported, consider finding alternatives or reaching out to the respective developers for updates or compatibility solutions.
By preparing your Android tablet for the update process, you can minimize the chances of encountering any issues and ensure a successful update. Once you have completed these preparations, you can proceed with the download and installation of the new Android update.
Checking for System Updates
Before updating your Android tablet, it’s essential to check if there are any pending system updates available. Regular system updates provide bug fixes, security patches, and performance improvements, ensuring your tablet operates optimally. Here’s how to check for system updates:
- Go to the Settings Menu: Open the settings menu on your Android tablet. You can typically find the gear icon on the home screen or in the app drawer.
- Navigate to System: Scroll down the settings menu and locate the “System” option. Tap on it to access the system-related settings.
- Select System Updates: Within the system settings, look for the “System Updates” or “Software Update” option. This may vary depending on the Android version or tablet model. Tap on it to proceed.
- Check for Updates: Once you are in the system update section, the tablet will automatically check for any available updates. If there are updates available, you will see a message indicating the availability of a new update.
- Download and Install: If there are updates available, follow the on-screen instructions to download and install them. Ensure that you are connected to a stable Wi-Fi network and have sufficient battery or are plugged in for the update process.
- Wait for the Update: The update process may take some time, depending on the size of the update and your tablet’s hardware. It’s essential to be patient and avoid interrupting the update process to prevent any potential issues.
- Restart Your Tablet: After the update is installed, your tablet may prompt you to restart the device. It is advisable to restart your tablet to ensure that all updates are properly implemented.
Regularly checking for system updates is crucial to keep your tablet up-to-date with the latest features, security enhancements, and bug fixes. It is recommended to check for updates periodically or enable automatic updates to ensure your tablet is always running on the latest version of Android.
Connecting to Wi-Fi
One of the essential requirements for updating your Android tablet is a stable internet connection. To ensure a successful update process, you need to connect your tablet to a Wi-Fi network. Here are the steps to connect to Wi-Fi:
- Go to the Settings Menu: Open the settings menu on your Android tablet. You can usually find the gear icon on the home screen or in the app drawer.
- Select Wi-Fi: In the settings menu, locate the “Wi-Fi” option and tap on it. This will open the Wi-Fi settings page.
- Turn On Wi-Fi: If the Wi-Fi toggle switch is not already in the “On” position, tap on the switch to enable Wi-Fi.
- Scan for Available Networks: Once Wi-Fi is turned on, your tablet will scan for available networks in the vicinity. Wait a few seconds for the scanning process to complete.
- Select a Network: From the list of available networks, tap on the name of the Wi-Fi network you want to connect to. Ensure that you choose a network that you trust and have permission to access.
- Enter the Wi-Fi Password: If the selected Wi-Fi network is password-protected, a dialog box will appear asking you to enter the password. Type in the correct password and tap “Connect” or “Join”.
- Wait for Connection: Your tablet will attempt to establish a connection with the selected Wi-Fi network. This may take a few seconds. Once the connection is established, your tablet will display the Wi-Fi network name and signal strength.
- Confirm Connectivity: To ensure that your tablet is connected to Wi-Fi, open a web browser or any app that requires internet access and try accessing a website or online service. If you can successfully connect and load webpages, your tablet is connected to Wi-Fi.
By connecting your tablet to a Wi-Fi network, you can ensure a stable internet connection throughout the update process. This will help prevent any interruptions or errors during the download and installation of the update. Make sure you are connected to a reliable and secure Wi-Fi network to protect your tablet and data.
Battery Level and Charging
When updating your Android tablet, it is crucial to consider the battery level and ensure that your device is adequately charged or connected to a power source. Here are some important points to keep in mind:
- Check Battery Level: Before starting the update process, check your tablet’s battery level. It is recommended to have your tablet at least 50% charged to ensure a successful update. If the battery level is low, charge your tablet before proceeding.
- Connect to a Power Source: To prevent any interruptions during the update, it is advisable to connect your tablet to a power source while updating. This can be done by plugging your device into a power outlet using the charger that came with your tablet or a compatible charging cable.
- Avoid Using Your Tablet While Charging: While updating your tablet, it is best to avoid using it extensively or running resource-intensive apps. This will allow your tablet to focus its resources on the update process and ensure a smooth installation.
- Keep Your Tablet Plugged in: In case your tablet’s battery level is low during the update process, it is important to keep it connected to the power source until the update is completed. Disconnecting your tablet in the middle of an update can lead to incomplete installations and potential issues.
- Ensure Stable Power Supply: If you are updating your tablet using a laptop or desktop computer, make sure that the computer is connected to a stable power supply. Sudden power outages or fluctuations in power can disrupt the update process and potentially harm your tablet.
Taking these battery and charging precautions will help ensure that the update process goes smoothly and minimizes the risk of any disruptions or complications. It is important to note that the time it takes to update your tablet may vary depending on the size of the update and the speed of your internet connection. So, make sure you have enough battery power or keep your tablet connected to a power source throughout the update.
Backing Up Your Data
Prior to updating your Android tablet, it is crucial to back up your important data to prevent any potential loss during the update process. Here are some key steps to ensure your data is safely backed up:
- Cloud Storage Services: Utilize cloud storage services such as Google Drive, Dropbox, or OneDrive to store and sync your data. These services allow you to access your files from any device, providing a convenient and secure backup solution.
- Backup Apps & Data: Many Android devices offer built-in backup options. Go to the Settings menu and look for “Backup & Reset” or “Backup & Restore” options. Enable the backup feature and select the data you want to back up, including apps, app data, contacts, photos, and more.
- Manual Data Transfer: Connect your tablet to a computer using a USB cable and transfer your important files manually. Simply locate your tablet in the file explorer on your computer and copy the files you want to back up to a designated folder on your computer.
- External Storage Devices: If your tablet supports external storage, use an SD card or USB flash drive to back up your data. Transfer or copy your important files to the external storage device, ensuring you have enough space to accommodate all the necessary files.
Regardless of the method you choose, it is important to verify that your data has been successfully backed up before proceeding with the update. Take some time to review and confirm that all your crucial files, documents, contacts, and app data are securely stored and accessible in the backup locations.
By backing up your data, you can mitigate the risk of data loss during the update process. In the event that any errors or issues occur during the update, you can rely on your backup to restore your important information and ensure a seamless transition to the updated version of Android.
Clearing Storage Space
Before updating your Android tablet, it’s important to ensure that you have enough free storage space to accommodate the update files. Clearing out unnecessary files and apps can help optimize your tablet’s performance and prevent any potential issues during the update process. Here’s how you can clear storage space:
- Delete Unused Files: Go through your files and folders and delete any unnecessary or outdated files. This includes old documents, photos, videos, and any other files that you no longer need. Be sure to review each file carefully to avoid accidentally deleting important data.
- Clear App Cache: Many apps accumulate cache files, which can take up significant storage space over time. To clear app cache, go to the Settings menu, select “Apps” or “Applications,” and choose the specific app. Within the app settings, look for the “Storage” or “Cache” option and tap on it to clear the cache.
- Remove Unnecessary Downloads: Check your Downloads folder and delete any files that you no longer need. This includes previously downloaded documents, images, and other files that you may have downloaded for temporary use.
- Manage Offline Files: Some apps allow you to download files for offline use. Review the offline files saved by different apps and remove those you no longer need. This can help free up valuable storage space on your tablet.
- Move Files to External Storage: If your tablet supports external storage, such as an SD card, consider moving files that are taking up significant space to the external storage. This can help offload the storage burden from your tablet’s internal memory.
- Uninstall Unused Apps: Take a look at the apps installed on your tablet and uninstall any that you no longer use or need. Unused apps can take up a considerable amount of storage space. To uninstall apps, go to the Settings menu, select “Apps” or “Applications,” choose the app you want to remove, and tap on “Uninstall.”
By clearing storage space on your tablet, you can ensure that there is ample room for the new update files. This will not only facilitate a smoother update process but also help improve the overall performance and usability of your tablet.
Uninstalling Unnecessary Apps
As you prepare to update your Android tablet, it’s a good opportunity to declutter and optimize your device by uninstalling unnecessary apps. Removing unused or rarely used apps can free up valuable storage space, improve performance, and streamline the update process. Here’s how you can uninstall apps from your tablet:
- Go to the Settings Menu: Open the settings menu on your Android tablet. Look for the gear icon, which is usually located on the home screen or in the app drawer.
- Select Apps or Applications: In the settings menu, scroll down and locate the “Apps” or “Applications” option. Tap on it to access the list of installed apps on your tablet.
- Choose the App to Uninstall: From the list of apps, scroll through and select the apps that you want to uninstall. You can either tap on the app name directly or tap on the app and then select the “Uninstall” option.
- Confirm the Uninstallation: After selecting the app to uninstall, you will be prompted with a confirmation message. Read the message carefully, as it may notify you about data loss associated with the app. If you are sure about uninstalling the app, select “OK” or “Uninstall” to proceed.
- Repeat the Process: Go through your installed app list and uninstall any other unnecessary apps using the same method. Consider removing apps that you no longer use, redundant apps that have similar functionality, or apps that consume excessive storage space.
Uninstalling unnecessary apps not only creates more storage space on your tablet but also helps declutter your device interface. It can improve the overall performance and speed of your tablet, making it more efficient and responsive.
Before uninstalling any app, be mindful of the data associated with it. If the app contains important data or settings that you may need in the future, consider backing up the necessary information or exporting data before proceeding with the uninstallation.
By uninstalling unnecessary apps, you can optimize your Android tablet, create more storage space, and ensure a smoother update process.
Updating Apps
Before updating your Android tablet’s operating system, it’s important to update your installed apps to their latest versions. App updates often include bug fixes, performance enhancements, and new features that can improve your overall experience. Here’s how you can update your apps:
- Open the Google Play Store: Access the Google Play Store app on your Android tablet. You can find it on your home screen or in the app drawer.
- Go to My Apps & Games: Once you’re in the Google Play Store, look for the three horizontal lines or the Hamburger icon in the top-left corner of the screen. Tap on it to open a menu and select “My apps & games.”
- Check for Available Updates: Within the “My apps & games” section, you’ll see a list of your installed apps. The apps with available updates will be displayed at the top of the list under the “Updates” tab. Tap on the “Update All” button to update all your apps simultaneously, or individually select the apps you want to update.
- Confirm the Update: To proceed with the update, tap on the “Update” button next to each app. If asked for any permissions or user agreement, carefully review and accept them to initiate the update process.
- Wait for the Update to Complete: After initiating the app update, the Google Play Store will download and install the latest version of the app on your tablet. The time required for each update will depend on the app size and your internet connection speed. Ensure that you have a stable internet connection during the update process.
- Repeat the Process: Once the updates are complete, return to the “Updates” tab in the Google Play Store’s “My apps & games” section. Check if there are any additional updates available and repeat the above steps to update those apps as well.
Regularly updating your apps ensures that you benefit from the latest features, bug fixes, and security enhancements provided by the app developers. It also helps to enhance the overall performance and stability of your Android tablet.
Remember to periodically check for app updates even after updating your tablet’s operating system. App updates are released independently of system updates, and keeping your apps up to date is essential for optimal functionality and compatibility.
Checking App Compatibility
When updating your Android tablet’s operating system, it’s crucial to check app compatibility to ensure that your favorite apps will continue to work seamlessly after the update. Some apps may require updates or may not be compatible with the new version of Android. Here’s how to check app compatibility:
- Research App Compatibility: Research online or visit the app developer’s website to find information about the app’s compatibility with the latest version of Android. Developers often provide updates or compatibility information on their websites or app listings in the Google Play Store.
- Read App Notifications: Pay attention to any notifications from your apps. App developers may notify users if an app is not compatible with a specific Android update. Read the notifications carefully and take note of any instructions or recommendations provided by the app developers.
- Contact App Support: If you’re unsure about an app’s compatibility, you can reach out to the app’s support team. Contact the developers through their official contact channels or submit a query through the app’s support or help section. They will be able to provide you with the most accurate information regarding the app’s compatibility with the latest version of Android.
- Check App Reviews: Read user reviews and comments on the app’s listing in the Google Play Store. While reviews should be taken with a grain of salt, they can give you an idea of whether other users have encountered compatibility issues after updating their Android devices.
- Explore Alternatives: If an app is no longer compatible with the updated version of Android, consider exploring alternative apps that offer similar features and functions. Search for alternative apps in the Google Play Store and read user reviews to find a suitable replacement.
It’s important to note that app compatibility can vary depending on the Android version, device model, and the app itself. Developers often strive to update their apps to ensure compatibility with new Android versions. However, some older or lesser-known apps may not receive updates or may become incompatible over time.
By checking app compatibility, you can avoid potential issues and ensure a smooth transition to the updated Android version. Stay informed about app updates, reach out to app support if needed, and be open to exploring alternative apps when necessary.
Updating System Software
Updating the system software on your Android tablet is essential for accessing the latest features, security patches, and improvements. The process may vary slightly depending on your device’s make and model, but here are the general steps to update your tablet’s system software:
- Go to the Settings Menu: Open the settings menu on your Android tablet. You can usually find the gear icon on the home screen or in the app drawer.
- Look for System or About Tablet: In the settings menu, navigate to either the “System” or “About Tablet” option. The name may vary depending on your device manufacturer or Android version.
- Select System Updates or Software Update: Within the System or About Tablet section, look for the “System Updates” or “Software Update” option. Tap on it to check for available system updates.
- Check for Updates: Once you’re in the System Updates or Software Update section, your tablet will automatically check for any available updates. If there are updates available, you’ll be presented with options to download and install them.
- Download the Update: If updates are available, tap on the “Download” button to initiate the update process. Ensure that you are connected to a stable Wi-Fi network to avoid any interruptions during the download.
- Install the Update: After the update has finished downloading, your tablet will prompt you to install the update. Tap on the “Install” button, and the installation process will begin. This may take several minutes, so be patient and avoid interrupting the process.
- Restart Your Tablet: Once the update is successfully installed, your tablet may prompt you to restart the device. It is recommended to restart your tablet to complete the update process and apply any necessary system changes.
It’s important to note that the update process may require your tablet to have a sufficient battery charge or be connected to a power source. Additionally, the time it takes to download and install the update may vary depending on the size of the update and your internet connection speed.
Regularly updating your tablet’s system software ensures that you have access to the latest features and security patches released by the device manufacturer and the Android operating system. It’s a good practice to check for system updates periodically to keep your tablet up-to-date.
Downloading the Update
Once you’ve confirmed that there is a system update available for your Android tablet, the next step is to download the update. This process will retrieve the necessary files and data for the update to be installed on your device. Here’s what you need to do to download the update:
- Connect to a Stable Wi-Fi Network: Before initiating the download, ensure that your tablet is connected to a stable Wi-Fi network. This will help prevent any interruptions during the download process and ensure a smooth update experience.
- Go to the System Updates Section: Open the Settings menu on your Android tablet and navigate to the “System” or “About Tablet” section. Look for the “System Updates” or “Software Update” option and tap on it to access the update center.
- Check for Updates: Within the System Updates or Software Update section, tap on the “Check for Updates” button. Your tablet will then communicate with the server to determine if there are any available updates for your device.
- Start the Download: If an update is available, your tablet will prompt you to begin the download process. Tap on the “Download” or “Download and Install” button to initiate the download. The size of the update and your internet connection speed will determine how long the download takes.
- Monitor the Download Progress: While the update is downloading, you can monitor the progress on the screen. You may see a progress bar, a percentage completion, or a download icon. Do not interrupt the download process and ensure that your tablet remains connected to the Wi-Fi network.
- Wait for the Download to Finish: Once the download is complete, your tablet will notify you. Depending on your device, you may receive a notification in the notification shade or a pop-up message. At this point, you’re ready to proceed with the installation of the update.
Downloading the update is a crucial step in the update process. It ensures that you have the necessary files to install the latest version of Android on your tablet. By connecting to a stable Wi-Fi network and monitoring the download progress, you can confidently proceed to the installation phase of the update.
Installing the Update
Once you have successfully downloaded the update for your Android tablet, the next step is to install the update. Installing the update will replace the current version of the operating system on your tablet with the newer version. Follow these steps to install the update:
- Connect to a Power Source: Before starting the installation process, ensure that your tablet has a sufficient battery charge or is connected to a power source. This will prevent any interruptions or issues during the installation.
- Open the System Updates Section: Go to the Settings menu on your tablet and navigate to the “System” or “About Tablet” section. Look for the “System Updates” or “Software Update” option and tap on it to access the update center.
- Select the Installed Update: Within the System Updates or Software Update section, you should see the update that you downloaded earlier. Tap on the update to select it for installation.
- Confirm the Installation: Your tablet will display information about the update, including the version number and any new features or changes. Carefully review the information, and if you’re ready to proceed, tap on the “Install” or “Install Now” button.
- Observe the Installation Process: The installation process will begin, and your tablet will show a progress bar or percentage completion indicating the installation status. Avoid interrupting the installation process or turning off your tablet during this time.
- Wait for the Installation to Complete: The length of time it takes to install the update can vary depending on the update size and your tablet’s hardware. Be patient and allow the installation process to complete. Your tablet may restart automatically as part of the installation process.
- Follow On-screen Instructions: After the installation is complete, your tablet may display additional instructions or prompts. Follow any on-screen instructions to finalize the update and customize any new settings that the update may introduce.
Installing the update ensures that your Android tablet is running on the latest version of the operating system, providing access to new features, bug fixes, and security enhancements. By carefully following the installation process and keeping your tablet connected to a power source, you can successfully update your device and enjoy an improved user experience.
Restarting Your Tablet
After installing the update on your Android tablet, it is recommended to restart your device. Restarting your tablet is a crucial step in the update process as it allows the system to finalize any changes and ensure the smooth functioning of the updated software. Here’s how you can restart your tablet:
- Complete the Installation: Before restarting, ensure that the installation of the update has been completed. Wait until you receive any notification or on-screen message indicating that the installation process is finished.
- Save Your Work: If you have any unsaved work or open applications, it is advisable to save your progress or close the apps before restarting. This helps prevent any data loss or potential conflicts during the restart process.
- Press and Hold the Power Button: Locate the power button on your tablet. Press and hold the power button until a menu or power options appear on the screen. This may take a few seconds.
- Select Restart: In the power options menu, look for the restart option. It may be labeled as “Restart,” “Reboot,” or depicted by a circular arrow. Tap on the restart option to initiate the restart process.
- Wait for the Tablet to Restart: Your tablet will shut down and boot up again during the restart process. This may take a few moments. Be patient and allow your tablet to complete the restart process.
- Unlock Your Tablet: Once the restart is complete, your tablet will boot up to the lock screen or home screen. Unlock your tablet using your regular method, such as a PIN, password, or biometric authentication.
Restarting your tablet after the update ensures that the updated software is fully implemented and all changes have taken effect. It helps to clear any temporary data or processes and allows your device to start fresh with the updated system.
Once your tablet has restarted, you can proceed to explore the new features, improvements, and enhancements that the update has brought. Take some time to familiarize yourself with any changes to the user interface or settings, and enjoy the optimized performance and functionality of your updated Android tablet.
Finalizing the Update Process
After restarting your Android tablet following the installation of the update, there are a few final steps you can take to ensure that the update process is fully completed and that your tablet is ready for use. Here’s what you can do to finalize the update:
- Complete Setup: If your tablet prompts you to complete any setup process or provide additional information after the restart, follow the on-screen instructions. This may include setting up preferences, signing in to accounts, or accepting new terms and conditions.
- Check System Settings: After the update, it’s a good practice to review your system settings. Check if any settings have been reset or modified due to the update. Adjust the settings according to your preferences and needs.
- Update Apps: While updating the system software, new versions of pre-installed apps may have been released. Open the Google Play Store and go to the “My apps & games” section to update any apps that have pending updates.
- Test Basic Functionality: Once the update process is complete, take a moment to test the basic functionality of your tablet. Check if all the essential features, such as internet connectivity, camera, Bluetooth, and audio, are working properly.
- Check for Further Updates: Keep in mind that updates are released periodically to enhance your tablet’s performance, security, and features. Regularly check for further updates by going to the system update section in the settings menu. It is crucial to keep your tablet’s software up to date to optimize its performance.
- Report Any Issues: If you encounter any unexpected issues or abnormalities after the update, report them to the relevant sources. Reach out to the tablet manufacturer’s customer support or contact the developers of specific apps that are experiencing issues. This feedback can help them resolve any problems you may be facing.
Finalizing the update process ensures that your Android tablet is fully set up and ready to provide the best user experience after the update. By following these steps and addressing any potential issues promptly, you can enjoy the benefits of the updated software and make the most out of your tablet.
Testing the Updated Tablet
After completing the update process on your Android tablet, it’s important to test the functionality and performance of your device to ensure that the update has been successful. Testing the updated tablet allows you to identify any potential issues or glitches and address them promptly. Here are some key areas to test:
- Overall Performance: Assess the overall performance of your tablet by navigating through different apps, opening and closing them, and observing the responsiveness of the user interface. Check for any lags, freezes, or slowdowns that may indicate performance issues.
- Internet Connectivity: Test the internet connectivity of your tablet by launching a web browser and visiting various websites. Ensure that web pages load smoothly and quickly. If you encounter any issues with Wi-Fi connectivity or cellular data, troubleshoot the connection or contact your service provider.
- App Functionality: Open your frequently used apps and test their functionality after the update. Pay attention to any crashes, errors, or unexpected behavior. If you encounter issues with specific apps, try reinstalling them or contacting their developers for support.
- Battery Life: Monitor the battery life of your tablet after the update. Observe if there are any significant changes in battery consumption. If you notice unusual or rapid battery drain, review your battery usage settings and consider optimizing your device’s power management.
- Camera and Multimedia: Test the camera’s photo and video capture capabilities. Play audio and video files to ensure that multimedia playback is functioning properly. If you encounter any issues with camera performance or media playback, check your camera settings and verify that your apps are up to date.
- Accessibility Features: If you use any accessibility features on your tablet, verify that they are functioning correctly after the update. Test features such as screen magnification, text-to-speech, color correction, or any other accessibility settings that you rely on.
- Security Features: Pay attention to the security features on your device, such as fingerprint or face recognition, pattern lock, or encryption. Test their reliability and accuracy. If you encounter any issues, review your security settings and seek assistance from the device manufacturer.
- Sync and Data Backup: If you use cloud services for syncing data or backing up your device, verify that they are syncing properly after the update. Ensure that your contacts, calendars, photos, and other data are being backed up and synced correctly to your preferred services.
By thoroughly testing your updated tablet, you can identify and address any issues that may have arisen during the update process. If you encounter persistent problems or issues that you can’t resolve, consult the device manufacturer’s support resources, reach out to app developers for assistance, or consider seeking professional help if necessary.
Regularly testing and monitoring your device’s performance after an update helps ensure a smooth and reliable experience with your Android tablet. It allows you to make the most of the updated software, fully leveraging the new features and improvements that the update brings.
Troubleshooting the Update Process
In some cases, you may encounter issues during the update process of your Android tablet. These issues can range from update download or installation errors to post-update glitches. Here are some troubleshooting steps to help resolve common problems during the update process:
- Check Your Internet Connection: Ensure that your tablet is connected to a stable and reliable internet connection. Poor connectivity can cause issues during the download or installation of the update files. Consider restarting your router or switching to a different Wi-Fi network if you’re experiencing connection problems.
- Free Up Storage Space: If you encounter errors related to insufficient storage space, clear out unnecessary files, apps, or cache data. Delete any unused apps or transfer files to external storage to free up storage space on your tablet.
- Restart Your Tablet: Try restarting your tablet if you encounter any unexpected errors during the update process. Restarting can help resolve temporary issues or conflicts that may be interfering with the update.
- Reset Network Settings: Resetting your network settings can resolve network-related issues. Go to the Settings menu, find the “System” or “Network & Internet” section, and look for an option to reset network settings. This will remove saved Wi-Fi networks and other network configurations, so make a note of any important settings or passwords beforehand.
- Check for App Updates: Some apps may require updates to be compatible with the new Android version. After updating your tablet’s system software, check for app updates in the Google Play Store. Updating the apps may help resolve any compatibility issues or crashes experienced after the update.
- Perform a Factory Reset: If you encounter persistent errors or issues, performing a factory reset may resolve them. This will erase all the data on your tablet, so ensure you have a backup of your important files and data. You can usually find the factory reset option in the “System” or “Backup & Reset” section of the Settings menu.
- Seek Professional Help: If all else fails, reach out to your device manufacturer’s support team or visit an authorized service center. They can provide specific guidance tailored to your tablet model and help diagnose and resolve any complex issues you may be experiencing.
Troubleshooting the update process can help overcome common challenges and ensure a successful update. It’s important to be patient and carefully follow the troubleshooting steps. If you’re unsure about any step or encounter difficulties, seek assistance from reliable sources to avoid causing further complications.
Remember to keep your tablet’s software and apps up to date after resolving any issues to maintain the best performance and security for your device.