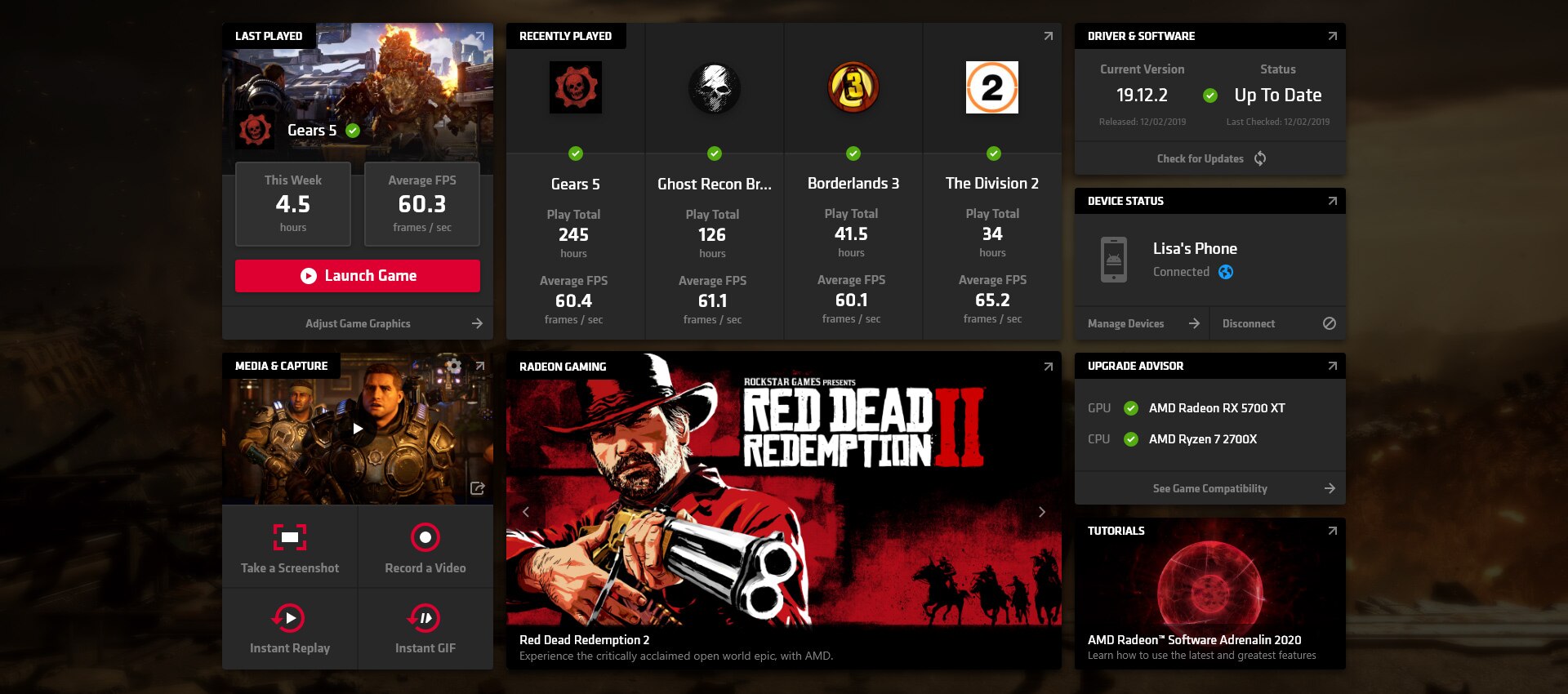Preparing for the Update
Before updating your Radeon software, there are a few important steps you need to take to ensure a smooth and successful update process. By following these guidelines, you can avoid potential issues and make sure your system is ready for the latest software version.
1. Backup Your Data: It’s always a good idea to backup your important files and data before performing any major updates. This will safeguard your information in case anything goes wrong during the update process. You can use an external hard drive or cloud storage services to make a secure backup.
2. Check System Requirements: Before updating your Radeon software, check the system requirements for the latest version. Make sure your computer meets the minimum specifications in terms of processor, RAM, and graphics card. This will ensure compatibility and optimal performance.
3. Update Drivers: Ensure that your graphics card drivers are up to date before installing the new Radeon software. Outdated drivers can cause compatibility issues and hinder the performance of the updated software. You can download the latest drivers from the manufacturer’s website.
4. Close Unnecessary Programs: Before starting the update process, close all unnecessary programs and background processes. This will free up system resources and minimize the chances of conflicts during installation.
5. Disable Antivirus Software: Some antivirus programs can interfere with the update process and flag the installation files as potential threats. To prevent any issues, temporarily disable your antivirus software while installing the Radeon software. Just remember to enable it again once the update is complete.
6. Stable Internet Connection: A stable and uninterrupted internet connection is crucial for a successful update. Make sure your internet connection is reliable and that you won’t be interrupted or disconnected during the installation process. This prevents any potential corruption of the files being downloaded.
By following these preparation steps, you can ensure a smoother update process and minimize the risk of encountering any issues. Taking the time to properly prepare will ultimately result in a more efficient and enjoyable experience with the latest Radeon software.
Checking for the Latest Software Version
Before you can update your Radeon software, it’s important to check if there is a newer version available. AMD regularly releases updates that bring performance improvements, bug fixes, and new features to enhance your gaming and computing experience. Here’s how you can check for the latest software version:
1. Open Radeon Settings: Launch Radeon Settings on your computer by right-clicking on the desktop and selecting “Radeon Settings” from the context menu. Alternatively, you can find Radeon Settings in your system tray by clicking on the AMD icon.
2. Navigate to the Updates Tab: Once you have opened Radeon Settings, go to the “Updates” tab. This tab provides you with all the information related to software updates, including the current version, release notes, and options to check for updates or enable automatic updates.
3. Check for Updates: Click on the “Check for Updates” button to scan for the latest software version. Radeon Settings will connect to the AMD servers to determine if there are any new updates available for your graphics card.
4. Install the Latest Version: If Radeon Settings detects a newer software version, it will display the update details and provide an option to download and install it. Follow the prompts to initiate the update process and let Radeon Settings handle the installation for you.
5. Automatic Updates: If you prefer to have the Radeon software update automatically, you can enable the “Automatically Install” option in the Updates tab. This will ensure that your software stays up to date without requiring manual intervention.
It’s essential to regularly check for updates as AMD continuously improves their software to provide users with the best performance and compatibility. By keeping your Radeon software up to date, you can take advantage of the latest enhancements and optimizations for your graphics card.
Downloading the Latest Radeon Software
Once you have verified that there is a newer version of the Radeon software available, the next step is to download the update. Follow these steps to ensure a successful download process:
1. Visit the AMD Website: Open your preferred web browser and navigate to the official AMD website. Look for the “Support” or “Drivers & Support” section on the website’s homepage.
2. Select your Graphics Card: On the support page, you’ll find various options to choose from. Select your graphics card model from the drop-down menus or use the search function to find the specific driver and software download page for your GPU.
3. Choose the Latest Software Version: On the driver download page, you’ll find a list of available software versions for your graphics card. Look for the latest version and click on the download button or link associated with it. Ensure that you download the appropriate version for your operating system.
4. Accept Terms and Conditions: Before initiating the download, you may be required to accept the terms and conditions of the software. Read through the terms and conditions carefully, and if you agree, click on the “Accept” or “I Agree” button to proceed.
5. Start the Download: After accepting the terms and conditions, the download process will begin. The file size of the Radeon software update can vary, so the download time will depend on your internet speed. Ensure that you have a stable and reliable internet connection to prevent any interruptions during the download.
6. Save the Downloaded File: Once the download is complete, you will have the option to choose a location to save the file. Select a location on your computer where you can easily locate the downloaded software file when it’s time to install it.
Downloading the latest Radeon software ensures that you have the most up-to-date features, optimizations, and bug fixes for your graphics card. Once the download is complete, you are ready to proceed with the installation process to unlock the full potential of your Radeon GPU.
Uninstalling the Current Radeon Software
Prior to installing the updated Radeon software, it’s important to uninstall the current version from your system. This ensures a clean installation and helps prevent any conflicts or compatibility issues. Follow these steps to uninstall the current Radeon software:
1. Open Control Panel: Click on the Start menu and open the Control Panel on your computer. You can also search for “Control Panel” in the Windows search bar and select it from the results.
2. Navigate to “Programs and Features”: In the Control Panel, find the “Programs” or “Programs and Features” category and click on it. This will display a list of all the installed programs on your computer.
3. Locate the Radeon Software: Scroll through the list of installed programs and locate the Radeon software. It may be listed as “AMD Radeon Software” or a similar name. Select the software and click on the “Uninstall” or “Change/Remove” button at the top of the window.
4. Confirm the Uninstallation: A prompt will appear asking you to confirm the uninstallation process. Read the information carefully and select “Yes” or “OK” to proceed. This will initiate the uninstallation process, which may take a few minutes to complete.
5. Follow the Uninstallation Wizard: As the uninstallation progresses, an uninstallation wizard may appear, guiding you through the process. Follow the on-screen instructions to continue removing the Radeon software from your computer.
6. Restart Your Computer: Once the uninstallation is complete, it is recommended to restart your computer. This ensures that any remaining files or configurations related to the previous Radeon software are completely removed.
By uninstalling the current Radeon software, you are preparing your system for the updated version. This step helps eliminate any potential conflicts and ensures a smooth transition to the new software. Once your computer has restarted, you’re ready to proceed with the installation of the updated Radeon software.
Installing the Updated Radeon Software
After uninstalling the previous version of the Radeon software, you can now proceed with the installation of the updated software. Follow these steps to install the updated Radeon software on your system:
1. Locate the Downloaded Software: Open the folder where you saved the downloaded Radeon software update file. If you’re unsure of the location, you can search for the file using the file explorer on your computer.
2. Run the Installation File: Double-click on the downloaded software file to run the installation wizard. This will initiate the installation process for the updated Radeon software. You may be prompted to grant administrative privileges to the installer, so ensure you have the necessary permissions.
3. Accept Terms and Conditions: Read through the terms and conditions of the software installation carefully. If you agree to the terms, click on the “Accept” or “I Agree” button to proceed with the installation.
4. Choose Installation Options: The installation wizard may provide you with options to customize the installation process. You can choose a preferred installation location or select additional components or features to install. Review the available options and make your selections based on your preferences.
5. Start the Installation: Once you have selected the desired options, click on the “Install” or “Next” button to start the installation process. The installation progress will be displayed, and it may take some time to complete. Avoid interrupting the installation process or shutting down your computer during this time.
6. Complete the Installation: After the installation is finished, you will be notified of its completion. The installation wizard may prompt you to restart your computer to apply any necessary changes. It is recommended to restart your system to ensure all updates and configurations are properly implemented.
Once your computer has restarted, the updated Radeon software will be ready to use. You can access the software via the Radeon Settings menu or the AMD icon in your system tray. Take time to explore the features, settings, and optimizations provided by the updated software to enhance your gaming and multimedia experiences.
Configuring the Updated Radeon Software
After installing the updated Radeon software, it’s important to configure it properly to customize your graphics settings and optimize your gaming experience. Here’s how you can configure the updated Radeon software:
1. Open Radeon Settings: Launch the Radeon Settings by right-clicking on the desktop and selecting “Radeon Settings” from the context menu. Alternatively, you can find Radeon Settings in your system tray by clicking on the AMD icon.
2. Navigate to the Graphics Settings: Once you have opened Radeon Settings, navigate to the “Graphics” or “Display” tab. Here, you will find various options to adjust your graphics settings and optimize them for your specific needs.
3. Adjust Display options: Under the “Display” settings, you can configure aspects such as resolution, refresh rate, and color settings. Choose the appropriate settings that match your monitor’s capabilities and personal preferences.
4. Optimize Gaming Settings: If you’re a gamer, the Radeon software provides several options to enhance your gaming experience. Navigate to the “Gaming” or “Game” tab and explore features like Radeon Anti-Lag, Radeon Boost, and Radeon Chill. Enable or customize these features to optimize performance and reduce input lag in your games.
5. Create Custom Profiles: The Radeon software allows you to create custom profiles for individual games or applications. Customize settings such as resolution, anti-aliasing, and texture filtering to suit the requirements of specific games or software. This way, you can have optimized settings for each application you use.
6. Update and Manage Drivers: The Radeon software also provides options to update and manage your graphics card drivers. Check for driver updates regularly to ensure you have the latest improvements and bug fixes for your GPU. Utilize the software’s built-in features to keep your drivers up to date.
By properly configuring the updated Radeon software, you can optimize your system’s graphics settings for a more immersive and visually appealing experience. Take the time to explore and experiment with the various features and settings provided by the software to enhance your gaming, multimedia, and overall computing experience.
Testing the Updated Radeon Software
Once you have configured the updated Radeon software, it’s important to test it to ensure that everything is working correctly and that you’re getting the desired performance from your graphics card. Here are some steps you can take to test the updated Radeon software:
1. Launch Applications and Games: Open your favorite applications and games to examine how they perform with the updated Radeon software. Look for any improvements in graphics quality, smoother frame rates, and reduced loading times. Test different types of applications and games to get a comprehensive evaluation of the software’s performance.
2. Monitor Performance Metrics: Take advantage of the performance monitoring features provided by the Radeon software. Use tools like Radeon Overlay or Radeon Performance Metrics to monitor GPU utilization, temperature, and frame rates in real-time. This can help you identify any abnormalities or performance bottlenecks that may need further optimization or troubleshooting.
3. Benchmarking: Run benchmarking software to assess the performance of your graphics card with the updated Radeon software. Benchmarking tools like 3DMark or Unigine Heaven can provide detailed performance metrics and compare your system’s performance with other similar setups. This can help you gauge the effectiveness of the updated software and its impact on your system’s overall performance.
4. Test Various Graphics Settings: Experiment with different graphics settings in your games and applications to find the perfect balance between visual quality and performance. Adjust settings such as resolution, anti-aliasing, texture quality, and shadow detail to see how they affect the performance and visual fidelity of the applications. This will allow you to find the optimal settings that suit your preferences and hardware capabilities.
5. Check for Stability: During testing, pay attention to the stability of the system. Look out for any crashes, graphical glitches, or unexpected behavior that may indicate compatibility issues with specific applications or games. If you encounter any stability issues, consider reverting to earlier versions of the Radeon software or seeking assistance from AMD support.
By thoroughly testing the updated Radeon software, you can ensure that it is functioning optimally and delivering the desired performance and graphics quality on your system. Take the time to evaluate different applications and games, monitor performance metrics, and experiment with settings to achieve the best possible experience with your Radeon GPU.
Troubleshooting Common Issues
While updating and using the Radeon software, you might encounter certain issues. Here are some common problems that users face and steps to troubleshoot them:
1. Driver Installation Issues: If the Radeon software fails to install or encounters errors during installation, try downloading the installer again from the official AMD website. Disable antivirus software temporarily and ensure that you have administrative privileges. If the issue persists, seek assistance from AMD support or forums for further troubleshooting steps.
2. Graphics Glitches or Artifacts: If you notice graphical glitches, artifacts, or distorted visuals during gaming or general usage, it could be related to outdated drivers or incompatible settings. Ensure that you have the latest graphic card drivers installed and try adjusting graphics settings in the software or individual games. If the issue persists, consider rolling back to a previous version of the Radeon software and monitor for any changes.
3. Performance Issues: If you experience decreased performance or lower frame rates after updating the Radeon software, check if any power-saving or battery optimization settings are enabled. Adjust the graphics settings in the software or individual games, ensuring that they are properly optimized for your system’s capabilities. You can also monitor system resources and temperatures using the Radeon software to identify any possible bottlenecks.
4. Compatibility Issues: Some games or applications might experience compatibility issues with the updated Radeon software. Check for compatibility patches or updates provided by the game developers or AMD. You can also try running the program in compatibility mode or utilizing the Radeon software’s compatibility settings to improve compatibility.
5. System Stability and Crashes: If you encounter system crashes, freezes, or blue screen errors after updating the Radeon software, it could be due to driver conflicts or software compatibility. Ensure that you have the latest drivers installed and consider performing a clean installation of the Radeon software, removing any remnants of previous installations. If the issue persists, seek assistance from AMD support or forums for further troubleshooting steps.
6. Overheating and Fan Noise: In some cases, updating the Radeon software may result in increased GPU temperatures or louder fan noise. Make sure that your GPU is adequately cooled by ensuring proper airflow in your PC case and cleaning any accumulated dust. Adjust fan curves or enable power-saving features in the Radeon software to manage GPU temperatures more efficiently.
When troubleshooting any issues with the Radeon software, it’s crucial to keep your drivers up to date, monitor system resources, and seek guidance from official AMD support or user forums for more specific solutions. By addressing common issues promptly and effectively, you can maximize the performance and stability of your Radeon graphics card.