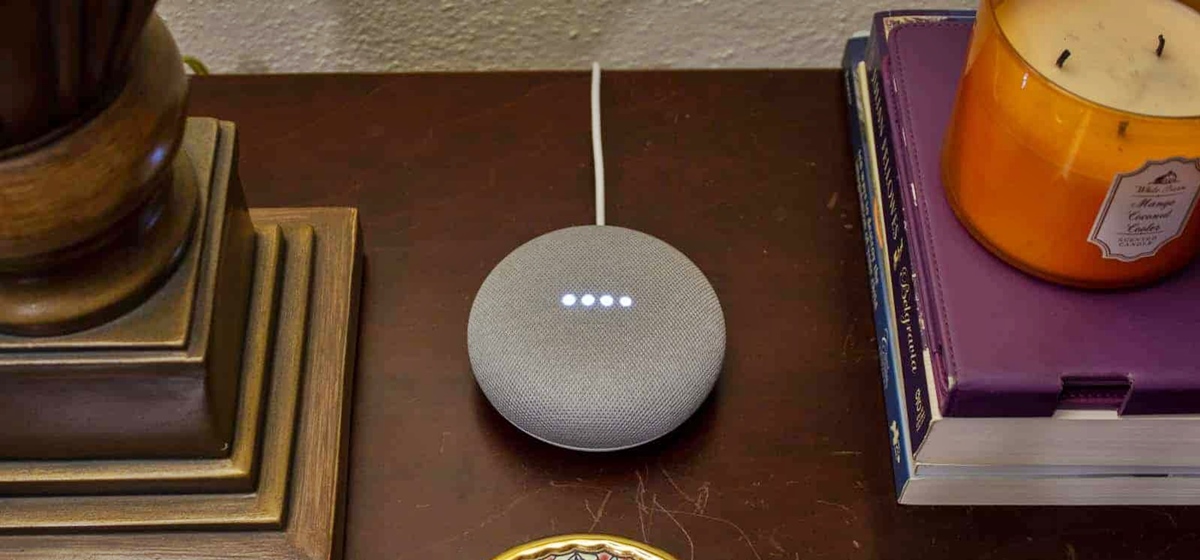Checking for Updates
Keeping your Google Home device up to date is essential to ensure that you have access to the latest features and security enhancements. Fortunately, checking for updates is a straightforward process. Here’s how to do it:
- Open the Google Home app on your smartphone or tablet.
- Make sure that your device is connected to the same Wi-Fi network as your Google Home.
- Tap on the Google Home device you wish to check for updates.
- In the top right corner of the screen, tap on the gear icon to access the device settings.
- Scroll down and tap on the “More” option.
- Under the “Device settings” section, look for the “Software update” option.
- If an update is available, you will see a prompt to install it. Tap on the “Update” button to proceed.
- Wait for the update to download and install. This may take a few minutes, so be patient.
- Once the update is complete, your Google Home will restart and be ready to use with the latest software version.
It’s important to note that updates are typically installed automatically if your device is connected to Wi-Fi and has been set up to receive automatic updates. However, manually checking for updates is a good practice, especially if you haven’t used your Google Home for some time.
By regularly checking for updates, you can ensure that your Google Home device remains optimized, secure, and equipped with the latest features and bug fixes.
Updating Automatically
Updating your Google Home device automatically is the most convenient way to ensure that you always have the latest software version installed. By enabling automatic updates, you can save time and effortlessly keep your device up to date. Here’s how to set up automatic updates:
- Open the Google Home app on your smartphone or tablet.
- Make sure that your device is connected to the same Wi-Fi network as your Google Home.
- Tap on the Google Home device you want to enable automatic updates for.
- In the top right corner of the screen, tap on the gear icon to access the device settings.
- Scroll down and tap on the “More” option.
- Under the “Device settings” section, look for the “Software update” option.
- Toggle the switch next to “Automatic updates” to enable it. It will turn blue.
Once you have enabled automatic updates, your Google Home device will automatically download and install the latest software versions as they become available. This means that you don’t have to worry about manually checking for updates or initiating the installation process.
Automatic updates also ensure that your Google Home stays secure by receiving the latest security patches. Additionally, you’ll have access to new features and improvements without any hassle.
If you want to turn off automatic updates in the future, simply follow the same steps and toggle the switch next to “Automatic updates” to disable it.
By enabling automatic updates, you can keep your Google Home device running smoothly and take advantage of its full capabilities without any extra effort.
Updating Manually
While Google Home devices are designed to receive automatic updates, there may be instances where you prefer to update your device manually. Perhaps you want to ensure that the update is installed immediately or you have disabled automatic updates. Whatever the reason may be, updating Google Home manually is a simple process. Here’s how to do it:
- Open the Google Home app on your smartphone or tablet.
- Make sure that your device is connected to the same Wi-Fi network as your Google Home.
- Tap on the Google Home device you wish to update manually.
- In the top right corner of the screen, tap on the gear icon to access the device settings.
- Scroll down and tap on the “More” option.
- Under the “Device settings” section, look for the “Software update” option.
- If an update is available, tap on the “Update” button to initiate the update process.
- Wait for the update to download and install. The progress will be displayed on the screen.
- Once the update is complete, your Google Home will restart and be ready to use with the latest software version.
Manually updating your Google Home device ensures that you have control over when the update is installed. It is particularly useful if you want to ensure that a specific feature or bug fix is applied immediately.
Remember to check for updates regularly to keep your Google Home device optimized, secure, and equipped with the latest features and enhancements.
Checking the Current Software Version
If you’re curious about the software version installed on your Google Home device or need to check if you have the latest update, you can easily find this information through the Google Home app. Here’s how:
- Open the Google Home app on your smartphone or tablet.
- Make sure that your device is connected to the same Wi-Fi network as your Google Home.
- Tap on the Google Home device you want to check the software version for.
- In the top right corner of the screen, tap on the gear icon to access the device settings.
- Scroll down and tap on the “More” option.
- Under the “Device settings” section, look for the “Software version” option.
- Tap on “Software version” to view the current software version installed on your Google Home device.
The software version number will be displayed on the screen, which indicates the version of firmware currently running on your device. By comparing this number to the latest available software version, you can determine if an update is needed.
If your Google Home is already up to date, it will show the latest software version number. However, if there is a more recent version available, you may consider updating your device to ensure that you have access to the latest features and bug fixes.
Checking the current software version allows you to stay informed about the status of your Google Home device and ensures that you’re aware of any available updates that could enhance your experience.
Connecting Google Home to Wi-Fi
In order for your Google Home device to function properly and receive updates, it needs to be connected to a Wi-Fi network. If you’re setting up your Google Home for the first time or need to connect it to a different Wi-Fi network, here’s how you can do it:
- Make sure that your Wi-Fi network is up and running.
- Plug in your Google Home device and wait for it to power up.
- Open the Google Home app on your smartphone or tablet.
- Tap on the “+” icon at the top left corner of the screen to add a new device.
- Follow the on-screen prompts to set up your Google Home device.
- When prompted, select the Wi-Fi network you want to connect your Google Home to.
- Enter the Wi-Fi network password, if required.
- Wait for your Google Home device to connect to the Wi-Fi network. This may take a moment.
- Once connected, your Google Home will announce that it is connected to your Wi-Fi network.
After successfully connecting your Google Home to Wi-Fi, it will be able to access the internet and receive updates. This allows you to take full advantage of its features, including voice commands, music streaming, smart home control, and more.
If you ever need to change the Wi-Fi network your Google Home is connected to, you can do so by following similar steps in the Google Home app. Simply navigate to the device settings and select the new Wi-Fi network you want to connect to.
By ensuring that your Google Home device is connected to a stable and secure Wi-Fi network, you can enjoy a seamless and connected smart home experience.
Resetting Google Home
If you’re encountering issues with your Google Home device or need to start fresh, performing a reset can be a helpful solution. Resetting your Google Home will restore it to its factory settings and disconnect it from your Wi-Fi network. Here’s how you can reset your Google Home:
- Locate the mute button on the back of your Google Home device.
- Press and hold the mute button for about 15 seconds.
- During this time, you will hear your Google Home announce that it is resetting.
- Continue holding the mute button until you hear the Google Assistant voice prompt informing you that your Google Home is resetting.
- Release the mute button and wait for your Google Home device to complete the reset process.
- Once the reset is finished, your Google Home device will announce that it’s ready to set up.
After resetting your Google Home, it will no longer be connected to your previous Wi-Fi network or associated accounts. You will need to set it up again as if you were using it for the first time. Follow the prompts in the Google Home app to reconnect to Wi-Fi and personalize your settings.
Resetting your Google Home can resolve various issues, such as connectivity problems or software glitches. It’s also helpful if you plan to sell or give away your Google Home device, as it ensures your personal information is not accessible on the device.
Remember that performing a reset will delete all your personalized settings, including connected services and preferences. Make sure to back up any data or settings you wish to keep before resetting your device.
By knowing how to reset your Google Home, you have a useful troubleshooting option whenever you encounter significant problems or need a fresh start with your device.
Troubleshooting Updates
While updating your Google Home device should be a smooth process, there may be instances where you encounter issues or errors. If you’re facing troubles with updating your Google Home, here are some troubleshooting steps you can take:
1. Check your internet connection: Ensure that your Wi-Fi network is stable and that your Google Home is connected to the internet. Restarting your router or moving your Google Home closer to the router may help resolve connectivity issues.
2. Restart your Google Home: Sometimes, a simple restart can solve update problems. Unplug your Google Home from the power source, wait for a few seconds, and then plug it back in. This can help refresh the device and resolve any temporary glitches.
3. Update the Google Home app: Ensure that you are using the latest version of the Google Home app on your smartphone or tablet. Visit the app store on your device to check for any available updates and install them if necessary.
4. Clear cache and data: If you’re still encountering issues, try clearing the cache and data of the Google Home app. Go to the app settings on your device, locate the Google Home app, and clear its cache and data. This can help remove any corrupted files that may be affecting the update process.
5. Check for app permissions: Make sure that the Google Home app has the necessary permissions to access your device’s storage and internet connection. Check the app settings on your device and grant the required permissions if they are not already enabled.
6. Contact Google support: If none of the above steps resolve the issue, reach out to Google support for further assistance. They can provide personalized guidance and help troubleshoot the specific problem you’re experiencing.
It’s worth noting that Google periodically releases updates and bug fixes to address issues that users may encounter. Therefore, keeping your Google Home and Google Home app up to date is important.
By following these troubleshooting steps, you can overcome common update problems and ensure that your Google Home remains updated with the latest software version.