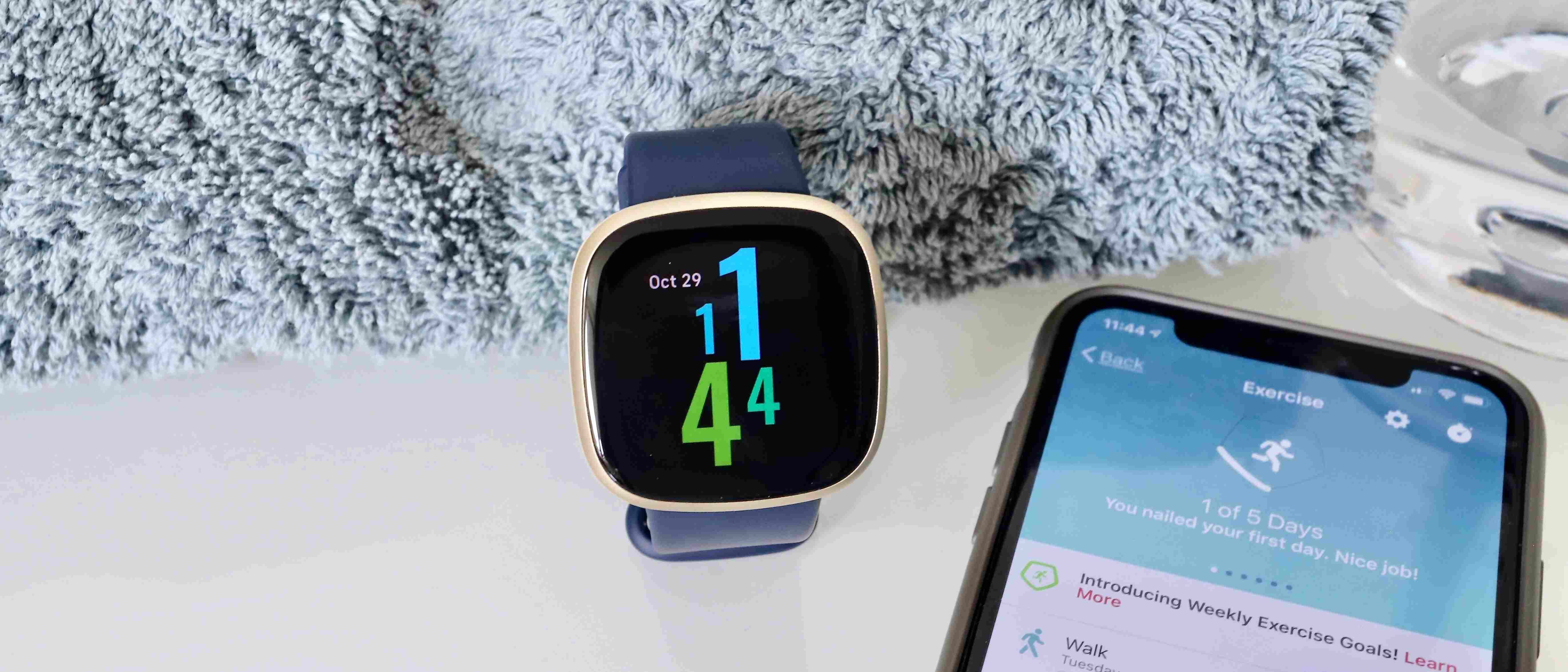Setting Up Your Fitbit
Before you can unlock your Android phone with your Fitbit, you’ll need to ensure that your Fitbit device is properly set up and connected to your Android phone. Follow these steps to get started:
- Unbox your Fitbit device and charge it fully.
- Download the Fitbit app from the Google Play Store and install it on your Android phone.
- Open the Fitbit app and create a new account, or log in to your existing account.
- Follow the on-screen instructions to pair your Fitbit device with your Android phone via Bluetooth connection.
- Once your Fitbit device is successfully connected, you’re ready to proceed to the next steps to enable and configure the Unlock With Fitbit feature.
It’s important to note that not all Fitbit devices support the Unlock With Fitbit feature. Check the Fitbit website or consult the user manual to ensure that your specific Fitbit device is compatible.
Setting up your Fitbit device is the first step towards unlocking your Android phone effortlessly. Take your time to ensure a seamless connection between your Fitbit and Android phone before moving on to the next steps.
Enabling Bluetooth
Before you can pair your Fitbit with your Android phone and unlock it, you need to ensure that Bluetooth is enabled on your Android device. Follow these simple steps to enable Bluetooth:
- Swipe down from the top of your Android device’s screen to open the notification center.
- Look for the Bluetooth icon, which usually looks like a stylized letter ‘B’.
- If the Bluetooth icon is grayed out or not visible, it means that Bluetooth is currently disabled. Tap on the Bluetooth icon to enable it.
- Alternatively, you can open the ‘Settings’ app on your Android phone, scroll down, and look for the ‘Bluetooth’ option. Tap to open it and toggle the switch to enable Bluetooth.
- Once Bluetooth is enabled, it will start scanning for available devices nearby.
Keep in mind that the steps to enable Bluetooth may vary slightly depending on the Android device you’re using and the version of Android OS installed. If you’re unsure, refer to the user manual or online support resources specific to your device.
Enabling Bluetooth is a crucial step in the process of unlocking your Android phone with your Fitbit. Make sure that Bluetooth is enabled on your Android device before proceeding to the next steps.
Installing the Fitbit App
In order to unlock your Android phone with your Fitbit, you’ll need to install the Fitbit app on your device. Follow these steps to install the Fitbit app from the Google Play Store:
- Open the Google Play Store on your Android phone.
- In the search bar at the top of the screen, type “Fitbit” and tap the search icon.
- From the search results, locate the official Fitbit app and tap on it.
- On the Fitbit app page, tap the “Install” button.
- Review the permissions required by the app and tap “Accept” to proceed with the installation.
- Wait for the installation process to complete. Once finished, the Fitbit app icon will appear on your home screen or app drawer.
- Tap on the Fitbit app icon to launch it.
Note that the Fitbit app is free to download and install, but certain features may require a Fitbit premium subscription.
If you encounter any issues while installing the Fitbit app, make sure that your Android phone is connected to a stable internet connection and has sufficient storage space available.
Now that you have successfully installed the Fitbit app on your Android phone, you’re ready to proceed with pairing your Fitbit device and unlocking your phone effortlessly.
Pairing Your Fitbit With Your Android Phone
To unlock your Android phone with your Fitbit, you need to pair your Fitbit device with your Android phone. Follow these steps to successfully pair them:
- Ensure that your Fitbit device is charged and turned on.
- Open the Fitbit app on your Android phone.
- Tap on the “Account” tab at the bottom right corner of the app.
- Select “Set Up a Device”.
- Choose your Fitbit device from the list of available devices.
- Follow the on-screen instructions to complete the pairing process.
- Once the pairing is successful, you will receive a notification confirming the connection between your Fitbit device and Android phone.
It’s important to note that the pairing process may differ slightly depending on the Fitbit device model you have. Make sure to follow the specific instructions provided by Fitbit during the setup process.
If you encounter any issues while pairing your Fitbit device with your Android phone, ensure that Bluetooth is enabled on both devices and that they are within close proximity. Restarting both devices and the Fitbit app can also help resolve any connectivity problems.
Once you have successfully paired your Fitbit with your Android phone, you’re one step closer to unlocking your phone effortlessly with your Fitbit.
Enabling Unlock With Fitbit
Unlocking your Android phone with your Fitbit requires enabling the Unlock With Fitbit feature. Follow these steps to enable it:
- Open the Fitbit app on your Android phone.
- Tap on the profile icon located at the top left corner of the screen.
- Scroll down and select the “Device Settings” option.
- Choose your Fitbit device from the list.
- Tap on the “Unlock With Fitbit” option.
- Toggle the switch to enable the Unlock With Fitbit feature.
Once you have enabled the Unlock With Fitbit feature, you will be able to unlock your Android phone by simply wearing your Fitbit device and having it in close proximity to your phone.
Keep in mind that the Unlock With Fitbit feature is only available for certain Fitbit models and requires specific security settings on your Android phone. If your Fitbit device or Android phone does not support this feature, you may need to explore alternative methods for unlocking your phone.
Enabling the Unlock With Fitbit feature is a straightforward process that enhances the convenience and security of unlocking your Android phone. Proceed to the next section to configure the Unlock With Fitbit settings.
Configuring Unlock With Fitbit Settings
After enabling the Unlock With Fitbit feature, you can further customize the settings to enhance the unlocking experience on your Android phone. Follow these steps to configure the Unlock With Fitbit settings:
- Open the Fitbit app on your Android phone.
- Tap on the profile icon located at the top left corner of the screen.
- Select the “Device Settings” option.
- Choose your Fitbit device from the list.
- Tap on the “Unlock With Fitbit” option.
- Here, you can customize the unlock method, such as requiring a double-tap or enabling the wrist detection feature.
- You can also set a timeout period, which determines how long the phone remains unlocked after authentication.
- Additionally, you may have the option to set up a backup unlock method, such as a PIN or pattern, in case the Fitbit device is not available.
- Make the desired adjustments to the Unlock With Fitbit settings based on your preferences.
It’s worth noting that the available settings may vary depending on the Fitbit device model and the version of the Fitbit app installed on your Android phone. Refer to the user manual or online support resources specific to your device for more detailed instructions.
Configuring the Unlock With Fitbit settings allows you to personalize the unlocking method and ensure a seamless unlocking experience with your Fitbit device and Android phone.
Testing Unlock With Fitbit
Once you have enabled and configured the Unlock With Fitbit feature on your Android phone, it’s important to test it to ensure that it works as expected. Follow these steps to test the Unlock With Fitbit feature:
- Ensure that your Fitbit device is securely connected to your Android phone.
- Lock your Android phone by pressing the power button or using the lock screen shortcut.
- Wear your Fitbit device and bring it close to your locked Android phone.
- Double-tap your Fitbit device or use the configured unlocking method.
- If the authentication is successful, your Android phone should unlock without requiring any additional passcodes or patterns.
- Repeat this process multiple times to verify the consistency and reliability of the Unlock With Fitbit feature.
If the Unlock With Fitbit feature does not work as expected, ensure that your Fitbit device and Android phone are in close proximity and try again. You may also want to check the Fitbit app and device settings to ensure that everything is configured correctly.
It’s important to note that the Unlock With Fitbit feature may not be as secure as using a traditional passcode or pattern lock. Consider the level of security you require and evaluate the convenience versus security trade-off before relying solely on the Unlock With Fitbit feature.
By testing the Unlock With Fitbit feature, you can have confidence in using your Fitbit device to effortlessly unlock your Android phone whenever you need it.
Troubleshooting Common Issues
While unlocking your Android phone with your Fitbit is generally a seamless process, you may encounter some common issues along the way. Here are some troubleshooting steps to help you resolve these issues:
- Bluetooth Connection Problems: If you’re having trouble pairing your Fitbit device with your Android phone, ensure that Bluetooth is enabled on both devices and that they are in close proximity. Restarting both devices and the Fitbit app can also help establish a stable Bluetooth connection.
- Fitbit Not Detected: If your Fitbit device is not being detected by the Fitbit app, make sure that you have followed the pairing instructions correctly. You can also try resetting your Fitbit device and restarting your Android phone to see if that resolves the issue.
- Unlocking Failure: If your Android phone is not unlocking when using the Unlock With Fitbit feature, check that the Fitbit device is securely connected to your phone. Try double-tapping the Fitbit device or using the alternative unlocking method, such as PIN or pattern, if available.
- Compatibility Issues: Not all Fitbit devices support the Unlock With Fitbit feature, so ensure that your specific Fitbit model is compatible. Additionally, check if your Android phone meets the necessary requirements for this feature.
- App Updates: Make sure that you have the latest version of the Fitbit app installed on your Android phone. Regularly check for updates in the Google Play Store and install them to ensure compatibility and optimal performance.
If you continue to experience issues, you can check the Fitbit support website or contact their customer support for further assistance. They may have specific troubleshooting steps or software updates to address any known issues.
By following these troubleshooting steps, you can overcome common issues and enjoy the convenience of unlocking your Android phone with your Fitbit device.