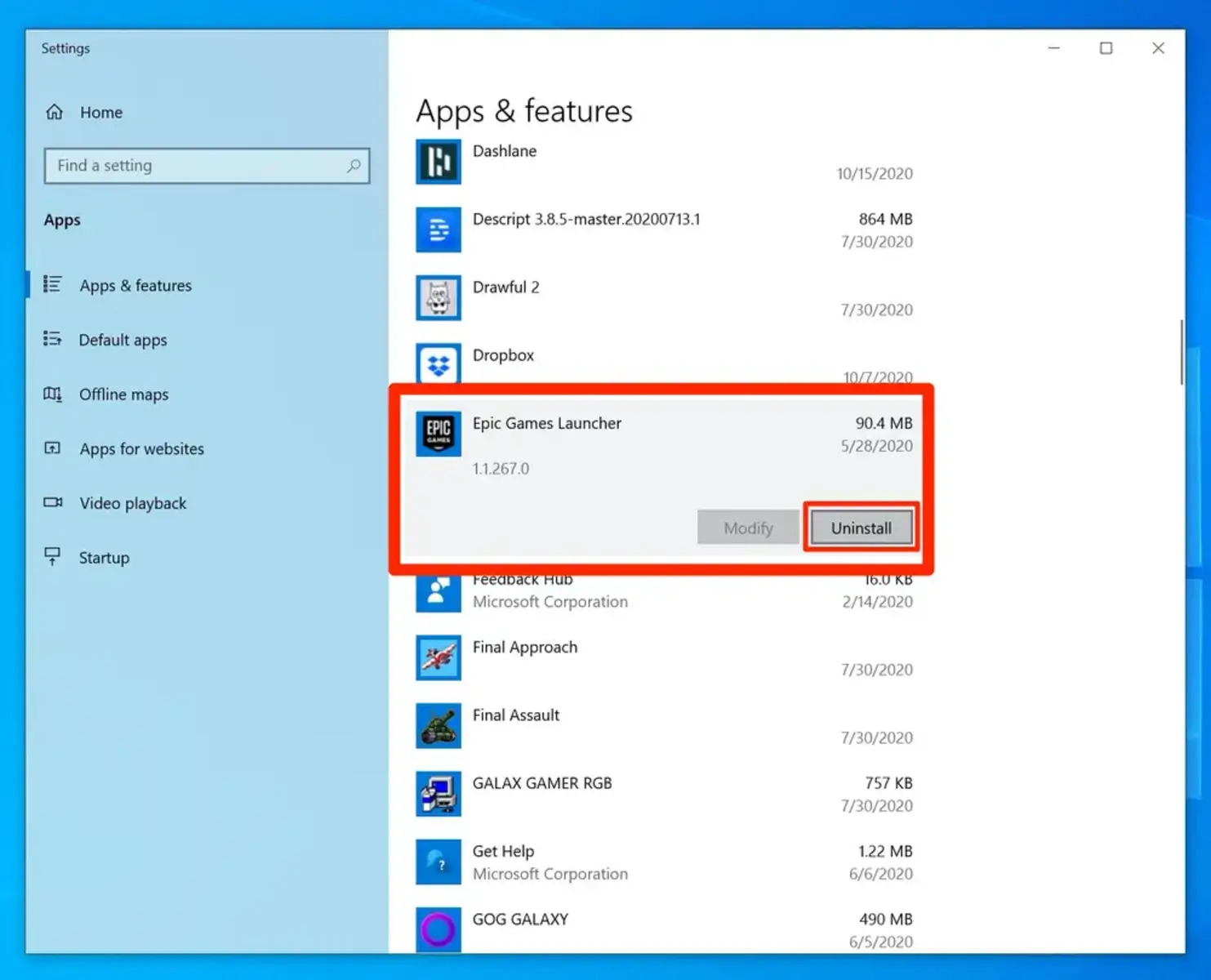Why Uninstall the Epic Games Launcher?
The Epic Games Launcher has gained popularity among gamers for its wide range of games and exclusive deals. However, there may come a time when you decide to uninstall it from your system. Whether you want to free up disk space, troubleshoot technical issues, or simply switch to a different gaming platform, uninstalling the Epic Games Launcher can be a straightforward process.
Uninstalling the Epic Games Launcher may be necessary if you no longer use it frequently or if you are experiencing performance issues on your computer. Removing unnecessary programs can help improve system efficiency and free up resources for other tasks. Additionally, some users may choose to uninstall the Epic Games Launcher to avoid distractions and focus on other activities.
Another reason to uninstall the Epic Games Launcher could be to make space for other games or applications. The launcher and its associated files can consume a significant amount of storage on your hard drive, especially if you have downloaded multiple games or updates. By uninstalling the launcher, you can regain valuable disk space and use it for other purposes.
Furthermore, if you have decided to switch to a different gaming platform, uninstalling the Epic Games Launcher can help streamline your gaming experience. Whether you have decided to use a different launcher or opt for console gaming, removing the Epic Games Launcher can eliminate unnecessary clutter and ensure that you fully commit to your new gaming preferences.
It is important to note that uninstalling the Epic Games Launcher will not delete your purchased games and progress. However, if you wish to continue playing these games, you will need to reinstall the Epic Games Launcher in the future to access them.
Now that you understand why you might want to uninstall the Epic Games Launcher, let’s proceed to the steps involved in the uninstallation process.
Step 1: Close the Epic Games Launcher
Before you begin the uninstallation process for the Epic Games Launcher, it is important to ensure that the application is completely closed. This will prevent any conflicts or issues while uninstalling the software. Follow these steps to close the Epic Games Launcher:
- First, locate the Epic Games Launcher icon in the system tray, which is usually located in the bottom-right corner of the screen.
- Right-click on the Epic Games Launcher icon to open the context menu.
- From the context menu, select the “Exit” or “Close” option to shut down the launcher. This will ensure that the application and its background processes are not running.
After closing the Epic Games Launcher, you can proceed with the uninstallation process. It is important to note that some users may experience difficulty closing the launcher if certain processes or tasks are still running in the background. In such cases, you may need to use the Task Manager to force-stop any Epic Games Launcher related processes. To do this, follow these steps:
- Open the Task Manager by pressing Ctrl+Shift+Esc or by right-clicking the taskbar and selecting “Task Manager.”
- In the Task Manager window, navigate to the “Processes” or “Details” tab, depending on your version of Windows.
- Locate any processes related to the Epic Games Launcher or its associated applications.
- Right-click on the processes and select “End Task” or “End Process Tree.” Repeat this step for all Epic Games Launcher processes.
By ensuring that the Epic Games Launcher is completely closed, you can proceed to the next step of uninstalling the software, whether you are using a Windows or Mac operating system.
Step 2: Uninstalling the Epic Games Launcher on Windows
If you are using a Windows operating system and want to uninstall the Epic Games Launcher, follow these steps:
- Open the Start menu by clicking on the Start button or pressing the Windows key on your keyboard.
- From the Start menu, go to “Settings” and click on “Apps” or “Apps & Features.”
- In the Apps & Features window, scroll down to find the Epic Games Launcher from the list of installed applications.
- Click on the Epic Games Launcher and then click on the “Uninstall” button.
- If prompted, confirm the uninstallation by clicking “Yes” or “Uninstall” on the confirmation dialogue box.
- Follow any additional on-screen instructions to complete the uninstallation process.
Once the uninstallation process is complete, the Epic Games Launcher will be removed from your Windows system. However, it is recommended to perform an additional step to ensure that there are no leftover files or folders related to the launcher.
Please note that the exact steps to uninstall the Epic Games Launcher on Windows may vary depending on your specific version of the operating system. If you encounter any difficulties or variations in the process, you can refer to the official Epic Games support page or reach out to their customer support for further assistance.
Now that you have successfully uninstalled the Epic Games Launcher on Windows, you can proceed to the next step of removing any leftover files and folders to ensure a complete uninstallation process.
Step 3: Uninstalling the Epic Games Launcher on Mac
If you are using a Mac and want to uninstall the Epic Games Launcher, follow these steps:
- Open Finder by clicking on the Finder icon in the Dock or by pressing Command+Space and typing “Finder.”
- In the Finder menu, click on “Applications” in the sidebar to access the Applications folder.
- Scroll through the Applications folder and locate the Epic Games Launcher.
- Drag the Epic Games Launcher icon to the Trash folder in the Dock. Alternatively, you can right-click on the Epic Games Launcher and select “Move to Trash.”
- If prompted, enter your administrator password to confirm the uninstallation.
- Once the Epic Games Launcher is in the Trash folder, right-click on the Trash icon and select “Empty Trash” to permanently delete it.
After emptying the Trash, the Epic Games Launcher will be completely uninstalled from your Mac. However, it is recommended to perform an additional step to ensure that there are no remaining files or folders associated with the launcher.
Deleting the Epic Games Launcher from the Applications folder will remove the main executable file, but some preference files or support files might still remain on your system. To ensure a complete uninstallation, follow these additional steps:
- Open Finder and click on “Go” in the menu bar.
- From the drop-down menu, select “Go to Folder.”
- In the “Go to Folder” window, type “~/Library” (without quotes) and click “Go.”
- Locate and open the “Application Support” folder.
- Search for any Epic Games-related files or folders and delete them.
- Return to the “Library” folder, locate the “Preferences” folder, and check for any Epic Games-related preference files. Delete them as well.
By following these steps, you can ensure a complete removal of the Epic Games Launcher from your Mac system, including any leftover files or folders.
Step 4: Removing Leftover Files and Folders
After uninstalling the Epic Games Launcher, it is important to check for and remove any leftover files and folders to ensure a clean uninstallation. These leftover files can occupy disk space and potentially interfere with future installations or updates. Follow these steps to remove any remaining traces of the Epic Games Launcher:
- Open the File Explorer (Windows) or Finder (Mac) on your computer.
- Navigate to the following directories:
- Windows: C:\Program Files\Epic Games
- Mac: /Users/YourUsername/Library/Application Support/Epic
- Delete the entire “Epic Games” folder. This will remove any leftover files and folders related to the Epic Games Launcher.
- Empty the Trash (Mac) or Recycle Bin (Windows) to permanently delete the files.
It’s important to note that the exact location of the leftover files may vary depending on your computer’s configuration and operating system. Therefore, it’s recommended to search for any remaining Epic Games-related files or folders in other directories or using the search function on your computer.
In some cases, there might be additional system files or registry entries related to the Epic Games Launcher. Removing these files can be more complex and may require advanced technical knowledge. If you’re unsure about deleting system files or registry entries, it’s best to seek assistance from a professional or refer to the official support documentation provided by Epic Games.
By removing any leftover files and folders, you can ensure a thorough uninstallation of the Epic Games Launcher and free up disk space on your computer.
Step 5: Rebooting Your Computer and Verifying Uninstallation
After completing the uninstallation process for the Epic Games Launcher, it is recommended to reboot your computer to ensure that all changes take effect. Restarting your computer will help clear any residual files or processes that may still be running in the background. Follow these steps to reboot your computer:
- Save any unsaved work and close all open applications.
- Click on the Start menu (Windows) or the Apple menu (Mac) in the top-left corner of the screen.
- From the drop-down menu, select “Restart” or “Restart/Shutdown.”
- Wait for your computer to shut down and then turn it back on.
Once your computer has restarted, it’s important to verify that the Epic Games Launcher has been successfully uninstalled from your system. Here are a few steps to confirm the uninstallation:
- Go to the installation directory where the Epic Games Launcher was previously located.
- Check if the folder is no longer present or if it’s empty.
- Attempt to launch the Epic Games Launcher by clicking on its shortcut or searching for it in the Start menu (Windows) or Applications folder (Mac).
- If the launcher does not appear, displays an error message, or cannot be launched, it indicates that the uninstallation was successful.
If you encounter any issues or if the Epic Games Launcher still appears to be present on your system, you may need to repeat the uninstallation process or seek further assistance from Epic Games support.
Remember that uninstalling the Epic Games Launcher will not affect your game progress or library. If you decide to reinstall the launcher in the future, you can log back into your Epic Games account and regain access to your purchased games and achievements.
By rebooting your computer and verifying the uninstallation, you can confirm that the Epic Games Launcher has been completely removed from your system.