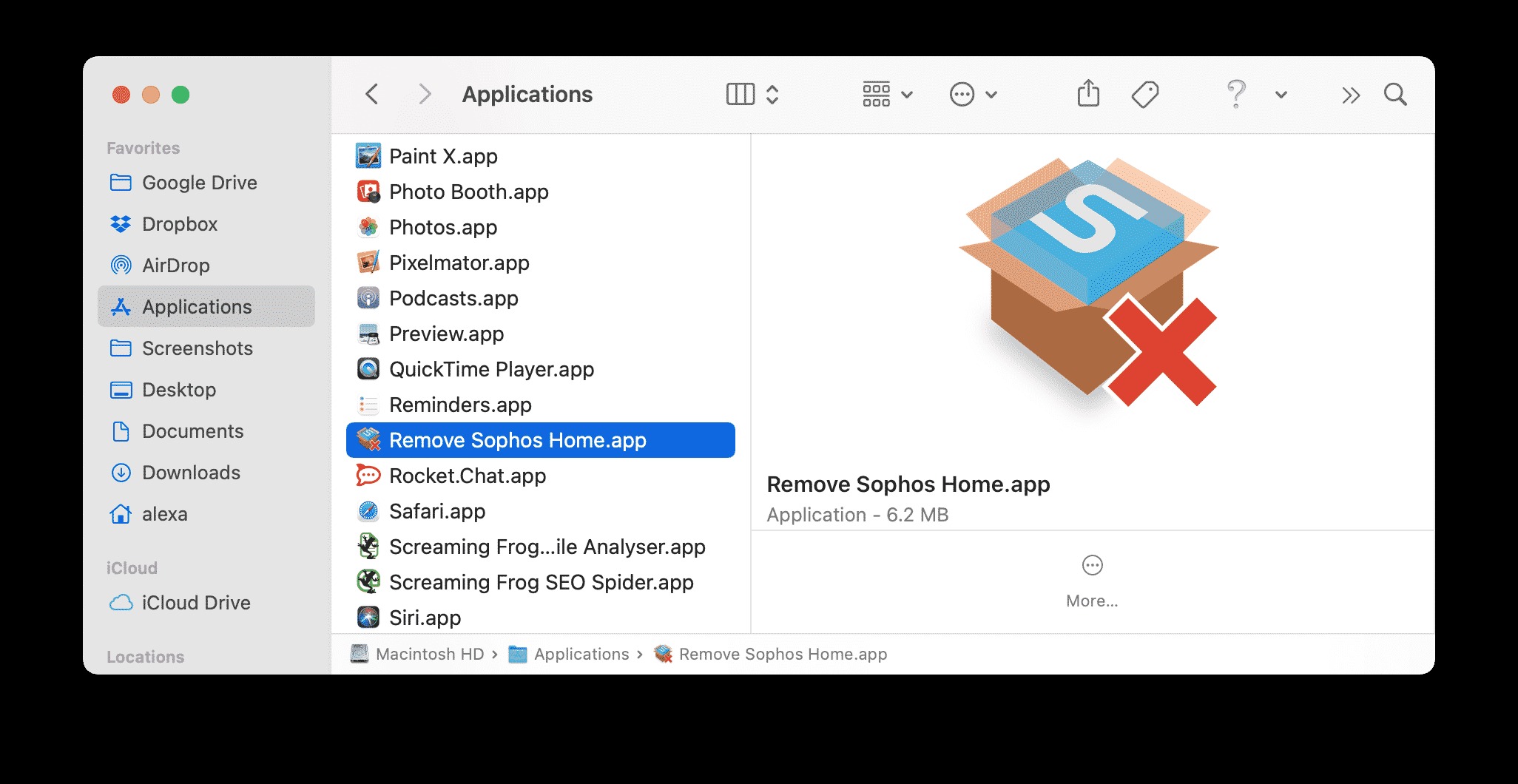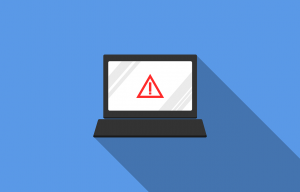Backing up your data
Before proceeding with the uninstallation of Sophos from your Mac or PC, it is crucial to back up your important data to ensure its safety. Even though the uninstallation process is generally smooth, unexpected issues can arise, and having a backup will give you peace of mind. Here’s how you can back up your data:
- Identify crucial files: Take the time to identify the files and folders that contain important data. This may include documents, photos, videos, or any other files that you cannot afford to lose.
- External storage device: Plug in an external hard drive, USB flash drive, or use cloud storage services like Dropbox or Google Drive to create a secure copy of your data. Make sure the storage device has enough capacity to accommodate all your files.
- Copy your files: Use the file explorer or finder on your operating system to copy and paste the files or folders to the external storage device. Alternatively, you can use backup software or built-in backup features to automate the process.
- Verify your backup: Once the copying is complete, take a moment to verify that all your files are successfully backed up. Open a few files to ensure they are intact and accessible from the external storage device.
Remember, backing up your data is not only essential before uninstalling Sophos but should also be a regular practice to prevent data loss from any unexpected events. It is better to be safe than sorry. Once you have successfully backed up your data, you can proceed with the uninstallation of Sophos from your Mac or PC.
Disabling real-time protection
Before uninstalling Sophos from your Mac or PC, it is important to disable the real-time protection feature. This will prevent any interference during the uninstallation process and ensure a smooth experience. Here’s how you can disable real-time protection:
- Open Sophos: Launch the Sophos antivirus program on your computer. Locate the Sophos icon in the toolbar or system tray and double-click to open the main interface.
- Access real-time protection settings: Look for the settings or preferences option within the Sophos interface. This can typically be found in the top menu bar or in a dropdown menu.
- Disable real-time protection: Within the settings or preferences, find the option for real-time protection or active protection and turn it off. This will temporarily disable the real-time scanning of files and applications.
- Save settings: Once you have disabled real-time protection, make sure to save the changes. Look for a “save” or “apply” button within the settings interface and click on it to confirm the changes.
Disabling real-time protection will allow you to uninstall Sophos without any potential conflicts or interruptions. However, it is important to note that your computer will be temporarily unprotected during this time. Therefore, it is recommended to proceed with caution and avoid downloading or opening any suspicious files until you have reinstalled a reliable antivirus solution.
Now that you have successfully disabled real-time protection, you can proceed with uninstalling Sophos from your Mac or PC.
Uninstalling Sophos on Mac
If you’re using a Mac and want to uninstall Sophos from your device, follow these steps:
- Quit Sophos: Before uninstalling Sophos, make sure that the application is not running. Go to the menu bar, click on the Sophos icon, and select the “Quit” option.
- Download the uninstaller: Visit the Sophos website and search for the official Sophos Antivirus uninstaller for Mac. Download the uninstaller file to your computer.
- Open the uninstaller: Once the uninstaller file is downloaded, locate it in your downloads folder or the specified location. Double-click on the file to launch the uninstallation process.
- Confirm uninstallation: The uninstaller will guide you through the process. Follow the on-screen instructions and provide any necessary authorizations to proceed with the uninstallation.
- Complete the uninstallation: Once the uninstallation process is complete, you will receive a notification. Confirm that Sophos has been successfully uninstalled by checking the Applications folder or using a Spotlight search.
It is important to note that uninstalling Sophos will remove all associated files and components from your Mac. However, it is advisable to restart your computer after the uninstallation process to ensure that any remaining traces of the antivirus software are fully removed.
If you have multiple antivirus programs installed on your Mac, it is essential to have another reliable antivirus solution in place before uninstalling Sophos to ensure ongoing protection.
Now that Sophos has been successfully uninstalled from your Mac, you can proceed with the next steps, such as removing any leftovers and remnants.
Uninstalling Sophos on PC
If you’re using a PC and want to uninstall Sophos from your device, follow these steps:
- Open the Control Panel: Click on the “Start” menu and navigate to the Control Panel. Alternatively, you can search for “Control Panel” in the Windows search bar.
- Access the Programs and Features section: In the Control Panel, look for the “Programs” or “Programs and Features” section. Click on it to open the list of installed programs on your PC.
- Locate Sophos Antivirus: Scroll through the list of installed programs and locate “Sophos Antivirus” or any similar entry related to Sophos.
- Uninstall Sophos: Right-click on the Sophos Antivirus entry and select the “Uninstall” or “Remove” option. Follow any additional prompts or confirmations to proceed with the uninstallation process.
- Complete the uninstallation: The uninstallation process will typically run automatically, removing Sophos from your PC. Once it is complete, you will receive a notification or confirmation message.
It is important to note that the uninstallation process may take a few minutes to complete, depending on the speed of your computer and the amount of data associated with Sophos.
After the uninstallation is complete, it is recommended to restart your PC to ensure that any remaining traces of Sophos are fully removed.
If you have other antivirus software installed on your PC, it is advisable to have a reliable alternative in place before uninstalling Sophos to maintain your device’s protection from potential threats.
Now that Sophos has been successfully uninstalled from your PC, you can proceed with removing any leftovers and remnants to ensure a thorough clean-up of your system.
Removing leftovers and remnants
After uninstalling Sophos from your Mac or PC, there might still be some leftover files and remnants that need to be removed to ensure a clean system. Here are a few steps you can follow to remove these leftovers:
- Check the Application folders: Go to the Applications folder on your Mac or the Program Files folder on your PC and look for any remaining files or folders related to Sophos. Delete them to remove any leftover components.
- Search for hidden files: Some files and folders related to Sophos may be hidden or stored in different locations on your computer. Use the search function on your system to look for any files or folders containing the keywords “Sophos” or “Sophos Antivirus” and delete them.
- Clear the registry (PC only): If you’re using a PC, you can use the Registry Editor to remove any registry entries related to Sophos. Open the Registry Editor by typing “Regedit” in the Windows search bar and navigate to “HKEY_LOCAL_MACHINE\SOFTWARE”. Look for any folders or keys containing “Sophos” or “Sophos Antivirus” and delete them.
- Use cleanup tools (optional): In addition to manual removal, you can also utilize cleanup tools or third-party uninstaller software to scan for and remove any remaining files or registry entries linked to Sophos. These tools might provide a more comprehensive clean-up and automate the process for you.
It is important to exercise caution when deleting files and modifying your system’s registry. Before making any changes, ensure that you are deleting the correct files or registry entries and always create a backup of your data and system in case of any unforeseen issues.
By following these steps, you can ensure a thorough removal of leftover files and remnants associated with Sophos from your Mac or PC, leaving your system clean and free of any traces of the antivirus software.
Troubleshooting and common issues
While uninstalling Sophos from your Mac or PC is usually a straightforward process, you may encounter some common issues or unexpected errors. Here are a few troubleshooting tips to help you overcome them:
- Insufficient permissions: If you receive an error message stating that you don’t have sufficient permissions to uninstall Sophos, try running the uninstallation process as an administrator. Right-click on the uninstaller file or program and select “Run as administrator”.
- Incomplete uninstallation: If you notice that some Sophos files or components are still present after uninstallation, consider using a third-party uninstaller or cleanup tool to thoroughly remove any remnants. These tools can scan for leftover files and registry entries and ensure a complete removal.
- Conflicting software: In some cases, other antivirus programs or security software installed on your device may interfere with the uninstallation process. Temporarily disable or uninstall any conflicting software before attempting to uninstall Sophos.
- System restart: If you experience difficulties uninstalling Sophos, try restarting your computer and then attempting the uninstallation process again. This can sometimes resolve minor issues or conflicts that may be preventing a successful uninstallation.
- Technical support: If you are unable to resolve the uninstallation issues on your own, reach out to Sophos’ technical support for assistance. They can provide guidance specific to your situation and help troubleshoot any complex or unique issues you may be facing.
It is important to note that troubleshooting steps may vary depending on the specific operating system and version you are using, as well as the version of Sophos you had installed. Always refer to the official Sophos documentation or seek assistance if you encounter any persistent issues during the uninstallation process.
By following these troubleshooting tips, you can overcome common issues that may arise during the uninstallation of Sophos from your Mac or PC and ensure a smooth removal experience.
Alternative antivirus solutions
After uninstalling Sophos from your Mac or PC, it is important to have another reliable antivirus solution in place to ensure ongoing protection against malware and other threats. Here are some alternative antivirus options for you to consider:
- Avast: Known for its comprehensive protection and user-friendly interface, Avast offers a range of security features such as real-time scanning, firewall protection, and email filtering. It is available for both Mac and PC users.
- Bitdefender: With its high detection rate and low impact on system performance, Bitdefender is a popular choice among users. It offers advanced security features like ransomware protection, online banking security, and parental controls.
- Norton: Known for its robust protection and extensive feature set, Norton provides a variety of security solutions for Mac and PC users. It includes real-time threat detection, a firewall, secure VPN, and identity theft protection.
- Malwarebytes: Focusing primarily on malware detection and removal, Malwarebytes is a lightweight yet effective antivirus solution. It is available for both Mac and PC users and offers a free version for basic protection.
- Windows Defender (PC only): Built-in to Windows operating systems, Windows Defender provides baseline protection against malware and other threats. It offers real-time scanning, firewall protection, and periodic automatic updates, making it a convenient choice for PC users.
It is important to choose an antivirus solution that best fits your needs and preferences. Consider factors such as ease of use, system compatibility, additional features, and customer support when making your decision. It is also recommended to regularly update your antivirus software to ensure the latest protection against emerging threats.
Remember, having reliable antivirus software is crucial for safeguarding your system and data from potential threats. Choose an alternative antivirus solution that aligns with your specific requirements and enjoy continued protection for your Mac or PC.