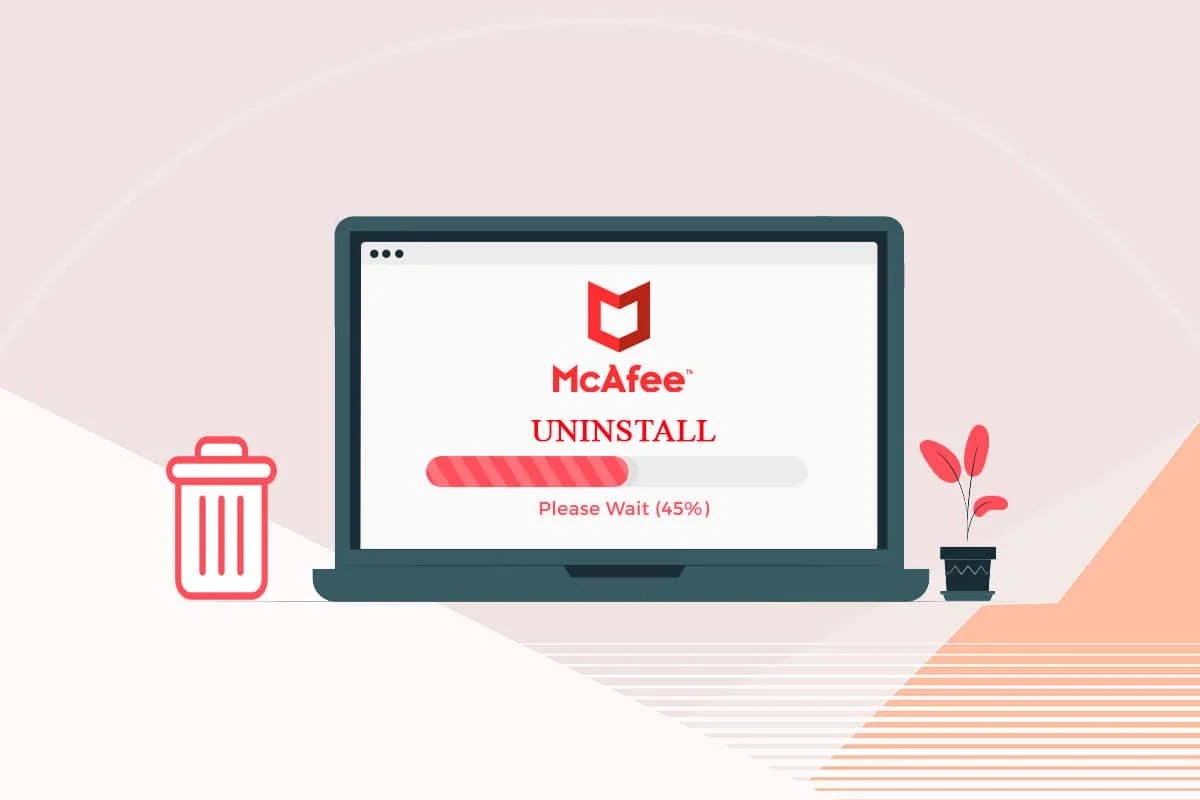Checking for McAfee software
Before uninstalling McAfee software, it is important to first check if it is actually installed on your device. Follow these simple steps to determine whether McAfee software is present:
- Open the Start menu on your Windows computer.
- Type “Control Panel” in the search bar and click on the corresponding option.
- In the Control Panel, look for the “Programs” or “Programs and Features” option and click on it.
- A list of installed programs will appear. Scroll through the list to check if McAfee software is listed.
- If McAfee software is present, take note of the specific McAfee product installed (e.g., McAfee Antivirus, McAfee Internet Security, etc.).
If you are unable to find any McAfee software in the list of installed programs, it means that McAfee is not installed on your device, and you can proceed to uninstallation without any further steps.
However, if you do find McAfee software in the list, it is recommended to continue with the uninstallation process to ensure complete removal of the software and its associated files.
Keep in mind that the steps may vary slightly depending on your version of Windows. If you are using a different operating system, such as macOS or a mobile device, refer to the specific instructions for those platforms.
Uninstalling McAfee software using the control panel
If you have determined that McAfee software is installed on your device, you can proceed with uninstalling it using the control panel. Follow the steps below to uninstall McAfee software using the control panel on a Windows computer:
- Open the Start menu and search for “Control Panel.”
- Click on the “Control Panel” option that appears in the search results.
- In the Control Panel, locate the “Programs” or “Programs and Features” section and click on it.
- A list of installed programs will be displayed. Find the specific McAfee product you want to uninstall.
- Right-click on the McAfee product and select “Uninstall” from the context menu.
- Follow the on-screen instructions to complete the uninstallation process. You may need to confirm your selection or provide administrator permission.
- Once the uninstallation process is complete, restart your computer to ensure all McAfee components are fully removed.
It is important to note that some McAfee products may require a restart before the uninstallation process can be initiated. If this is the case, follow the prompts to restart your computer and then proceed with the uninstallation.
After restarting your device and completing the uninstallation process, McAfee software should no longer be present on your computer.
Keep in mind that the steps mentioned above are specific to a Windows computer. If you are using a different operating system, such as macOS or a mobile device, the uninstallation process may vary. Refer to the appropriate instructions for your specific platform.
Removing McAfee software using the McAfee Removal Tool
If you encounter difficulties uninstalling McAfee software using the control panel or if there are residual files left behind after the uninstallation, you can try using the McAfee Removal Tool. The McAfee Removal Tool, also known as the McAfee Consumer Products Removal (MCPR) tool, is specifically designed to completely remove McAfee software from your device. Follow the steps below to remove McAfee software using the McAfee Removal Tool:
- Visit the McAfee website and search for the McAfee Removal Tool.
- Once you find the official McAfee Removal Tool page, download the tool to your computer.
- Locate the downloaded file and double-click on it to run the McAfee Removal Tool.
- Read and accept the End User License Agreement (EULA) to proceed.
- Follow the on-screen instructions provided by the McAfee Removal Tool to initiate the uninstallation process.
- The tool will scan your device for any installed McAfee software and remove it completely.
- Once the McAfee Removal Tool has finished uninstalling the software, restart your computer to complete the process.
The McAfee Removal Tool is designed to be a comprehensive solution for removing all traces of McAfee software from your computer. It can effectively remove even stubborn or partially uninstalled McAfee programs.
Remember to back up any important files or data before running the McAfee Removal Tool, as it may remove other related files or programs that you might not want to delete.
It is worth mentioning that the McAfee Removal Tool is specific to Windows operating systems. For other platforms, such as macOS or mobile devices, consult the official support documentation provided by McAfee for appropriate uninstallation steps.
Uninstalling McAfee software on a Mac
If you are using a Mac and want to uninstall McAfee software from your device, follow the steps below:
- Open the Finder window on your Mac by clicking on the Finder icon in the Dock.
- In the Finder menu, select “Applications” to open the Applications folder.
- Scroll through the list of installed applications and locate the McAfee software you wish to uninstall.
- Drag the McAfee software icon from the Applications folder to the Trash Bin located in the Dock.
- Right-click or Control-click on the Trash Bin icon and select “Empty Trash” to permanently delete the McAfee software from your Mac.
- Enter your administrator password if prompted to confirm the deletion.
- Restart your Mac to complete the uninstallation process.
After restarting your Mac, McAfee software should be successfully removed from your device.
In some cases, there may be additional McAfee files or folders located in other directories on your Mac. If you want to ensure a more thorough removal, you can search for any leftover files using the Spotlight search function. Simply press Command + Spacebar, type in “McAfee,” and delete any remaining files associated with the software.
It’s worth noting that the steps provided are general guidelines for uninstalling McAfee software on a Mac. Different versions of macOS may have slight variations in the interface or process. If you encounter any issues during the uninstallation process or have a specific McAfee product that requires a different approach, refer to the official McAfee support documentation or contact their customer support for further assistance.
Uninstalling McAfee software on a mobile device
If you have McAfee software installed on your mobile device and want to uninstall it, the process may vary depending on your device’s operating system (such as Android or iOS). Follow the instructions below for your specific platform:
Uninstalling McAfee software on Android:
- Open the Settings app on your Android device.
- Scroll down and select “Apps” or “Applications” from the list.
- Look for the McAfee software in the list of installed apps, and tap on it.
- Select the “Uninstall” or “Remove” button to initiate the uninstallation process.
- Follow any additional prompts and confirm the action to proceed with the uninstallation.
- Once the uninstallation is complete, restart your device to ensure the McAfee software is fully removed.
Uninstalling McAfee software on iOS (iPhone/iPad):
- Find the McAfee app icon on your iOS device’s home screen.
- Press and hold on the McAfee app icon until it starts to shake.
- Tap the “X” button that appears on the corner of the McAfee app icon.
- A confirmation message will appear asking if you want to delete the app. Tap “Delete” to confirm.
- If prompted, enter your device passcode or use Touch ID/Face ID to authenticate the deletion.
It is important to note that some versions of McAfee software may require additional steps or have specific instructions for uninstallation on mobile devices. Refer to the official McAfee support documentation or reach out to their customer support for further guidance if needed.
Remember to restart your device after uninstalling McAfee to ensure all remnants of the software are cleared from your mobile device.
Getting rid of leftover files and folders
After uninstalling McAfee software using the control panel, the McAfee Removal Tool, or other appropriate methods, there may still be some leftover files and folders on your device. To ensure a clean uninstallation, it is recommended to manually remove these remnants. Here are some steps to help you get rid of leftover files and folders:
- Open File Explorer (Windows) or Finder (Mac) on your device.
- In the search bar, type in “McAfee” to locate any files or folders associated with the software.
- Review the search results and identify any remaining files or folders related to McAfee.
- Right-click on each file or folder and select “Delete” to remove them from your device.
- If prompted, confirm the deletion and provide any necessary permissions or authentication.
In addition to manually deleting files and folders, you can also use specialized software designed to detect and remove leftover files and traces of uninstalled programs. These software tools, known as uninstaller or cleaner programs, can help you identify and delete any remaining McAfee files that may have been missed during the initial uninstallation.
Keep in mind that the specific steps to remove leftover files and folders may vary depending on your operating system and the version of McAfee software you had installed. If you are unsure about certain files or folders, it is recommended to consult the official McAfee support documentation or contact their customer support for further guidance.
By thoroughly removing all remnants of McAfee software from your device, you can ensure a clean uninstallation and free up valuable storage space for other applications and files.
Restarting your device after uninstallation
After successfully uninstalling McAfee software from your device, it is important to restart your device to complete the uninstallation process. Restarting your device helps to ensure that any residual processes or services related to McAfee are terminated and that your device operates smoothly without any remnants of the software.
To restart your device, follow these simple steps:
- Save any ongoing work and close any open applications or programs.
- Click on the “Start” button in Windows or the Apple menu on a Mac.
- Select the “Restart” option from the menu that appears.
- Wait for your device to shut down and then start up again.
After your device has restarted, it is recommended to perform a quick system check to ensure that all traces of McAfee software have been removed. You can open the control panel (or similar system settings) and verify that McAfee is no longer listed in the installed programs or applications section.
In addition to completing the uninstallation process, restarting your device can also help to refresh system resources, clear system caches, and optimize overall performance. It is a good practice to restart your device periodically, even when not uninstalling software, to ensure optimal functionality.
If you encounter any difficulties or issues with your device after uninstalling McAfee software and restarting, it is recommended to consult the official McAfee support documentation, seek assistance from their customer support, or contact the technical support for your specific device or operating system.
By restarting your device after uninstallation, you can achieve a clean slate and fully remove all remnants of McAfee software, ensuring that your device operates smoothly and efficiently.