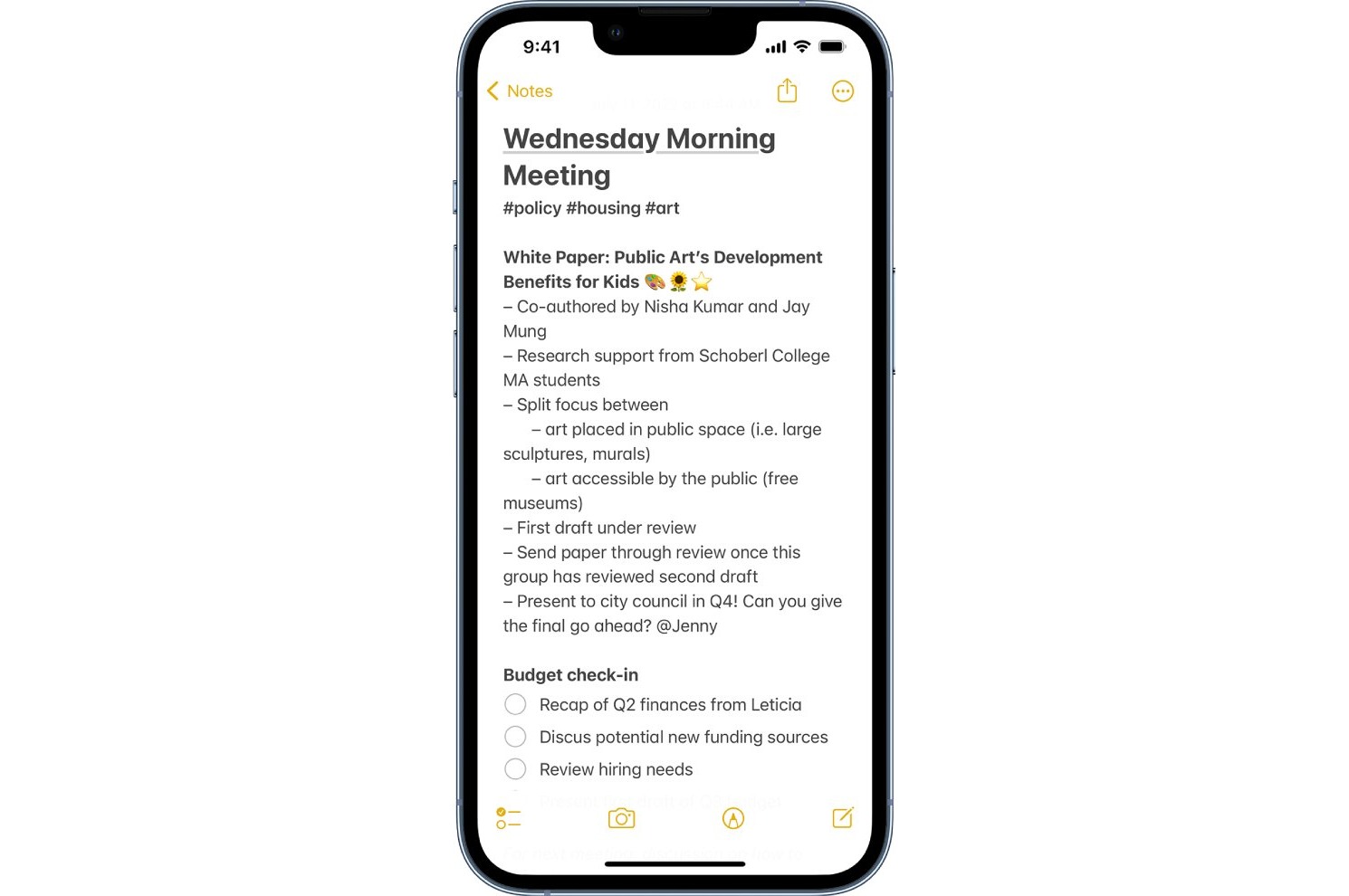Undoing a Mistake in Notes
Have you ever made a mistake while editing or modifying a note on your iPhone or iPad? Don’t worry, we’ve all been there. The good news is that the Notes app provides several ways to undo those changes and revert back to the previous version of your note. In this article, we’ll explore different methods to undo mistakes in the Notes app and help you regain your peace of mind.
1. The Basics of Undoing: Undoing in the Notes app follows the same principle as many other apps on iOS. You can simply shake your device to trigger the undo action. This method allows you to quickly revert the last action without any hassle.
2. Using the Undo Button: Alternatively, you can also tap the undo button located in the top toolbar of the Notes app. This button looks like a curved arrow pointing to the left. Simply tap it to undo the last action you performed in the note.
3. Shaking Your Device to Undo: If you prefer a more interactive method, shaking your device can be an efficient way to undo your mistake. Just give your iPhone or iPad a gentle shake, and a popup will appear with the option to Undo. Tap Undo, and your last action will be undone.
4. Using the Edit Menu: Another way to undo mistakes is through the Edit menu. Tap the three-dot icon at the top right corner of the Notes app, and then tap “Undo” from the menu that appears. This will revert the last action you performed in the note.
5. Undoing Multiple Actions: What if you need to undo several actions at once? Well, the Notes app has got you covered. Simply tap the undo button repeatedly or shake your device multiple times to undo multiple consecutive actions. This can be a real time-saver if you made a series of mistakes and want to go back to a specific point in your note.
6. Redoing Your Undo: Made a few mistakes while trying to correct another mistake? Don’t panic. The Notes app also allows you to redo your undo. Simply tap the redo button (a curved arrow pointing to the right) in the top toolbar or shake your device again, and your last undone action will be restored.
7. Undoing Deletions: If you accidentally delete a portion or an entire note, you can easily undo this action. Shake your device immediately after deleting the note, and the undo popup will appear. Tap Undo, and the deleted note will magically reappear.
8. Undoing Formatting Changes: Changed the font style, size, or formatting of your note and not happy with the result? No worries, you can easily undo formatting changes. Use any of the methods mentioned above, such as shaking your device or tapping the undo button, to revert the formatting back to its previous state.
9. Undoing Renaming a Note: If you accidentally renamed a note and want to revert to its original name, the undo feature can save the day. Simply tap Shake your device or tap the undo button, and the note’s name will be reverted back to its original title.
10. Undoing Changes in Shared Notes: If you are collaborating on a note with someone else and they make a mistake, don’t worry. The undo functionality works seamlessly in shared notes as well. Use any of the undo methods discussed above to undo any changes made by your collaborator.
11. Recovering Deleted Notes: What if you accidentally deleted a note and can’t find it in the Recently Deleted folder? Unfortunately, the Notes app doesn’t have a built-in undo option for permanent deletions. However, you can try recovering your deleted notes from an iCloud or iTunes backup.
With these handy methods to undo mistakes in the Notes app, you can confidently make changes to your notes without fearing irreversible errors. Whether it’s a simple typo or a major formatting blunder, you now have the power to easily correct your mistakes and maintain the integrity of your notes.
The Basics of Undoing
Undoing in the Notes app is a fundamental function that allows you to correct mistakes and revert changes effortlessly. Understanding the basics of undoing will help you navigate the Notes app with ease.
One of the simplest ways to undo a mistake is by using the shake gesture on your device. When you shake your iPhone or iPad, a popup menu will appear, giving you the option to undo your last action. This gesture is not only intuitive but also a quick way to fix errors without searching for specific buttons or menus.
If shaking your device doesn’t appeal to you, you can also use the dedicated undo button located in the top toolbar of the Notes app. This button features a curved arrow pointing to the left, indicating its function to undo actions. Simply tap this button to revert the most recent change you made to your note.
Additionally, the Notes app offers the Edit menu as a convenient way to access the undo function. By tapping the three-dot icon in the top right corner of the app, you can access a dropdown menu that includes the “Undo” option. Selecting this option will immediately undo your last action, enabling you to rectify any mistakes swiftly.
It’s important to note that the undo feature in the Notes app is designed to handle single actions. This means that if you perform multiple consecutive actions, such as inserting text, deleting content, or formatting sections, the undo function can only reverse the latest individual action.
In cases where you want to undo multiple actions at once, simply tap the undo button or perform the shake gesture multiple times. This will sequentially undo each action in the reverse order they were performed, allowing you to backtrack and correct a series of mistakes.
It’s worth mentioning that the undo function in the Notes app is not limited to text-related changes. Whether you accidentally move or delete a media attachment, undoing can help you retrieve the lost item quickly.
To recap, the basics of undoing in the Notes app involve using the shake gesture, tapping the undo button in the toolbar, or accessing the “Undo” option in the Edit menu. These simple yet powerful techniques provide you with the means to swiftly correct mistakes and restore your notes to their previous state.
Using the Undo Button
The Notes app provides a dedicated undo button that allows you to effortlessly revert the last action you performed in your note. Understanding how to use this feature can save you time and frustration when correcting mistakes.
The undo button, which is located in the top toolbar of the Notes app, is represented by a curved arrow pointing to the left. Tapping on this button will instantly undo the most recent change you made to your note, whether it’s deleting a section of text, formatting changes, or even accidental deletions.
When you tap the undo button, the Notes app will automatically reverse the last action you performed, restoring the note to its previous state. This can be extremely useful if you make an erroneous edit and want to quickly undo it without the need to manually reverse every step.
It’s worth noting that the undo button in the Notes app functions on a single-action basis. This means that each tap on the undo button will only undo the latest individual action. If you performed a series of actions and want to undo all of them, you would need to tap the undo button multiple times.
For example, let’s say you accidentally deleted a paragraph of text. By tapping the undo button once, the deleted text will reappear in your note. If you made additional changes after deleting the paragraph, tapping the undo button again will undo the subsequent action, gradually reverting the note back to its previous state.
Using the undo button is a quick and convenient method to correct mistakes in your notes. It is easily accessible from the top toolbar of the Notes app, making it readily available for undoing a single action.
Whether you accidentally deleted content, formatted text incorrectly, or made any other mistake, the undo button is a invaluable tool to help you revert changes effortlessly. By tapping the undo button, you can instantly rectify errors and maintain the integrity of your notes.
Shaking Your Device to Undo
Did you know that you can use a simple gesture to undo mistakes in the Notes app? By shaking your iPhone or iPad, you can trigger the undo function and revert changes with ease.
The shake gesture is an intuitive and interactive way to undo the last action you performed in your note. It provides a quick and convenient method for correcting mistakes without the need to navigate through menus or locate specific buttons.
To use the shake gesture, firmly hold your device and give it a gentle shake. As soon as you shake your iPhone or iPad, a popup menu will appear on the screen with the option to Undo. Tap Undo, and the most recent action you performed in your note will be instantly reversed.
Shaking your device to undo is particularly useful when you’re in the midst of editing a note and realize that you’ve made an error. Instead of searching for the undo button or accessing the Edit menu, you can simply shake your device and quickly rectify the mistake.
This gesture is not only handy for text-related changes but also for undoing other actions in the Notes app. Whether you accidentally moved an attachment, deleted a section of text, or made formatting changes that you want to revert, shaking your device can help you undo these actions effortlessly.
Keep in mind that the shake gesture triggers the undo function for the most recent action. If you want to undo multiple consecutive actions, you’ll need to shake your device multiple times. Each shake will progressively undo the actions in the reverse order they were performed, allowing you to backtrack and correct a series of mistakes.
It’s worth noting that the shake gesture can be customized in the device settings. If you find that you accidentally trigger the undo function too often or prefer a different gesture, you can adjust the sensitivity or choose a different gesture entirely to trigger the undo action.
The shake gesture is a user-friendly and efficient method for undoing mistakes in the Notes app. By leveraging this intuitive gesture, you can swiftly correct errors and restore your notes to their previous state, ensuring that your work remains accurate and organized.
Using the Edit Menu
The Notes app provides an Edit menu that offers additional options for undoing actions and correcting mistakes. By accessing this menu, you can easily navigate the various editing functions and utilize the undo feature effectively.
To access the Edit menu, open the Notes app on your iPhone or iPad and open the note you want to edit. Look for the three-dot icon located in the top-right corner of the app interface. Tap on this icon to reveal a dropdown menu with several options, including the vital “Undo” command.
By selecting the “Undo” option from the Edit menu, the Notes app will instantly reverse the last action you performed in your note. This allows you to quickly correct mistakes, whether it’s deleting content, formatting errors, or accidental changes.
The Edit menu offers a convenient alternative to using buttons or gestures, especially for users who prefer a more visually-oriented approach. It provides a centralized location for accessing the undo function, ensuring that you can easily rectify errors without needing to search for specific buttons or gestures.
In addition to the undo option, the Edit menu offers several other useful commands that can enhance your editing experience in the Notes app. These commands include copy, paste, insert photo or video, scan documents, and more. Familiarizing yourself with the available options in the Edit menu can increase your efficiency in editing and managing notes.
It’s important to note that the Edit menu is not limited to the undo function and other editing commands. It may vary depending on the version of iOS you are using or any customizations you have made. Therefore, it’s recommended to explore the menu and familiarize yourself with the available options specific to your device.
Whether you prefer a more visually-oriented approach or find it easier to navigate through a dropdown menu, using the Edit menu provides a convenient and efficient way to access the undo function and other editing options in the Notes app. It gives you quick access to the necessary tools for correcting mistakes and making necessary edits to your notes with ease.
Undoing Multiple Actions
Undoing multiple consecutive actions is a common scenario when editing notes in the Notes app. Thankfully, the app provides a straightforward way to undo multiple actions in one go, saving you time and effort in correcting a series of mistakes.
When you perform a series of actions, whether it’s inserting or deleting text, formatting changes, or any other modifications, the undo function in the Notes app is designed to handle each action individually.
To undo multiple actions at once, you can use the undo button or the shake gesture multiple times. Each time you trigger the undo action, the Notes app will reverse the most recent action you performed.
For example, let’s say you made a series of mistakes, such as deleting a paragraph, changing the font style, and then accidentally moving an image. Simply tapping the undo button or performing the shake gesture multiple times will allow you to sequentially undo each action in the reverse order they were performed.
By undoing multiple actions, you can effectively backtrack through your editing history and revert your note to a previous state. This feature is particularly useful if you notice a chain of mistakes and want to restore your note to a specific point in its editing process.
It’s important to note that the undo function in the Notes app only handles a specific number of actions in its undo history. If you perform too many actions, some earlier actions may no longer be undoable. This is why it’s a good practice to regularly save your changes or make use of other features like version history to minimize the risk of losing important edits.
Undoing multiple actions in the Notes app provides you with the flexibility and convenience to correct a series of mistakes quickly. Whether you’re making multiple formatting errors or accidentally making several consecutive deletions, the ability to undo multiple actions at once allows you to efficiently revert your note back to its desired state.
Redoing Your Undo
We’ve all been there – you frantically hit the undo button in the Notes app to correct a mistake, only to realize that you undid something you didn’t mean to. Don’t worry, the Notes app has got you covered with the handy redo feature, allowing you to restore the action you previously undid.
After using the undo function in the Notes app, whether through the undo button or the shake gesture, you can easily redo the action you undid. The redo functionality works by reversing the undo, essentially restoring the action back to your note.
To redo your undo, simply tap the redo button, which is represented by a curved arrow pointing to the right. You can find this button in the top toolbar of the Notes app. As soon as you tap it, the most recent undone action will be restored, bringing your note back to its updated state.
Similar to the undo function, the redo feature is designed to handle single actions at a time. Therefore, if you undid multiple actions, tapping the redo button once will only restore the latest individual action.
If you undid multiple actions and want to redo all of them, you can consecutively tap the redo button or perform the shake gesture again to redo each action in the reverse order they were undone. This allows you to effectively retrace your steps and restore your note to a desired editing state.
Keep in mind that the redo feature in the Notes app functions within the app’s undo history. If you have cleared your undo history or made additional edits after undoing an action, the redo functionality may not be available for that specific action.
The ability to redo your undo provides flexibility and peace of mind while working on your notes. It allows you to confidently correct mistakes, knowing that you can easily undo and redo actions as needed.
Whether you accidentally undid an essential edit or changed your mind about undoing a specific action, the redo feature in the Notes app ensures that you can efficiently restore your note to its desired state without any hassle.
Undoing Deletions
Accidentally deleting content in the Notes app can be frustrating, but fear not! The app provides a convenient way to undo deletions and restore your valuable information promptly.
When you delete a section or an entire note in the Notes app, it’s important to act quickly to increase your chances of successfully undoing the deletion. Immediately after deleting the content, you can use the shake gesture or tap the undo button to trigger the undo function.
By shaking your device or tapping the undo button, a popup menu will appear with the option to Undo. Tap Undo, and like magic, the deleted content will reappear in your note.
This feature is especially useful when you accidentally delete a critical piece of information or an entire note that you didn’t intend to remove. By quickly accessing the undo function, you can rescue your content and avoid any loss of valuable data.
It’s important to note that the undo feature in the Notes app is specifically designed to undo the most recent action. Therefore, if you have performed additional actions after deleting content, the undo function may not restore those subsequent changes.
If you realize that you accidentally deleted content after some time has passed, don’t worry; there may still be a chance to recover your information. The Notes app has a “Recently Deleted” folder that acts as a temporary holding area for deleted notes. You can access this folder, select the deleted note, and restore it back to its original location.
By default, deleted notes are stored in the “Recently Deleted” folder for 30 days before being permanently erased. However, it’s important to note that this time frame may vary depending on your device’s settings or if you manually clear the “Recently Deleted” folder.
To ensure the recovery of accidentally deleted notes, it’s recommended to regularly check the “Recently Deleted” folder and restore any necessary content promptly.
Undoing deletions in the Notes app provides you with a safety net to retrieve lost information. By promptly accessing the undo function after a deletion or utilizing the “Recently Deleted” folder, you can effectively recover accidentally removed content and maintain the integrity of your notes.
Undoing Formatting Changes
Formatting changes can play a significant role in the appearance and organization of your notes. However, there are times when you may accidentally apply the wrong format or make unintended changes. Thankfully, the Notes app allows you to quickly undo formatting changes and restore your notes to their previous formatting state.
Whether you mistakenly changed the font style, font size, text color, or made any other formatting errors, the undo function can come to the rescue. Just like undoing other actions, you can access the undo feature by using the shake gesture or tapping the undo button in the toolbar.
By performing the shake gesture or tapping the undo button, the Notes app will reverse the most recent formatting change you made, bringing the text or content back to its original formatting.
This undo functionality is not limited to a single formatting change. If you have made multiple formatting modifications consecutively, performing the undo action multiple times or shaking your device repeatedly will gradually revert each formatting change, restoring the note to its previous formatting state.
Undoing formatting changes is especially useful when you accidentally apply inconsistent formatting styles throughout your note or make unintended modifications that disrupt the overall visual coherence of your content. This feature allows you to quickly rectify those mistakes and maintain a consistent and professional appearance in your notes.
It’s important to note that the undo feature in the Notes app has its limitations. If you have made extensive formatting changes or performed other actions after applying the formatting, the undo function will only be able to undo the most recent formatting change. This is why it’s crucial to promptly identify and correct any formatting errors to maximize the effectiveness of the undo feature.
By understanding how to undo formatting changes in the Notes app, you have the power to correct any accidental formatting errors and maintain the visual consistency and professionalism of your notes.
Undoing Renaming a Note
Renaming notes in the Notes app can be a helpful way to organize and distinguish your different notes. However, there may be instances when you accidentally rename a note and wish to revert it back to its original title. Fortunately, the Notes app provides a straightforward method to undo a note’s renaming.
If you accidentally renamed a note and want to restore its original title, the undo function can save the day. Simply shake your device or tap the undo button in the toolbar, and the note’s name will be reverted back to its previous title.
By using the shake gesture or tapping the undo button, the Notes app will reverse the renaming action and restore the note’s original title. This allows you to quickly correct any unintended changes and maintain the organization and clarity of your notes.
Undoing the renaming of a note can be especially handy when you have a large number of notes and rely on their titles to locate specific information. Accidentally renaming a note might make it difficult to find the note you’re looking for, especially if you don’t remember the new name you assigned.
It’s important to note that the undo function in the Notes app is designed to handle the most recent action. If you performed additional actions after renaming the note, the undo function may not restore those subsequent changes.
To ensure the successful undoing of a note’s renaming, it’s recommended to initiate the undo action promptly after realizing the mistake. This allows you to quickly rectify the renaming error and return the note to its original title, saving you time and effort in manually correcting the name.
By utilizing the undo function, you can effortlessly undo the renaming of a note and restore its original title. This feature provides a hassle-free solution for correcting accidental changes and maintaining the organization and hierarchy of your notes within the Notes app.
Undoing Changes in Shared Notes
Collaboration is a key feature of the Notes app, allowing multiple users to edit and contribute to shared notes. However, there may be instances when you or a collaborator accidentally make changes that need to be undone. Luckily, the Notes app provides functionality to undo changes in shared notes.
When collaborating on a note with someone else, any changes made by either party can be undone. The undo feature in the Notes app works seamlessly in shared notes, allowing you to revert changes made by your collaborators.
To undo changes in shared notes, you can use any of the available undo methods, such as shaking your device, tapping the undo button, or accessing the undo option in the Edit menu. These methods function in the same way as they do in personal notes, enabling you to undo the most recent change made by yourself or any of your collaborators.
For example, if you notice that your collaborator accidentally deleted an important section of text, simply trigger the undo function, and the deleted content will be restored. Similarly, if unintended formatting changes were made, you can use the undo feature to revert the formatting back to its original state.
The ability to undo changes in shared notes ensures that you have the flexibility to correct mistakes, even when collaborating with others. It allows for a seamless and efficient collaboration experience by eliminating the worry of irreversible errors.
It’s important to note that the undo functionality in shared notes is designed to handle individual actions. Each undo action will only undo the most recent change made to the note, regardless of which collaborator made the change. Therefore, if multiple consecutive actions were performed, you may need to trigger the undo function multiple times to effectively undo each action.
By utilizing the undo feature in shared notes, you can easily undo changes made by you or your collaborators, ensuring the accuracy and integrity of the shared content. It fosters a collaborative environment where mistakes can be rectified, and the final version of the note reflects the collective effort and input of all collaborators.
Recovering Deleted Notes
Accidentally deleting a note in the Notes app can be distressing, especially if the note contained important information. However, the Notes app offers options to help you recover deleted notes and retrieve any lost data.
When you delete a note in the app, it is not immediately permanently erased. Instead, the note is moved to a folder called “Recently Deleted”. This folder acts as a temporary holding area for deleted notes, allowing you a chance to recover them.
To recover a deleted note, open the Notes app and navigate to the “Folders” view. Scroll down until you find the “Recently Deleted” folder and tap on it. Inside the folder, you will see a list of notes that have been deleted within the last 30 days.
To restore a deleted note, simply select it from the “Recently Deleted” folder and tap on the “Move” button, which looks like a folder with an upward arrow. Choose the appropriate location or folder where you want to move the note back to, and the note will be restored to its original location.
It’s important to note that deleted notes are stored in the “Recently Deleted” folder for 30 days by default. After this period, if a note hasn’t been manually recovered or permanently deleted, it will be automatically removed from the folder.
If you realize that you have permanently deleted a note or if the 30-day period has passed, there may still be a chance to recover the note. One option is to check if you have a backup of your device in iCloud or iTunes. By restoring your device from a backup, you can potentially retrieve the deleted note.
However, it’s important to understand that restoring from a backup will replace the current data on your device with the data from the backup, so make sure to back up your current data before proceeding.
To prevent the loss of important notes, it’s recommended to regularly back up your device using iCloud or iTunes. This ensures that you have a recent copy of your data in case of accidental deletion or other unforeseen circumstances.
By utilizing the “Recently Deleted” folder and potentially restoring from a backup, you can increase the chances of recovering deleted notes in the Notes app. Remember to act promptly to ensure the successful recovery of any accidentally deleted notes and to maintain the integrity of your valuable information.