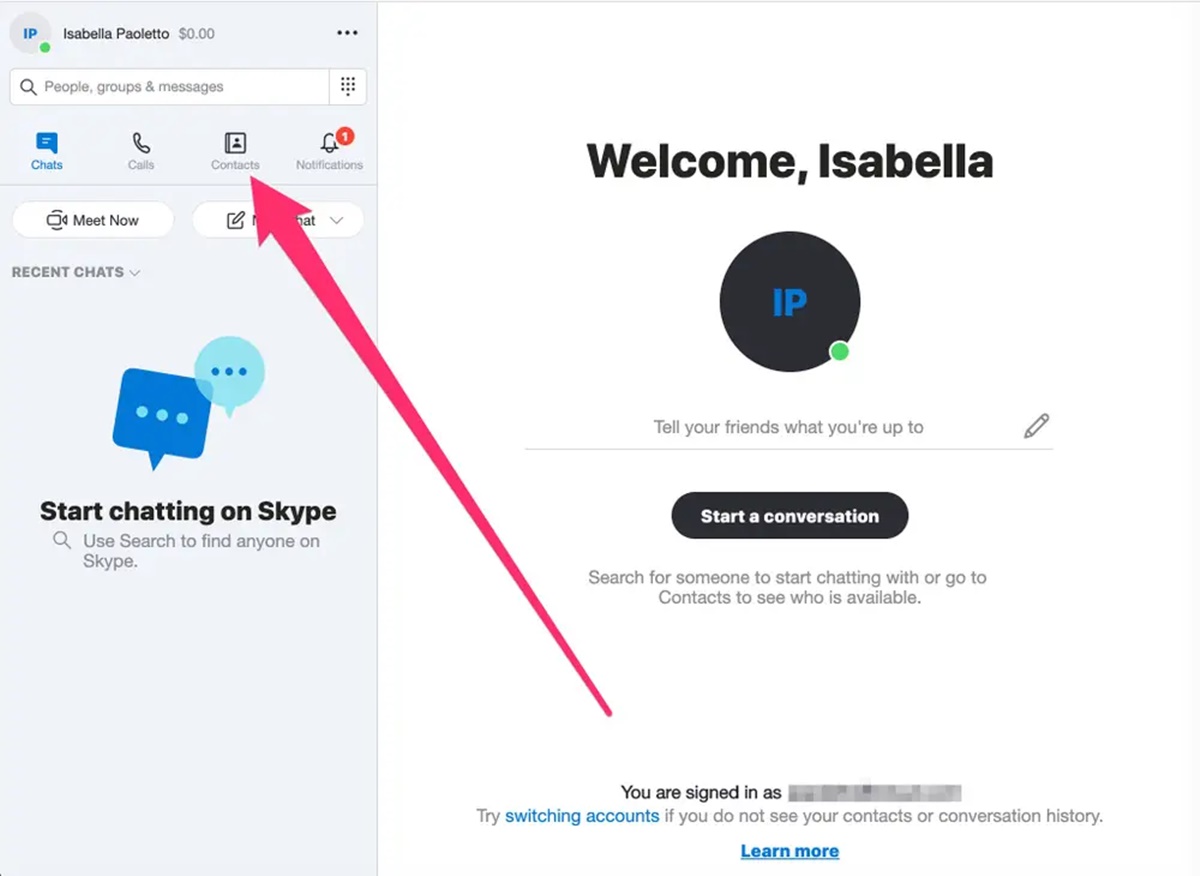Reasons to Unblock Someone on Skype
Skype is a popular communication platform that allows people from across the globe to connect and interact. While it offers various features to enhance your online communication experience, there may be instances when you find yourself needing to block a contact. However, there can also be reasons to unblock someone on Skype. Let’s explore some of the common reasons why you might consider unblocking a contact:
Resolving Past Differences: Sometimes, conflicts and disagreements arise in personal or professional relationships that lead to blocking a contact on Skype. However, as time passes and emotions cool down, you might want to give the relationship another chance and reconnect with the person.
Misunderstandings: Communication can be tricky, especially in written form. Misunderstandings can occur, leading to unnecessary blocks on Skype. If you realize that the dispute was a result of miscommunication, unblocking the person can pave the way for open dialogue and resolution.
Reconnecting with Lost Connections: Over time, we may lose touch with certain people who were once an important part of our lives. Unblocking a contact on Skype can be a way to revive those connections and regain lost friendships or professional relationships.
Work Related Collaborations: In a professional context, blocking a colleague or collaborator on Skype can hinder workflow and communication. If you need to work together or have ongoing projects, unblocking them becomes essential for effective collaboration.
Personal Growth: Personal growth and maturity can lead to a change of perspective. You may have blocked someone in the past, but as you grow and evolve, you might want to give them a second chance and unblock them on Skype.
Variety of Opinions: Diversity in opinions can be valuable in fostering meaningful discussions and expanding our knowledge. Unblocking someone on Skype who has different viewpoints can allow for engaging conversations and the exchange of ideas.
Receiving Important Information: It’s possible to miss out on important updates or information from a blocked contact. If you realize that unblocking them is necessary to stay informed, it’s a good reason to reverse the block on Skype.
How to Unblock Someone on Skype on Desktop
If you’ve decided to unblock someone on Skype after considering the reasons mentioned above, here is a step-by-step guide on how to do it on the desktop version:
Step 1: Launch Skype on your desktop: Open the Skype application on your computer and sign in with your credentials.
Step 2: Navigate to the contact list: Look for the contact list on the left-hand side of the Skype window. It usually displays all your contacts and recent conversations.
Step 3: Find the blocked contact: Scroll through the contact list until you find the person you want to unblock. Blocked contacts are typically indicated by a red circle icon with a line through it.
Step 4: Unblock the contact: Right-click on the blocked contact’s name and select the “Unblock” option from the context menu. Alternatively, you can also click on the contact’s name to open the conversation window, then click on the ellipsis (…) button and choose “Unblock” from the dropdown menu.
By following these steps, you can easily unblock someone on Skype using the desktop version. It’s important to note that unblocking a contact will allow them to interact with you again and send messages or initiate calls. Ensure that you are comfortable with this before unblocking the person.
Step 1: Launch Skype on your desktop
Before you can unblock someone on Skype, you need to ensure that you have the application installed on your desktop. Here is how you can launch Skype on your desktop:
1. Locate the Skype app: Look for the Skype app icon on your desktop. It is usually represented by a blue and white “S” symbol. If you don’t see the app icon on your desktop, you can search for it in your computer’s application menu or search bar.
2. Double-click the Skype app icon: Once you’ve located the Skype app icon, double-click on it to launch the application. It may take a few seconds for the app to open, depending on your computer’s performance.
3. Sign in to your Skype account: After launching the Skype app, you will be prompted to sign in to your Skype account. Enter your Skype username or email address and your corresponding password, then click on the “Sign In” button.
4. Wait for Skype to load: Once you’ve signed in, Skype will start loading and display your contact list and conversation history. It may take a moment for all the features to load, especially if you have a large number of contacts.
5. Check your online status: On the top-right corner of the Skype window, you’ll notice your online status. It can be displayed as “Online,” “Away,” “Do Not Disturb,” or “Invisible.” Ensure that you are online so that you can unblock someone and receive their messages and calls.
By following these steps, you can easily launch Skype on your desktop and get ready to unblock a contact. Remember, it’s important to have the Skype application installed and be signed in to your account before proceeding to the next steps.
Step 2: Navigate to the contact list
Once you have launched Skype on your desktop, the next step in unblocking someone is to navigate to the contact list. Here’s how you can do it:
1. Locate the contact list: Look for the contact list on the left-hand side of the Skype window. It is usually represented by an icon that resembles a person or a speech bubble. Click on it to access your contacts.
2. Ensure the contact list is visible: If the contact list is not immediately visible, you may need to click on a hamburger menu icon (represented by three horizontal lines) or a similar icon to expand the sidebar and display your contacts.
3. Scroll through the contact list: Once the contact list is visible, scroll through it to find the contact you want to unblock. The contact list usually displays names, profile pictures, and status indicators to help you identify your blocked contact.
4. Use the search feature: If you have a long list of contacts and finding the specific person you want to unblock becomes difficult, you can utilize the search feature. Look for a search bar at the top of the contact list, enter the name or username of the blocked contact, and the list will automatically filter the results.
5. Click on the contact’s name: Once you locate the contact you wish to unblock, click on their name in the contact list. This action will open the conversation window, where you can access additional options to unblock the contact.
By following these steps, you can easily navigate to the contact list on Skype and locate the blocked contact that you want to unblock. Having your contact list readily accessible ensures that you can efficiently manage your blocked contacts and maintain effective communication on Skype.
Step 3: Find the blocked contact
After navigating to the contact list in Skype on your desktop, the next step is to find the specific contact that you have blocked. Here’s how you can locate the blocked contact:
1. Scroll through the contact list: Take a moment to scroll through your contact list and visually search for the blocked contact. Look for their name, profile picture, or any other identifying details that can help you recognize them.
2. Pay attention to indicators: Blocked contacts on Skype are often marked with a distinct symbol or icon that signifies their blocked status. These symbols may include a red circle icon with a line through it or a similar visual cue. Keep an eye out for these indicators to quickly identify the blocked contact.
3. Use search or filter options: If you have a large number of contacts or if you cannot find the blocked contact through manual scrolling, you can utilize the search or filter options provided in Skype. Look for a search bar or filter settings at the top of the contact list, and enter the name or username of the blocked contact to narrow down the results.
4. Check previous conversations: If you have had prior conversations with the blocked contact, review your message history to find their name. You can do this by clicking on the conversation history icon, usually represented by a clock or chat bubble, and scrolling through the messages to locate the contact.
5. Sort contacts alphabetically: Some Skype versions offer the option to sort contacts alphabetically by name. If available, you can select this sorting preference to make it easier to find the blocked contact by their name.
By following these steps, you can successfully find the blocked contact within your Skype contact list. Locating the blocked contact is crucial to proceeding with the unblocking process and allowing them to interact with you again on the Skype platform.
Step 4: Unblock the contact
Once you have successfully located the blocked contact in your Skype contact list on desktop, the next step is to unblock them. Here’s how you can unblock a contact:
Option 1: Right-click on the contact’s name:
– Right-click on the name of the blocked contact. This will open a context menu with various options.
– From the context menu, select the “Unblock” option. It may be listed as “Unblock contact” or something similar.
– Once you click on the “Unblock” option, Skype will remove the block on the contact, allowing them to send you messages and initiate calls again.
Option 2: Unblock from the conversation window:
– Click on the name of the blocked contact to open the conversation window.
– In the conversation window, click on the ellipsis (…) button, typically located at the top-right corner of the window.
– From the dropdown menu, select the “Unblock” option. This action will remove the block on the contact.
It’s essential to note that once you unblock a contact, they will have the ability to communicate with you on Skype again. They can send you messages, make audio or video calls, and see your online status.
Additionally, when you unblock a contact, any previous conversation history you had with them will be restored. This means that all previous messages and media shared between you and the unblocked contact will become visible again in the conversation window.
By following these steps, you can easily unblock a contact on Skype. Ensure that you have carefully considered your decision to unblock the contact and are comfortable with reestablishing communication with them.
How to Unblock Someone on Skype on Mobile
If you’re using the Skype app on your mobile device and wish to unblock a contact, follow these step-by-step instructions:
Step 1: Open the Skype app on your mobile device: Locate the Skype app on your home screen or app drawer and tap on it to open the application.
Step 2: Locate the blocked contact: Once the Skype app opens, navigate to your contact list by tapping on the “Contacts” tab or icon. Scroll through or search for the blocked contact’s name or username.
Step 3: Unblock the contact: Once you find the blocked contact, tap and hold on their name to open a context menu. From the options presented, look for an “Unblock” or similar option, and tap on it to unblock the contact.
If you don’t see a context menu, you may need to tap on the blocked contact’s name to open their profile or conversation window. From there, you should find an option to unblock the contact.
After completing these steps, the contact will be unblocked, and they will be able to send you messages and make calls on Skype again.
On the mobile app, the specific steps to unblock a contact may vary slightly depending on the operating system and version of Skype you are using. However, the general process remains the same. Explore the app’s menu options and contextual menus to locate the unblock feature if it’s not immediately visible.
Remember, unblocking a contact on Skype mobile app will restore your communication with them and allow them to interact with you again. Make sure to consider your decision carefully before unblocking a contact to ensure a positive and comfortable user experience.
Step 1: Open the Skype app on your mobile device
To begin the process of unblocking a contact on Skype using the mobile app, you need to ensure that you have the Skype app installed on your smartphone or tablet. Here’s how you can open the Skype app:
1. Locate the Skype app: Look for the Skype app icon on your mobile device’s home screen or app drawer. The Skype icon is typically represented by a blue and white “S” symbol.
2. Tap on the Skype app icon: Once you locate the Skype app icon, tap on it to open the application. The app may take a few moments to load, depending on your device’s performance.
3. Sign in to your Skype account: After launching the Skype app, you will be prompted to sign in to your Skype account. Enter your Skype username or email address, followed by your account password, and then tap on the “Sign In” or “Log In” button.
4. Grant necessary permissions: Depending on your device and Skype app version, you may be asked to grant various permissions, such as accessing your contacts or using the microphone and camera. Follow the on-screen prompts and allow the necessary permissions to enable the full functionality of the Skype app.
5. Wait for Skype to load: Once you’ve signed in, the Skype app will start loading and display your contact list or recent conversations. It may take a few seconds for the app to fetch the latest data and synchronize your account.
By following these steps, you can easily open the Skype app on your mobile device and prepare to unblock a contact. It’s important to have the Skype application installed and be signed in to your account before proceeding to the next steps.
Step 2: Locate the blocked contact
After opening the Skype app on your mobile device, the next step in unblocking someone is to locate the contact that you have previously blocked. Follow these steps to find the blocked contact:
1. Navigate to the contact list: Look for the icon or tab that represents the contact list in the Skype app interface. This can typically be found at the bottom of the screen or in the navigation menu.
2. Scroll through the contact list: Once you access the contact list, take a moment to scroll through it and visually search for the blocked contact. Look for their name, profile picture, or any other identifying details that can help you recognize them.
3. Use the search feature: If you have a long list of contacts or if you cannot find the blocked contact through manual scrolling, you can utilize the search feature. Look for a search bar or icon at the top of the contact list and enter the name or username of the blocked contact to search for them.
4. Check recent conversations: If you have had previous conversations with the blocked contact, you can check your recent or chat history to find their name. Tap on the chat history icon, typically represented by a clock or chat bubble, and scroll through the conversations to locate the contact.
5. Sort contacts or apply filters: Some versions of the Skype app offer features to sort contacts or apply filters to make it easier to locate specific individuals. Look for sorting options such as alphabetical order or filter settings to streamline your search for the blocked contact.
By following these steps, you can successfully locate the blocked contact within the Skype app on your mobile device. Having the ability to find the blocked contact is essential to proceed with unblocking them and restoring communication.
Step 3: Unblock the contact
Once you have located the blocked contact in the Skype app on your mobile device, it’s time to unblock them. Follow these steps to unblock the contact:
Option 1: Long-press on the contact’s name:
– Find the name of the blocked contact in your contact list or conversation history.
– Long-press on the contact’s name to open a context menu with various options.
– Look for the “Unblock” or similar option in the menu and tap on it to unblock the contact.
Option 2: Unblock from the contact’s profile:
– Tap on the name of the blocked contact to access their profile or conversation window.
– Within the contact’s profile, look for an “Unblock” button or option.
– Tap on the “Unblock” button to remove the block from the contact.
After unblocking the contact, they will be able to send you messages and initiate calls on Skype again. Keep in mind that unblocking a contact does not automatically restore past chat history or shared media.
If you wish to retrieve previous conversations or media, you may need to reach out to the unblocked contact and request them to resend any relevant content or information.
It’s worth noting that the steps may vary slightly depending on your device’s operating system and the version of the Skype app. However, the general process of unblocking a contact remains consistent across most mobile devices.
By following these steps, you can easily unblock a contact on Skype using the mobile app, allowing you to reestablish communication with them and resume regular interactions.
How to Unblock Someone on Skype for Web
If you are using Skype on the web browser version, you can easily unblock a contact by following these step-by-step instructions:
Step 1: Open Skype on your web browser: Launch your preferred web browser and visit the official Skype website. Enter your username and password to log in to your Skype account.
Step 2: Access the blocked contacts list: Once you are logged in to Skype for web, locate the navigation panel on the left-hand side of the screen. Look for the “Contacts” tab and click on it to access your contact list.
Step 3: Find the blocked contact: Scroll through the contact list to locate the contact you want to unblock. There may be visual indicators, such as a red circle icon with a line through it, to signify that the contact is blocked.
Step 4: Unblock the contact: Hover your cursor over the blocked contact’s name, and a set of options will appear. Click on the ellipsis (…) button or the “More options” button to expand the options list.
Step 5: Select “Unblock contact”: From the expanded options menu, click on the “Unblock Contact” or similar option to unblock the desired contact. By doing this, the contact will once again be able to interact with you on Skype.
Please note that the steps provided are based on the current version of Skype for web. The actual user interface and options may vary slightly depending on any updates or changes made to the web version of Skype. However, the general process of unblocking a contact remains consistent.
By following these steps, you can easily unblock someone on Skype for web and reestablish communication with the unblocked contact. Ensure that you have carefully considered your decision to unblock the contact and are comfortable with resuming conversation and interaction with them.
Step 1: Open Skype on your web browser
To begin the process of unblocking someone on Skype for web, you need to open the Skype application in your web browser. Follow these steps to open Skype:
1. Launch your web browser: Open the web browser of your choice on your computer or device. Commonly used web browsers include Chrome, Firefox, Safari, and Edge.
2. Visit the Skype website: In the address bar of your web browser, enter the URL for the official Skype website: https://www.skype.com.
3. Sign in to your Skype account: On the Skype website, you will find a “Sign In” option at the top right corner. Click on it to access the login page. Enter your Skype username or email address, followed by your password, and click on “Sign In” or “Log In.”
4. Navigate to Skype for web: After successfully signing in, you will be redirected to the Skype for web interface. If you are not automatically redirected, look for a “Skype for web” or “Launch Skype for web” option on the website and click on it.
5. Wait for Skype to load: Once on the Skype for web interface, the application will begin to load in your web browser. This process may take a few seconds, especially if it’s your first time using Skype for web or if you have a slow internet connection.
By following these steps, you can open Skype on your web browser and prepare to unblock a contact. Ensure that you have a stable internet connection and the latest version of your preferred web browser for the best experience on Skype for web.
Step 2: Access the blocked contacts list
After opening Skype on your web browser, the next step in unblocking someone is to access the blocked contacts list. Follow these steps to accomplish this:
1. Locate the navigation panel: On the left-hand side of the Skype web interface, you will find a navigation panel. It typically contains different tabs or options.
2. Click on the “Contacts” tab: Look for the “Contacts” tab in the navigation panel and click on it. This will take you to the contacts section where you can view your contact list and manage your blocked contacts.
3. Find the blocked contacts list: Once you are on the contacts page, you may need to navigate further to find the blocked contacts list. Look for options such as “Blocked Contacts,” “Blocked List,” or something similar.
4. Click on the blocked contacts list: When you locate it, click on the blocked contacts list to access the contacts that you have blocked.
By following these steps, you can easily access the blocked contacts list on Skype for web. Once you are on this list, you can proceed to unblock the desired contact and restore communication with them.
Keep in mind that the steps provided might vary slightly depending on any updates or changes made to the Skype web interface. However, the overall process of accessing the blocked contacts list remains consistent.
Ensure that you are logged in to your Skype account and have sufficient permissions to manage your contacts, including unblocking them. By accessing the blocked contacts list, you have more control over your blocked contacts and the ability to manage your communication effectively.
Step 3: Unblock the contact
Once you have accessed the blocked contacts list on Skype for web, you can proceed to unblock a contact. Follow these steps to unblock the desired contact:
1. Locate the blocked contact: Within the blocked contacts list, scroll through the names or use the search function to find the contact you want to unblock. The contact will typically have a visual indicator, such as a red circle icon, to signify that they are blocked.
2. Click on the contact’s name: Once you have found the blocked contact, click on their name to open their profile or conversation window. This will give you access to the options for managing the contact.
3. Find the unblock option: Within the contact’s profile or conversation window, look for an option to unblock the contact. It is usually labeled as “Unblock Contact” or something similar.
4. Unblock the contact: Click on the “Unblock Contact” option to remove the block from the selected contact. Once you confirm the unblock action, the contact will be unblocked, and they will regain the ability to contact you on Skype.
If you cannot find the unblock option within the contact’s profile or conversation window, you may need to explore additional options, such as a dropdown menu or an ellipsis (…) button, to access the unblock functionality. The exact location of the unblock option may vary depending on the version of Skype for web you are using.
By following these steps, you can easily unblock a contact on Skype for web. Once unblocked, the contact will be able to communicate with you again, and their messages and calls will no longer be blocked or restricted.
Ensure that you consider your decision carefully before unblocking a contact, as unblocking them grants them access to interact with you on Skype.
Additional Tips for Unblocking Someone on Skype
When unblocking someone on Skype, here are a few additional tips to keep in mind to ensure a smooth and positive experience:
1. Reflect on your decision: Before unblocking a contact, take a moment to reflect on your decision. Consider the reasons you blocked them in the first place and whether you feel comfortable resuming communication with them. Ensure that unblocking the contact aligns with your personal preferences and goals.
2. Communicate your boundaries: If you decide to unblock a contact, it is essential to communicate your boundaries and expectations clearly. Let the person know if there are certain topics or behaviors that you find unacceptable or if you prefer to keep communication limited to specific subjects. Setting boundaries can help maintain a healthy and respectful relationship.
3. Regularly review and manage contacts: Take the time to review and manage your contacts regularly. This includes reviewing your blocked contacts list and reassessing whether you still want to keep certain individuals blocked. Keeping your contacts up-to-date ensures that your communication channels are open to the right people.
4. Use privacy settings: Utilize the privacy settings within your Skype account to control who can contact you and see your status. Adjust the settings to fit your preferences and comfort level. This can help prevent unwanted communication from individuals you prefer not to interact with.
5. Report abusive behavior: If you encounter abusive or inappropriate behavior from a contact, it’s important to report it to Skype. They have measures in place to handle such situations and can take appropriate action to ensure your safety and well-being on the platform.
6. Consider professional support: If the reason for blocking a contact was due to a professional conflict or disagreement, consider seeking guidance from a supervisor or a trusted colleague. Professional support can help navigate challenges effectively and make informed decisions regarding unblocking a contact.
7. Monitor your online presence: Keep an eye on your online presence and be cautious about sharing personal information with contacts, especially those you have unblocked. It’s always important to maintain a level of discretion and protect your privacy while using online communication platforms like Skype.
By keeping these additional tips in mind, you can ensure a positive and healthy experience while unblocking someone on Skype. Remember to prioritize your well-being and comfort when deciding to unblock a contact, and always exercise caution in your communication interactions.