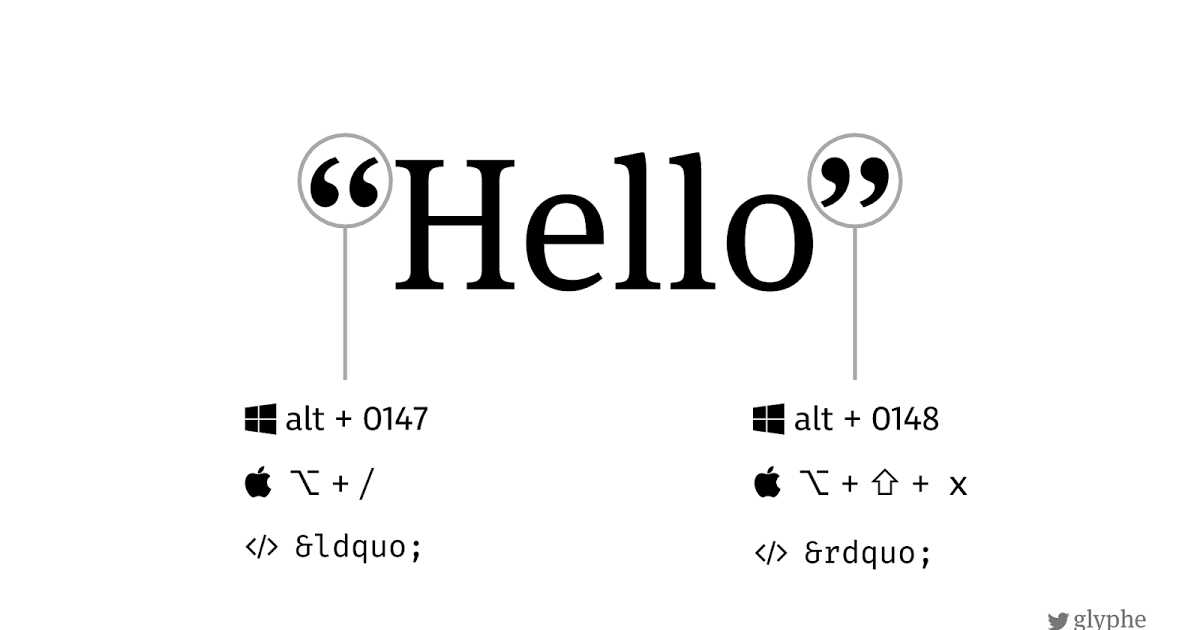Why Use Curly Quotes and Curly Apostrophes?
Curly quotes and curly apostrophes, also known as smart quotes or typographer’s quotes, are punctuation marks that are curved or sloped rather than straight. While straight quotes and straight apostrophes (also called dumb quotes) are the default option on most keyboards, using curly quotes and curly apostrophes can greatly enhance the visual appeal and professionalism of your written content.
Here are a few reasons why you should consider using curly quotes and curly apostrophes:
- Improved Readability: Curly quotes and curly apostrophes add a touch of elegance to your text. They are designed to match the flow of the letters and are visually pleasing, making your content more enjoyable to read.
- Enhanced Typography: By using curly quotes and curly apostrophes, your text will have a more sophisticated and polished look. They are commonly used in print materials like books and magazines, so incorporating them into your digital content can give it a professional touch.
- Accurate Representation: Curly quotes and curly apostrophes are used in typesetting and publishing to accurately represent the opening and closing quotation marks and apostrophes. Using straight quotes and straight apostrophes can lead to confusion, especially when dealing with nested quotations or possessive contractions.
- Maintained Consistency: Using curly quotes and curly apostrophes throughout your content maintains a consistent style. It shows attention to detail and consistency in typography, which reflects positively on your professionalism as a writer.
- Compatibility with HTML: Curly quotes and curly apostrophes are HTML entities that are recognized by web browsers and search engines. This ensures that your content is displayed correctly and is compatible with different devices and platforms.
The Difference Between Curly Quotes and Straight Quotes
Curly quotes and straight quotes may look similar at first glance, but there are distinct differences that set them apart. Understanding these differences can help you make informed decisions when it comes to using quotation marks and apostrophes in your writing.
Here are the main differences between curly quotes and straight quotes:
- Visual Appearance: The most noticeable difference is in their visual appearance. Curly quotes (also called smart quotes) have a curved or sloped shape, resembling opening and closing “6” or “9” figures. On the other hand, straight quotes (also called dumb quotes) are straight vertical lines without any curves.
- Usage: Curly quotes are commonly used in professional typography and publishing, while straight quotes tend to be the default option on most keyboards. Curly quotes are favored for their aesthetic appeal and typographic accuracy.
- Opening and Closing Marks: Curly quotes have distinct opening and closing marks. The opening quotation mark curls towards the right, while the closing quotation mark curls towards the left. Straight quotes, on the other hand, are identical in shape and do not differentiate between opening and closing marks.
- Apostrophe Shape: Curly apostrophes, like curly quotes, have a curved or sloped shape. They resemble a high-raised comma. Straight apostrophes, on the other hand, are straight vertical lines similar to a prime symbol.
- Typographic Accuracy: Curly quotes and curly apostrophes are designed to match the flow of the letters, lending a more visually appealing and professional look to the text. Straight quotes and straight apostrophes, while simpler in appearance, may appear less refined and might not be as accurate in representing the intended punctuation marks.
Understanding the difference between curly quotes and straight quotes can help you make conscious choices when it comes to typography and punctuation in your writing. By opting for curly quotes and curly apostrophes, you can elevate the visual appeal and professionalism of your content.
How to Type Curly Quotes and Curly Apostrophes in Microsoft Word
Microsoft Word offers built-in features that make it easy to type curly quotes and curly apostrophes. Here’s how you can do it:
- Automatic Conversion: By default, Microsoft Word automatically converts straight quotes and straight apostrophes into curly quotes and curly apostrophes as you type. This feature is enabled by default in most versions of Word. Simply type the straight quote or straight apostrophe, and Word will automatically convert it to the appropriate curly variant.
- Manual Conversion: If the automatic conversion is not enabled or you need to convert existing straight quotes and apostrophes into curly ones, you can do so manually. Select the straight quote or straight apostrophe, right-click, and choose “Replace” from the context menu. In the “Find what” field, enter a straight quote or straight apostrophe, and in the “Replace with” field, enter the corresponding curly quote or curly apostrophe. Then, choose the “Replace All” option to convert all instances throughout the document at once.
- Keyboard Shortcuts: Alternatively, you can use keyboard shortcuts to directly insert curly quotes and curly apostrophes. For curly quotes, use CTRL + ALT + Q for opening double quote (as in “), and CTRL + ALT + SHIFT + Q for closing double quote (as in ”). For curly apostrophes, use CTRL + ALT + ] (right bracket) for opening apostrophe (as in ‘), and CTRL + ALT + SHIFT + ] (right bracket) for closing apostrophe (as in ’).
- Symbol Menu: Another option is to use the Symbol menu in Microsoft Word. Go to the “Insert” tab and click on the “Symbol” button. From the drop-down menu, select “More Symbols” to open the Symbol dialog box. In the Symbols tab, select the desired curly quote or curly apostrophe from the available options and click on the “Insert” button to add it to your document.
- Change AutoFormat Options: In some versions of Microsoft Word, the automatic conversion of straight quotes and apostrophes may be disabled. To enable it, go to the “File” tab, click on “Options,” and select “Proofing.” In the AutoCorrect options section, click on “AutoCorrect Options.” In the AutoFormat tab, ensure that the “Straight quotes with smart quotes” option is checked. This will enable the automatic conversion of straight quotes and apostrophes into curly ones as you type.
By using these methods, you can easily type curly quotes and curly apostrophes in Microsoft Word. Whether you prefer the automatic conversion or want to manually replace the punctuation marks, Microsoft Word provides convenient options to enhance the typography of your documents.
How to Type Curly Quotes and Curly Apostrophes in Google Docs
In Google Docs, typing curly quotes and curly apostrophes can be done easily using a few different methods. Here are the steps to type them:
- Automatic Conversion: Similar to Microsoft Word, Google Docs automatically converts straight quotes and straight apostrophes into curly quotes and curly apostrophes as you type. This feature is enabled by default. Simply type the straight quote or straight apostrophe, and Google Docs will automatically convert it to the appropriate curly variant.
- Manual Conversion: If the automatic conversion is not enabled or you need to convert existing straight quotes and apostrophes into curly ones, you can do so manually. Select the straight quote or straight apostrophe, right-click, and choose “Replace” from the context menu. In the “Find” field, enter a straight quote or straight apostrophe, and in the “Replace with” field, enter the corresponding curly quote or curly apostrophe. Then, choose the “Replace All” option to convert all instances throughout the document at once.
- Keyboard Shortcuts: Google Docs provides keyboard shortcuts to directly insert curly quotes and curly apostrophes. For curly quotes, you can use CTRL + ALT + ] (right bracket) for the opening double quote (as in “), and CTRL + ALT + SHIFT + ] (right bracket) for the closing double quote (as in ”). For curly apostrophes, use CTRL + ALT + [ (left bracket) for the opening apostrophe (as in ‘), and CTRL + ALT + SHIFT + [ (left bracket) for the closing apostrophe (as in ’).
- Special Characters Panel: Another option is to use the Special Characters panel in Google Docs. Go to the “Insert” tab, hover over “Special characters,” and click on “Quotation marks” or “Apostrophes.” From the drop-down menu, select the desired curly quote or curly apostrophe, and it will be inserted at your cursor’s position in the document.
- Change Preferences: In Google Docs, you can customize some preferences related to quotation marks. Go to the “Tools” menu, select “Preferences,” and click on “Substitutions.” Ensure that the “Automatically detect text substitutions” option is checked. This will enable the automatic conversion of straight quotes and apostrophes into curly ones as you type.
With these methods, you can easily type curly quotes and curly apostrophes in Google Docs. Whether you prefer the automatic conversion or want to manually replace the punctuation marks, Google Docs provides a user-friendly interface for enhancing the typography of your documents.
How to Type Curly Quotes and Curly Apostrophes on a Mac
On a Mac, typing curly quotes and curly apostrophes is a straightforward process. Here are a few methods you can use to type them:
- Automatic Conversion: Mac operating systems, such as macOS, have built-in features that automatically convert straight quotes and straight apostrophes into curly quotes and curly apostrophes. By default, the system will intelligently convert the punctuation marks as you type. Simply use the regular single or double quote key on your keyboard, and the system will convert it to the appropriate curly variant.
- Keyboard Shortcuts: Mac provides keyboard shortcuts to directly insert curly quotes. For the opening double quote (as in “), press Option + [ (left bracket), and for the closing double quote (as in ”), press Shift + Option + [ (left bracket). Similarly, for the opening single quote or apostrophe (as in ‘), press Option + ] (right bracket), and for the closing single quote or apostrophe (as in ’), press Shift + Option + ] (right bracket).
- Character Viewer: Another option is to use the Character Viewer on a Mac. To access it, click on the Apple menu and go to “System Preferences.” Then, click on “Keyboard” and choose the “Input Sources” tab. Check the box next to “Show viewers for keyboard, emoji, and symbols in menu bar.” From there, you can open the Character Viewer by clicking on the icon in the menu bar. In the Character Viewer, navigate to the “Punctuation” section and select the desired curly quote or curly apostrophe to insert it into your document.
- Text Replacement: Mac also offers the Text Replacement feature, which allows you to create shortcuts for frequently used phrases or characters. You can set custom shortcuts that will automatically expand into curly quotes and curly apostrophes when typed. To access this feature, go to “System Preferences,” click on “Keyboard,” and select the “Text” tab. Click on the “+” button, enter the desired curly quote or curly apostrophe in the “Replace” field, and assign a shortcut in the “With” field. Click “Add” to save the text replacement.
By using these methods, you can easily type curly quotes and curly apostrophes on a Mac. Whether you prefer the automatic conversion, keyboard shortcuts, or the Character Viewer, Mac offers multiple options for enhancing the typography of your written content.
How to Type Curly Quotes and Curly Apostrophes on a Windows PC
Typing curly quotes and curly apostrophes on a Windows PC can be done using a variety of methods. Here are a few ways you can type them:
- Character Map: Windows provides the Character Map utility, which allows you to insert special characters, including curly quotes and curly apostrophes. To access it, go to the Start menu, type “Character Map” in the search bar, and open the utility. In the Character Map window, select the desired curly quote or curly apostrophe, and then click on the “Copy” button to copy it. You can then paste it into your document.
- Keyboard Shortcuts: While Windows does not have built-in keyboard shortcuts specifically for typing curly quotes and curly apostrophes, you can use Alt codes to insert these characters. For example, to insert an opening double quote (as in “), hold down the Alt key and type 0147 on the numeric keypad. To insert a closing double quote (as in ”), hold down the Alt key and type 0148 on the numeric keypad. Similarly, for curly apostrophes, hold down the Alt key and type 0145 for the opening apostrophe (as in ‘), and Alt + 0146 for the closing apostrophe (as in ’).
- Replace Function in Text Editors: If you are working with a text editor, such as Microsoft Notepad or WordPad, you can use the “Replace” function to convert straight quotes and straight apostrophes into curly ones. Select the straight quote or straight apostrophe, go to the “Edit” menu, and choose “Replace.” In the “Find what” field, enter the straight quote or straight apostrophe, and in the “Replace with” field, enter the corresponding curly quote or curly apostrophe. Then, select the “Replace All” option to convert all instances within the document.
- Third-Party Applications: There are various third-party applications and text editors available for Windows that offer smart quote functionality. These applications can automatically convert straight quotes and straight apostrophes to their curly equivalents as you type. Some popular options include Microsoft Word, Google Docs, Adobe InDesign, and Scrivener.
By utilizing these methods, you can easily type curly quotes and curly apostrophes on a Windows PC. Whether you prefer using the Character Map utility, Alt codes, the Replace function in text editors, or third-party applications, there are multiple options available to enhance the typography of your written content.
How to Type Curly Quotes and Curly Apostrophes in HTML
In HTML, you can use special character entities to type curly quotes and curly apostrophes. This ensures that the correct characters are displayed in different browsers and devices. Here’s how you can type them:
- Opening Double Quote: To type an opening double quote (as in “), use the HTML entity “ or “.
- Closing Double Quote: To type a closing double quote (as in ”), use the HTML entity ” or ”.
- Opening Single Quote/Apostrophe: To type an opening single quote or apostrophe (as in ‘), use the HTML entity ‘ or ‘.
- Closing Single Quote/Apostrophe: To type a closing single quote or apostrophe (as in ’), use the HTML entity ’ or ’.
Here’s an example of how to use these entities in HTML:
<p>Here is an example of using curly quotes and curly apostrophes: </p>
<p>He said, “I love coding!” and she replied, ‘That is fantastic.’</p>
This example will display as:
Here is an example of using curly quotes and curly apostrophes:
He said, “I love coding!” and she replied, ‘That is fantastic.’
By utilizing HTML entities, you can easily incorporate curly quotes and curly apostrophes into your HTML content. This ensures consistent and accurate rendering of these punctuation marks across different browsers and platforms.
Tips for Consistently Using Curly Quotes and Curly Apostrophes
To maintain consistency in your use of curly quotes and curly apostrophes, consider the following tips:
- Enable Automatic Conversion: In word processing software like Microsoft Word or Google Docs, ensure that the automatic conversion feature is enabled. This will convert straight quotes and straight apostrophes into curly quotes and curly apostrophes as you type, saving you time and effort.
- Proofread Your Text: After typing your content, take the time to proofread it and check for any instances where straight quotes or straight apostrophes may have been mistakenly used. Look for inconsistencies and manually replace them with the appropriate curly characters.
- Be Mindful of Copy-Pasting: When copying and pasting text from external sources, be cautious of any straight quotes or straight apostrophes that may carry over. Check and correct them manually to ensure consistency throughout your document.
- Use Consistent Keyboard Shortcuts: If you prefer using keyboard shortcuts to insert curly quotes and curly apostrophes, make sure to consistently use the same shortcuts across different applications or platforms. This will help maintain uniformity in your typography.
- Be Aware of HTML Entities: If you are working with HTML, remember to use the appropriate HTML entities for curly quotes and curly apostrophes. Double-check that you have utilized the correct entities to ensure consistent display across different browsers and devices.
- Follow Style Guides or Brand Guidelines: If you are writing for a specific organization or publication, consult their style guide or brand guidelines for guidance on the use of quotation marks and apostrophes. These guidelines may specify the preference for curly quotes and curly apostrophes over straight ones.
- Be Consistent Within a Document: Once you have chosen whether to use curly quotes and curly apostrophes, ensure consistency within the same document. Mixing straight and curly punctuation marks can create a disjointed appearance. Commit to using one style consistently throughout.
- Consider Your Audience: Consider your target audience and their preferences when it comes to typography. Curly quotes and curly apostrophes may be more appropriate in formal or professional contexts, while straight quotes and straight apostrophes may be acceptable in more casual or informal writing.
By following these tips, you can consistently use curly quotes and curly apostrophes in your writing. Making the effort to use proper typography not only enhances the visual appeal of your content but also demonstrates attention to detail and professionalism as a writer.