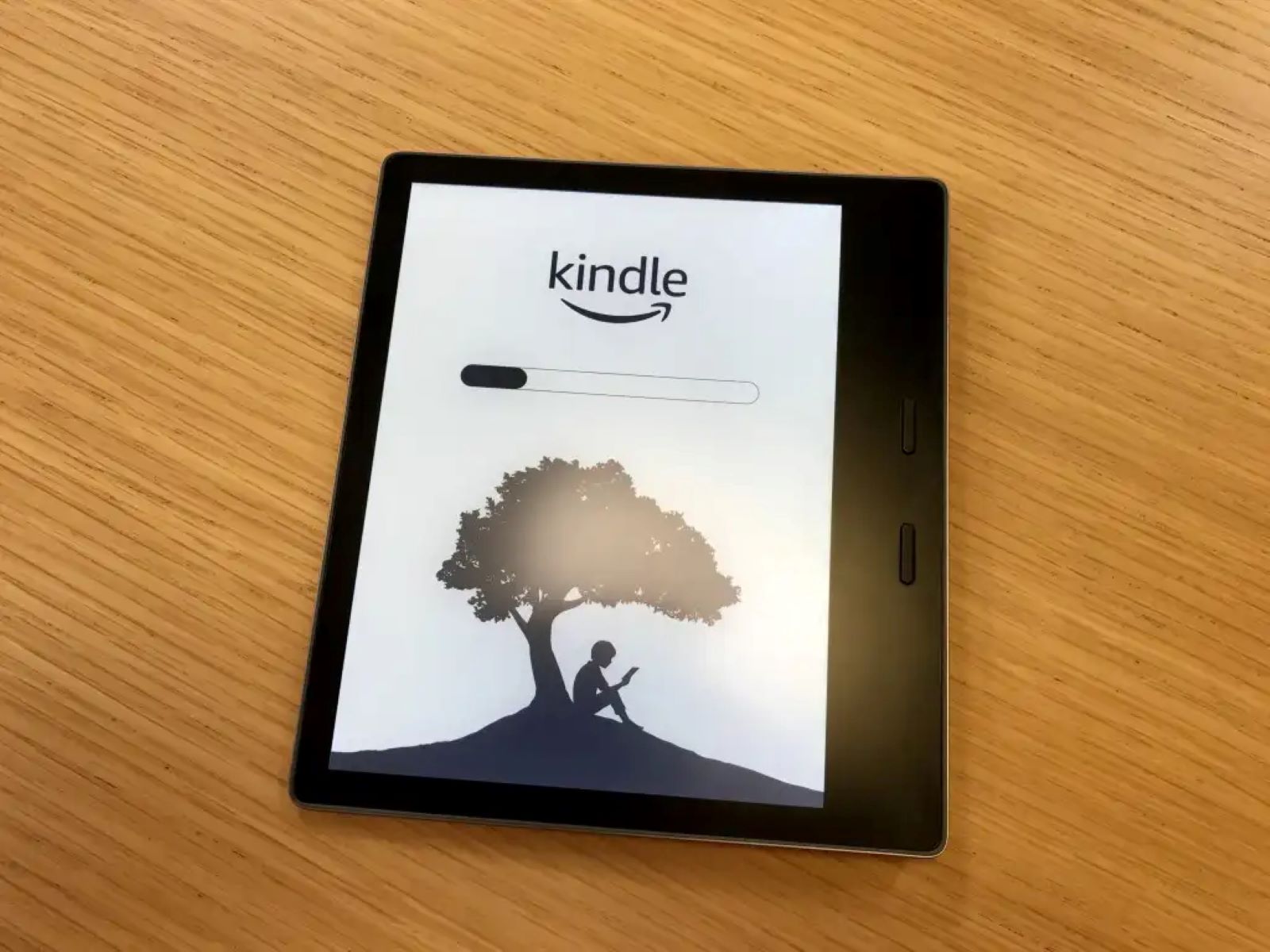Checking the Battery
Before you learn how to turn off your Kindle, it’s important to check its battery level. Ensuring that your device has sufficient power will help avoid any unexpected shutdowns or issues. Here’s how you can check the battery on your Kindle:
1. Go to the Homescreen: Press the home button on your Kindle to navigate to the Homescreen. This is where you’ll find various options and settings.
2. Look at the Battery Icon: On the top-right corner of the screen, you’ll see a battery icon. It indicates the current percentage of battery remaining in your device. A fully charged battery will display a green icon, while a low battery will show a yellow or red icon.
3. Battery Percentage: Alternatively, you can access the battery percentage by tapping on the top-right corner of the screen. A drop-down menu will appear, showing the battery percentage along with the Kindle’s serial number and firmware version.
4. Charging Indicator: If your Kindle is connected to a power source, you’ll see a lightning bolt symbol beside the battery icon. This indicates that the device is currently charging.
It’s essential to keep your Kindle properly charged to ensure uninterrupted usage. If you notice that the battery level is critically low, consider charging it before turning off the device.
Next, let’s explore various methods to turn off your Kindle device, whether temporarily or completely.
Turning Off the Kindle Using the Power Button
One of the simplest ways to turn off your Kindle is by using the power button. Depending on the model of your device, the power button may be located on the top, bottom, or side. Here’s how you can turn off your Kindle using the power button:
1. Locate the Power Button: Find the power button on your Kindle. It is usually identified by a small circle or an icon resembling the power symbol.
2. Press and Hold the Power Button: Press and hold the power button for a few seconds until a menu appears on the screen.
3. Select “Turn Off”: On the menu that appears, look for the option to “Turn Off” or “Power Off” your Kindle device. Use the directional buttons or touchscreen (if applicable) to navigate to the option.
4. Confirm the Action: Once “Turn Off” is highlighted, press the select button or tap the touchscreen to confirm the action. Your Kindle will then power down and turn off.
Turning off your Kindle using the power button is ideal when you want to completely shut down the device for an extended period. However, keep in mind that it may take a few seconds before the screen turns off completely.
If you only wish to temporarily put your Kindle to sleep instead of completely turning it off, you can simply press the power button once. This will activate the sleep mode, allowing you to quickly resume your reading or activities when you turn on the Kindle again.
Now that you know how to turn off your Kindle using the power button, let’s explore other methods of putting your device to sleep or turning it off.
Putting the Kindle to Sleep
If you want to temporarily pause your reading or conserve battery power without turning off your Kindle completely, putting it to sleep is a convenient option. When your Kindle is asleep, it uses minimal power and can quickly wake up to resume your activities. Here’s how you can put your Kindle to sleep:
1. Press the Power Button: To put your Kindle to sleep, simply press the power button once. Depending on your device, the power button may be located on the top, bottom, or side of the device.
2. Wait for the Screen to Turn Off: After pressing the power button, wait for a few seconds until the screen turns off completely. Your Kindle is now in sleep mode.
3. Check the Sleep Indicator Light (If Applicable): Some Kindle models have a tiny LED light next to the power button to indicate the sleep mode. When the Kindle is asleep, the light may change color or blink to show that it is in sleep mode.
In sleep mode, your Kindle will conserve battery power and preserve your current reading position. When you’re ready to resume reading or using your Kindle, press the power button again. The screen will wake up, and you can continue where you left off.
It’s important to note that sleep mode is different from turning off your Kindle completely. If you want to conserve battery power for an extended period or store your Kindle without using it, it’s recommended to turn it off using the power button.
Now that you know how to put your Kindle to sleep, let’s explore other methods of turning off your device.
Turning Off the Kindle Using the Screen Controls
An alternative method to turn off your Kindle is by using the screen controls. This method is particularly useful if the physical power button is not easily accessible or if you prefer a touchscreen interface. Follow these steps to turn off your Kindle using the screen controls:
1. Open the Quick Actions Menu: On your Kindle’s home screen or while reading a book, swipe down from the top of the screen to open the Quick Actions menu.
2. Tap on the Gear Icon: In the Quick Actions menu, locate and tap on the gear icon or the “Settings” option. This will open the Settings menu.
3. Access the Power Options: Within the Settings menu, look for the “Device Options” or “Device Settings” section. Tap on it to reveal more options.
4. Select “Power” or “Power Menu”: In the Device Options menu, you should find the “Power” or “Power Menu” option. Tap on it to access the power settings.
5. Choose “Shut Down” or “Turn Off”: Within the Power menu, you’ll find the option to “Shut Down” or “Turn Off” your Kindle. Tap on it to initiate the shutdown process.
6. Confirm the Action: A prompt will appear on the screen, asking you to confirm the shutdown. Read the message carefully, and if you’re sure, tap on “Yes” or “OK” to proceed.
Once you confirm the shutdown, your Kindle will power down and turn off completely. To turn it back on, you can press the power button or follow the appropriate method for your specific Kindle model.
Using the screen controls to turn off your Kindle is convenient for those who prefer touchscreen interactions or have limited access to the physical power button. It offers a straightforward way to power down your device without navigating through multiple menus.
Next, let’s explore another method of restarting your Kindle.
Restarting the Kindle
If you encounter any issues with your Kindle or notice that it’s not functioning properly, restarting the device can often resolve the problem. Restarting your Kindle is a simple process that can help refresh the system and clear any temporary glitches. Here’s how you can restart your Kindle:
1. Locate the Power Button: Find the power button on your Kindle. It is typically located on the top, bottom, or side of the device.
2. Press and Hold the Power Button: Press and hold the power button for approximately 7-10 seconds. You may see the screen flicker or display a shutdown message.
3. Release the Power Button: After holding the power button, release it and wait for a few seconds.
4. Press the Power Button Again: Once the screen goes blank, press the power button again to turn your Kindle back on. It may take a few moments for the device to reboot and display the startup screen.
Restarting your Kindle can help resolve various issues such as frozen screens, slow performance, and unresponsive interface. Keep in mind that performing a restart will not delete any of your books, documents, or settings. It’s a safe and effective method to troubleshoot common problems.
If you find that restarting the Kindle doesn’t resolve the issue, you can consider performing a factory reset. However, please note that a factory reset will erase all data and settings on your Kindle, restoring it to its original state. Therefore, it’s essential to back up any important files before proceeding with a factory reset.
Now that you know how to restart your Kindle, let’s explore other ways to turn off your device.
Turning Off the Kindle From the Menu
Another method to turn off your Kindle is by accessing the menu options. This method is particularly useful if you prefer navigating through menus rather than using physical buttons. Here’s how you can turn off your Kindle from the menu:
1. Go to the Homescreen: Press the home button on your Kindle to navigate to the Homescreen. This is where you’ll find various options and settings.
2. Open the Menu: On the Homescreen or while reading a book, press the menu button. It is usually identified by three horizontal lines or dots.
3. Select “Settings”: From the menu options, find and select the “Settings” option. This will take you to the Kindle’s settings menu.
4. Navigate to “Device Options” or “Device Settings”: Within the Settings menu, scroll down or navigate to find the section labeled “Device Options” or “Device Settings.”
5. Choose “Power” or “Power Menu”: In the Device Options or Device Settings menu, locate and select the “Power” or “Power Menu” option.
6. Select “Shut Down” or “Turn Off”: Within the Power menu, you’ll find the option to “Shut Down” or “Turn Off” your Kindle. Select it to start the shutdown process.
7. Confirm the Action: A confirmation prompt will appear on the screen, asking you to confirm the shutdown. Read the message carefully, and if you’re sure, select “Yes” or “OK” to proceed.
After confirming the shutdown, your Kindle will power down and turn off completely. To turn it back on, you can press the power button or follow the appropriate method for your specific Kindle model.
Using the menu options to turn off your Kindle provides an intuitive way to navigate through settings and access device functionalities. It’s a suitable method for those who prefer menu-driven interactions.
Now that you know how to turn off your Kindle from the menu, let’s explore another method that involves connecting your device to a power source.
Turning Off the Kindle by Plugging It In
If you want to turn off your Kindle and charge it at the same time, you can do so by simply plugging it into a power source. This method is convenient when you need to charge your device while ensuring it remains off. Here’s how you can turn off your Kindle by plugging it in:
1. Locate the Charging Port: Find the charging port on your Kindle. The location may vary depending on the model of your device. It is usually located at the bottom or side of the Kindle.
2. Connect the Charging Cable: Plug one end of the charging cable into the charging port on your Kindle. Ensure it is securely connected.
3. Plug into Power Source: Connect the other end of the charging cable to a power source such as a wall adapter or USB port on your computer.
4. Wait for Charging Screen: Once your Kindle is connected to a power source, a charging screen should appear on the display. This indicates that your device is charging.
5. Power Off Automatically: While your Kindle is connected to the power source and charging, it will automatically power off. This helps conserve battery life and ensures the device isn’t in use while charging.
Once your Kindle has powered off, leave it plugged in to continue charging. When you’re ready to use it again, simply disconnect it from the power source and turn it on using the power button or appropriate method for your Kindle model.
Using this method, you can charge your Kindle while simultaneously keeping it turned off. It’s a convenient option if you want to ensure your device is fully charged before using it without manually turning it off.
Now that you know how to turn off your Kindle by plugging it in, let’s explore the option to customize the power settings.
Enabling the “Power Button Options” Feature
The “Power Button Options” feature on your Kindle allows you to customize the actions performed when you press the power button. By enabling this feature, you can choose whether to put your Kindle to sleep or power it off completely when you press the power button. Here’s how you can enable the “Power Button Options” feature:
1. Go to the Homescreen: Press the home button on your Kindle to navigate to the Homescreen.
2. Open the Menu: On the Homescreen or while reading a book, press the menu button. It is usually represented by three horizontal lines or dots.
3. Select “Settings”: From the menu options, find and select the “Settings” option. This will take you to the Kindle’s settings menu.
4. Access “Device” or “Device Options”: Within the Settings menu, you may need to scroll down or navigate to find the section labeled “Device” or “Device Options.”
5. Enable “Power Button Options”: Look for the option labeled “Power Button Options” or something similar. Select it to access the power button settings.
6. Choose Sleep or Power Off: Within the “Power Button Options” menu, you’ll find the choices to set the power button action to either “Sleep” or “Power Off.” Select your preferred option.
7. Save the Setting: After selecting your desired power button action, save the setting by tapping on the appropriate button, usually labeled “Save” or “Apply.”
Once you’ve enabled the “Power Button Options” feature and set your preferred action, the power button on your Kindle will now perform the selected function when pressed. This allows you to quickly put your Kindle to sleep or power it off based on your preference.
Keep in mind that if you enable the option to power off using the power button, it will require a longer press to initiate the shutdown process. Be mindful to avoid accidental power-off while using the device.
Now that you know how to enable the “Power Button Options” feature, let’s explore how you can manage the sleep mode settings on your Kindle.
Managing the Sleep Mode Settings
Sleep mode is a power-saving feature on your Kindle that automatically activates after a period of inactivity. Managing the sleep mode settings allows you to customize how long it takes for your device to go into sleep mode. Here’s how you can manage the sleep mode settings on your Kindle:
1. Go to the Settings Menu: Press the home button on your Kindle to navigate to the Homescreen. From there, open the menu by tapping the three horizontal lines or dots.
2. Select “Settings”: Locate and select the “Settings” option from the menu that appears. This will take you to the Kindle’s settings menu.
3. Access “Device” or “Display”: Within the Settings menu, you may need to scroll down or navigate to find the section labeled “Device” or “Display.”
4. Adjust Sleep Mode Settings: Look for the option that allows you to adjust the sleep mode settings. On some Kindle models, it may be labeled as “Sleep” or “Sleep Mode.” Tap on it to access the sleep mode settings.
5. Select the Sleep Timeout Duration: Within the sleep mode settings, you’ll find options to set the sleep timeout duration. This determines how long your Kindle remains inactive before it goes into sleep mode. Select your preferred duration from the available options.
6. Save the Setting: After selecting the desired sleep timeout duration, save the setting by tapping on the appropriate button, usually labeled “Save” or “Apply.”
Now, your Kindle will automatically go into sleep mode after the specified period of inactivity. This feature helps conserve battery power when you’re not actively using the device.
It’s important to find the right balance for the sleep timeout duration. Setting it too short may cause frequent interruptions, while setting it too long may drain the battery unnecessarily. Customize the sleep mode settings based on your usage patterns and preferences.
Now that you know how to manage the sleep mode settings, let’s explore how you can customize the overall power settings of your Kindle.
Customizing the Power Settings
Customizing the power settings on your Kindle allows you to have more control over how your device uses and conserves battery power. By adjusting these settings, you can optimize the battery life and tailor it to your specific needs. Here are some ways you can customize the power settings on your Kindle:
1. Adjust Screen Brightness: The brightness of your Kindle’s screen can impact battery usage. Lowering the screen brightness can help conserve power. To adjust the brightness, go to the settings menu, select “Display” or “Device Options,” and then find the option to adjust the screen brightness.
2. Manage Wi-Fi and Cellular Connectivity: Turning off Wi-Fi or cellular connectivity when you’re not using it can significantly extend the battery life of your Kindle. Access the settings menu, locate the “Wireless” or “Network” section, and disable the Wi-Fi or cellular connection.
3. Control Automatic Downloads: Kindle devices often have the option to automatically download new content, such as books or software updates. Disabling this feature can prevent unnecessary battery drain. Adjust the automatic download settings in the settings menu, under “Device” or “Wireless” options.
4. Enable Airplane Mode: If you’re in an environment with no Wi-Fi or if you don’t require internet access, enabling Airplane Mode can help conserve battery power. Look for the Airplane Mode option in the settings menu, usually under the “Wireless” or “Network” section.
5. Utilize Power Management Modes: Some Kindle models offer power management modes, such as “Power Save” or “Low Power Mode.” Enabling these modes can automatically optimize various settings to minimize power consumption. Check the settings menu or device options to enable these modes if available.
6. Disable Page Refresh: Kindle devices often refresh the screen periodically to reduce screen artifacts. However, disabling this feature can save battery power. Look for the “Page Refresh” option in the settings menu or device settings and turn it off.
7. Adjust Sleep Mode Behavior: As mentioned earlier, you can customize the sleep mode settings on your Kindle. By managing the sleep mode behavior, you can ensure your device goes to sleep promptly when inactive. Access the sleep mode settings in the settings menu and adjust the sleep timeout duration.
By customizing these power settings, you can make your Kindle more energy-efficient and extend its battery life. Experiment with different settings to find the optimal balance between power conservation and usability.
Now that you know how to customize the power settings of your Kindle, let’s address some common questions about turning off the device.
FAQs: Common Questions About Turning Off the Kindle
Here are answers to some frequently asked questions about turning off the Kindle:
1. Will turning off my Kindle delete my books and files?
No, turning off your Kindle will not delete your books, documents, or any other files stored on the device. Your content will remain intact even after powering off the device.
2. How often should I turn off my Kindle?
There is no specific requirement to turn off your Kindle regularly. You can keep it powered on for extended periods without any issues. However, if you’re not using your Kindle for an extended period or if you want to conserve battery power, you can choose to turn it off.
3. Can I charge my Kindle while it’s turned on?
Yes, you can charge your Kindle while it’s turned on. In fact, many users prefer charging their device overnight to ensure it’s fully powered the next day. Charging your Kindle while turned on will not cause any harm or damage to the device.
4. How do I know if my Kindle is completely turned off?
When your Kindle is completely turned off, the screen will be black or blank. There should be no activity or display visible on the screen. You can verify it by pressing any button or the power button to see if the device turns back on.
5. Can I put my Kindle to sleep without pressing the power button?
Yes, you can put your Kindle to sleep without using the power button. Simply tap on the screen to wake up your Kindle, and then swipe the top menu down. Next, select the sleep icon or option to put your Kindle to sleep.
6. What should I do if my Kindle doesn’t turn off?
If your Kindle doesn’t turn off using the usual methods, such as pressing the power button or accessing the settings, you can perform a restart. Press and hold the power button for about 7-10 seconds until the device restarts. This will often resolve any issues preventing your Kindle from turning off.
By understanding these common questions about turning off the Kindle, you’ll be better equipped to manage and operate your device efficiently.