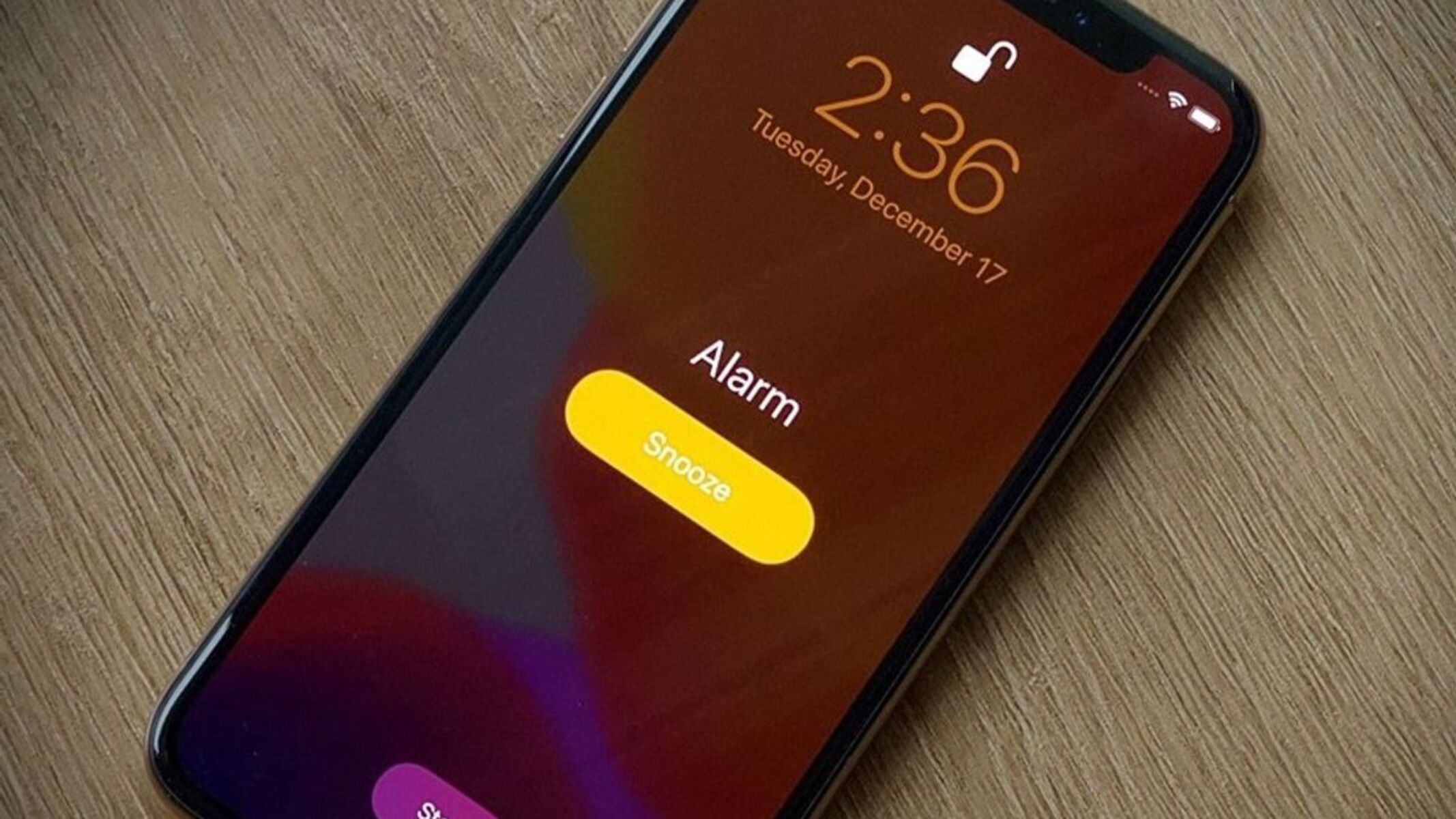Why Is My iPhone Alarm Volume So Low?
Waking up on time is essential, and the alarm feature on your iPhone can be a lifesaver in ensuring you don’t oversleep. However, if you’ve noticed that the alarm volume on your iPhone is too low, it can be frustrating and worrisome. Several factors could contribute to this issue, including software settings and hardware limitations.
One possible reason for the low alarm volume is that your iPhone’s alarm sound settings might be adjusted too low. By default, the alarm volume is separate from the ringer and media volume, which means that even if you increase the overall volume on your device, it may not affect the alarm volume.
Another factor to consider is the “Change with Buttons” setting. If this feature is disabled, pressing the volume buttons on the side of your iPhone will only adjust the ringer volume and not the alarm volume. This can lead to the alarm volume remaining low even when you increase the overall volume on your device.
The attention-aware features on your iPhone, such as Attention Aware Display and Attention Aware Volume, may also affect the alarm volume. These features use the front-facing camera to detect if you’re looking at the screen and decrease the volume accordingly. Disabling these features can help increase the alarm volume.
If you primarily use your iPhone for listening to media, the media volume may be set at a lower level. Since the alarm volume is affected by the media volume, increasing the media volume can indirectly boost the alarm volume.
It’s also important to check for any available software updates for your iPhone. Apple regularly releases updates that address various issues and bugs, including potential problems with alarm volume. Updating your device’s software can potentially resolve the low alarm volume issue.
In some cases, resetting the settings on your iPhone can help restore the alarm volume to its default level. This can be especially useful if there are any misconfigured settings or conflicting software adjustments affecting the alarm volume.
If none of the above steps resolve the low alarm volume issue, you may need to consider restoring your iPhone to factory settings. Keep in mind that this will erase all data and settings on your device, so make sure to back up your data beforehand. Restoring to factory settings can help eliminate any software-related issues that might be affecting the alarm volume.
If you’ve tried all the troubleshooting steps and the low alarm volume problem persists, it’s recommended to contact Apple Support for further assistance. They can provide more specific guidance based on the model and software version of your iPhone and help troubleshoot any hardware-related issues that may be causing the low alarm volume.
Check Your Alarm Sound Settings
If you’re experiencing low alarm volume on your iPhone, the first thing you should check is the alarm sound settings. On your iPhone, open the Clock app and tap on the “Alarm” tab at the bottom of the screen.
Once you’re in the Alarm tab, select the specific alarm that has low volume. Look for the “Sound” option, and tap on it to view the available alarm sounds. Make sure you choose a sound that is loud enough to wake you up.
Additionally, check the slider next to the “Sound” option. Ensure that it is set to the maximum volume level. If it’s not, adjust the slider to the highest point to increase the volume of the alarm sound.
It’s worth noting that the alarm sound settings are separate from the ringer and media volume settings on your iPhone. Adjusting the overall volume of your device may not affect the alarm volume, so it’s important to modify the alarm sound settings specifically.
If you’re still experiencing low alarm volume after adjusting the sound settings, try setting a different alarm sound for testing purposes. Sometimes, specific alarm sounds may have lower volumes compared to others. By choosing a different sound, you can determine if the issue lies with the selected alarm sound or if it’s a broader problem with your iPhone’s volume settings.
Furthermore, ensure that you haven’t accidentally enabled the “Vibrate” option for your alarm. If the “Vibrate” option is turned on, your iPhone will vibrate instead of playing the audible alarm sound, which can give the illusion of a low alarm volume. To disable the “Vibrate” option, simply tap on the toggle switch next to it until it turns gray.
After checking and adjusting the alarm sound settings, test the alarm by setting it to go off in a few minutes. This will allow you to verify if the volume has indeed increased. If the alarm volume is still low, proceed to the next troubleshooting step.
Adjusting the Ringer and Alerts Volume
When it comes to the alarm volume on your iPhone, the ringer and alerts volume settings play a role in determining the overall volume. Adjusting these settings can potentially increase the alarm volume. Here’s how you can do it:
- On your iPhone, go to the Settings app and tap on “Sounds & Haptics” (or “Sounds” depending on your iOS version).
- In the “Sounds & Haptics” menu, locate the “Ringer and Alerts” section.
- Slide the volume bar to the right to increase the ringer and alerts volume. You can also test the volume level using the slider below the volume bar.
- Make sure the “Change with Buttons” option is enabled, indicated by the switch being green. This allows you to adjust the volume using the physical buttons on the side of your iPhone.
It’s important to note that adjusting the ringer and alerts volume will impact not only the volume for incoming calls and notifications but also the alarm volume. Increasing the volume here can potentially boost the overall volume of the alarm sound.
Once you’ve made the necessary adjustments, go ahead and test the alarm again to see if the volume has improved. If you’re still having issues with low alarm volume, continue with the next troubleshooting step.
Make Sure “Change with Buttons” is Enabled
One potential reason for low alarm volume on your iPhone is the “Change with Buttons” setting. This setting determines whether the physical volume buttons on the side of your device affect the alarm volume. If it is disabled, adjusting the volume buttons will only change the ringer volume and not the alarm volume. Here’s how to check and enable it:
- Open the Settings app on your iPhone.
- Scroll down and tap on “Sounds & Haptics” (or “Sounds” depending on your iOS version).
- In the “Sounds & Haptics” menu, locate the “Ringer and Alerts” section.
- Make sure the “Change with Buttons” option is toggled on, indicated by the switch being green.
Enabling the “Change with Buttons” setting ensures that the physical volume buttons on your iPhone affect the alarm volume as well. This means that increasing the volume using the physical buttons will result in an increase in the alarm volume.
After enabling the “Change with Buttons” setting, test the alarm volume by setting an alarm for a few minutes ahead. Verify if the volume has increased to a more audible level. If the alarm volume is still unsatisfactory, proceed to the next troubleshooting step.
Disable Attention Aware Features
Attention Aware Features on your iPhone, such as Attention Aware Display and Attention Aware Volume, utilize the front-facing camera to detect if you’re looking at the screen. These features can automatically adjust the volume based on whether or not you’re paying attention to your device. Disabling these features might help increase the alarm volume. Here’s how you can disable them:
- Open the Settings app on your iPhone.
- Scroll down and tap on “Face ID & Passcode” (or “Touch ID & Passcode” for older iPhone models).
- Enter your passcode to access the Face ID & Passcode settings.
- Scroll down and find the “Attention Aware Features” section.
- Toggle off the switches for both “Attention Aware Display” and “Attention Aware Volume”.
Disabling these features will prevent your iPhone from automatically adjusting the volume based on whether you are looking at the screen or not. This means that the alarm volume will no longer be impacted by Attention Aware Features, potentially resulting in a louder alarm.
After disabling the Attention Aware Features, test the alarm volume again by setting an alarm for a short time in the future. Check if the volume has increased to a more satisfactory level. If the low alarm volume issue persists, continue troubleshooting using the next step.
Increase Media Volume
Did you know that the media volume on your iPhone can indirectly affect the alarm volume? By increasing the media volume, you can potentially boost the overall volume of the alarm sound. Here’s how you can do it:
- Play any media, such as a music track or a YouTube video, on your iPhone.
- While the media is playing, use the volume buttons on the side of your iPhone to increase the media volume to the desired level.
Increasing the media volume will not only impact the volume of the media you’re currently playing but also indirectly affect the alarm volume. Since the alarm volume on your iPhone is linked to the media volume, boosting the media volume can result in a louder alarm sound.
After increasing the media volume, test the alarm by setting it to go off in a few minutes. Verify if the alarm volume has improved. If you’re still experiencing a low alarm volume, proceed to the next troubleshooting step.
Check for iOS Updates
Keeping your iPhone’s operating system up to date is crucial for the overall performance and functionality of your device. It can also address potential bugs and issues that may affect the alarm volume. Here’s how you can check for iOS updates:
- Open the Settings app on your iPhone.
- Scroll down and tap on “General”.
- Select “Software Update”.
- If an update is available, tap on “Download and Install”.
- Follow the on-screen instructions to complete the update process.
Checking for iOS updates will ensure that your iPhone is running the latest software version provided by Apple. These updates often include bug fixes and improvements that can potentially resolve issues with the alarm volume.
If an update is available, make sure your iPhone is connected to a stable Wi-Fi network and has sufficient battery life (or is connected to a power source) before proceeding with the download and installation. It’s also important to back up your iPhone before performing any major software updates as a precautionary measure.
Once the update is complete, test the alarm volume by setting an alarm for a few minutes ahead. Check if the volume has improved after installing the latest iOS version. If the low alarm volume issue persists, proceed to the next troubleshooting step.
Reset Your iPhone Settings
If you’ve tried the previous troubleshooting steps and haven’t been able to resolve the low alarm volume issue on your iPhone, resetting your device’s settings might help. This step can help eliminate any misconfigured settings or conflicting software adjustments that may be affecting the alarm volume. Here’s how you can reset your iPhone settings:
- Open the Settings app on your iPhone.
- Scroll down and tap on “General”.
- Scroll to the bottom and select “Reset”.
- Tap on “Reset All Settings”.
- Enter your passcode if prompted, then confirm your decision by selecting “Reset All Settings” again.
Resetting your iPhone settings will restore all system settings to their default values. Keep in mind that this action will not erase any data or media from your device, but it will reset your preferences and settings, including network settings, display settings, and sound settings.
After resetting the settings, set an alarm for a few minutes ahead and test the volume to see if it has returned to a satisfactory level. If the low alarm volume problem persists, there is one more troubleshooting step you can attempt.
Restore Your iPhone to Factory Settings
If you’ve exhausted all other troubleshooting options and are still facing low alarm volume on your iPhone, restoring your device to factory settings might be the final step to resolve the issue. This step erases all data and settings on your iPhone, so it’s crucial to back up your data beforehand. Here’s how you can restore your iPhone to factory settings:
- Ensure you have a recent backup of your iPhone’s data. You can do this by connecting your iPhone to your computer and using iTunes or by using iCloud Backup in the Settings app.
- Open the Settings app on your iPhone.
- Scroll down and tap on “General”.
- Scroll to the bottom and select “Reset”.
- Tap on “Erase All Content and Settings”.
- Enter your passcode if prompted, then confirm your decision by selecting “Erase iPhone”.
- Wait for your iPhone to complete the erasing process. This may take some time.
- Once the reset is finished, set up your iPhone as a new device or restore from your backup during the setup process.
Restoring your iPhone to factory settings essentially wipes your device clean and reinstalls the original iOS software. This can help eliminate any software-related issues that might be causing the low alarm volume.
Remember to proceed with caution as this step will erase all data on your iPhone. Make sure you have a recent backup and consider saving any important files or documents before proceeding.
After restoring your iPhone to factory settings and setting up the device again, test the alarm volume by setting an alarm for a few minutes ahead. Check if the volume has improved. If the low alarm volume problem still persists, it’s recommended to contact Apple Support or visit a nearest Apple Store for further assistance.
Contact Apple Support
If you’ve gone through all the troubleshooting steps and the low alarm volume issue on your iPhone persists, it’s time to reach out to Apple Support for further assistance. They have trained professionals who can provide specific guidance based on your iPhone model and software version. Here’s how you can contact Apple Support:
- Open the “Support” app on your iPhone. If you don’t have it installed, you can download it from the App Store.
- Select your device model and issue category to get relevant support articles and options.
- If you’re unable to find a solution or need further assistance, tap on “Get Support” to initiate a conversation with an Apple Support representative via chat or phone call.
Alternatively, you can also visit the Apple Support website on your computer and explore various self-help resources, including support articles and community forums. If necessary, you can schedule a call or chat session with a support representative.
When contacting Apple Support, be prepared to provide detailed information about the issue you’re experiencing, including the steps you’ve already taken to troubleshoot the low alarm volume problem. The more information you can provide, the better they can assist you.
Apple Support is the best resource to help diagnose and resolve any hardware-related issues that may be causing the low alarm volume, and they can guide you in exploring potential repair or replacement options if needed.
Reach out to Apple Support as soon as possible to address the low alarm volume issue and ensure that you can rely on your iPhone’s alarm to wake you up on time.