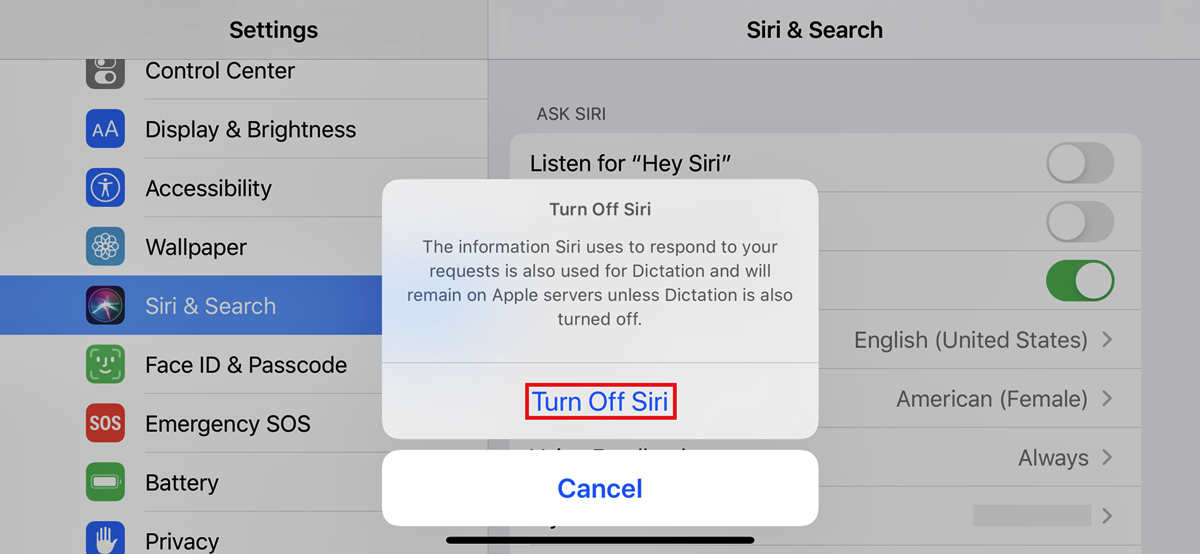What is Siri?
Siri is a virtual assistant developed by Apple that uses natural language processing and voice recognition to perform a variety of tasks on your iPhone or iPad. It is designed to make your life easier by providing you with information, sending messages, making calls, setting reminders, and much more – all through voice commands. With Siri enabled, you can simply ask a question or give a command, and Siri will execute the task for you.
Siri works by analyzing your voice and converting it into text, which is then processed to understand your intent. It uses a combination of algorithms and machine learning to recognize your voice and provide accurate responses. Siri can also access other apps and services on your device, allowing you to control various functions without having to manually navigate through menus and settings.
One of the key features of Siri is its ability to understand context. This means that you can ask follow-up questions or give additional commands without having to repeat the initial request. Siri is constantly learning and improving its capabilities, making it smarter and more efficient with every interaction.
Not only can Siri perform tasks on your device, but it can also provide information and answer questions using its vast knowledge database. You can ask Siri about the weather, sports scores, movie showtimes, restaurant recommendations, and much more. Siri can even engage in casual conversation and tell jokes, adding a touch of personality to the interaction.
Overall, Siri is a powerful tool that can help streamline your day-to-day activities and provide you with instant access to a wealth of information. Whether you need to send a quick text, set a reminder, or find the nearest coffee shop, Siri is there to assist you with just a few simple voice commands.
Why you might want to turn Siri off
While Siri can be a helpful assistant, there are several reasons why you might want to turn it off on your iPhone or iPad.
Firstly, privacy concerns are a common reason for disabling Siri. Since Siri relies on voice recognition and processing, it means that your voice commands are being recorded and sent to Apple’s servers for analysis. Although Apple ensures that the data is anonymized and stored securely, some users may still feel uncomfortable with their voice recordings being stored and potentially accessed by third parties.
Another reason to turn off Siri is to conserve battery life. When Siri is enabled, it is constantly listening for the “Hey Siri” activation phrase, which can drain your device’s battery. By disabling Siri, you can extend the battery life of your iPhone or iPad, especially if you rarely use the virtual assistant.
Sometimes, Siri activation can be unintentional and disruptive. If you find that Siri is frequently activated accidentally, such as when you mention “Siri” in conversation or when other sounds mimic the activation phrase, this can become frustrating. Disabling Siri can prevent these accidental activations and allow for a more seamless user experience.
In certain situations, you may also prefer to rely on other methods of interacting with your device. This could be due to personal preferences or specific accessibility needs. For example, if you find it easier to use touch gestures or a physical keyboard, you may choose to disable Siri and opt for alternative methods of performing tasks on your iPhone or iPad.
Lastly, it’s worth mentioning that not all users find Siri helpful or necessary. Some individuals may prefer to navigate through their device manually or use other voice assistant platforms. If you fall into this category, or simply feel that Siri doesn’t align with your lifestyle or needs, turning it off can help declutter your device and remove unnecessary features.
Ultimately, the decision to turn off Siri is a personal one that depends on your individual preferences and priorities. Whether it’s due to privacy concerns, battery life considerations, accidental activations, or personal preference, disabling Siri is an option that allows you to tailor your device to your specific needs.
Turning off Siri on an iPhone
If you’ve decided to turn off Siri on your iPhone, you’ll be glad to know that the process is relatively straightforward. Here’s how you can do it:
- Open the Settings app on your iPhone.
- Scroll down and tap on “Siri & Search”.
- In the Siri & Search settings, you’ll see the option to toggle Siri on or off. Simply tap the toggle to turn off Siri. The toggle will turn grey when it’s disabled.
- You may be prompted with a confirmation message asking if you want to disable Siri. Confirm your choice by tapping on “Turn Off Siri”.
Once Siri is disabled on your iPhone, you won’t be able to use the voice assistant or access its features. However, keep in mind that some Siri-related functionality may still be present, such as Siri suggestions in certain apps or the ability to use Siri in CarPlay or with compatible headphones.
If you ever change your mind and want to turn Siri back on, simply follow the same steps and toggle Siri on in the settings.
Turning off Siri on your iPhone is a simple way to customize your device to your preferences and needs. Whether you want to prioritize privacy, conserve battery life, or simply don’t find Siri to be useful, disabling it can help create a more tailored user experience.
Turning off Siri on an iPad
If you want to turn off Siri on your iPad, the process is similar to disabling it on an iPhone. Here’s how you can do it:
- Open the Settings app on your iPad.
- Scroll down and tap on “Siri & Search”.
- In the Siri & Search settings, you’ll find the option to toggle Siri on or off. Tap the toggle to turn off Siri. Once disabled, the toggle will no longer be green.
- You may see a confirmation message asking if you want to turn off Siri. Select “Turn Off Siri” to confirm your choice.
After disabling Siri on your iPad, you won’t be able to use the voice assistant or access its features. However, similar to the iPhone, certain Siri-related functionalities such as Siri suggestions in apps or Siri in CarPlay may still be available.
If you ever decide to enable Siri again, simply follow the same steps and toggle Siri on in the settings.
By turning off Siri on your iPad, you have more control over your device’s features and can customize it to meet your preferences and needs. Whether you’re concerned about privacy, looking to optimize battery life, or simply find Siri unnecessary, disabling it can help tailor your iPad experience.
Disabling Siri on the lock screen
Siri can be accessed even when your iPhone or iPad is locked, which may not be ideal for some users due to privacy or security concerns. Fortunately, you can disable Siri on the lock screen to prevent unauthorized access to the virtual assistant. Here’s how you can do it:
- Open the Settings app on your device.
- Scroll down and tap on “Face ID & Passcode” or “Touch ID & Passcode”, depending on the device model and settings.
- If prompted, enter your passcode to access the settings.
- Scroll down to the “ALLOW ACCESS WHEN LOCKED” section.
- Find the “Siri” option and toggle it off. The toggle will turn grey when Siri is disabled on the lock screen.
Once Siri is disabled on the lock screen, you won’t be able to use the virtual assistant or access its features without unlocking your device first. This adds an extra layer of privacy and security to prevent unauthorized access to Siri.
It’s worth noting that disabling Siri on the lock screen doesn’t completely disable Siri altogether. You can still access Siri when your device is unlocked and use its features as usual. Turning off Siri on the lock screen simply restricts its availability when your iPhone or iPad is locked.
If you ever want to enable Siri on the lock screen again, follow the same steps and toggle Siri on in the “ALLOW ACCESS WHEN LOCKED” section.
By disabling Siri on the lock screen, you have greater control over who can access the virtual assistant on your device. This can help protect your privacy and keep your personal information secure.
Customizing Siri settings
Customizing Siri settings allows you to fine-tune the virtual assistant to better suit your preferences and needs. Here are some options for customizing Siri on your iPhone or iPad:
- Open the Settings app on your device.
- Scroll down and tap on “Siri & Search”.
- Here, you’ll find various options to customize Siri:
- Voice Feedback: You can choose whether you want Siri to respond with voice feedback or simply display text responses.
- My Information: Set your personal contact information, such as your name and address, which Siri may use to provide more accurate responses.
- Language: Customize the language in which Siri communicates with you.
- Siri Suggestions: Enable or disable Siri’s proactive suggestions for apps and services based on your usage patterns.
- Tap on each option to make changes, and adjust the settings according to your preferences.
Additionally, you can also set up voice recognition for “Hey Siri” and teach Siri to recognize your voice. This can be done by:
- Going to “Siri & Search” settings.
- Enabling “Listen for ‘Hey Siri'”.
- Following the on-screen instructions to train Siri to recognize your voice.
Customizing Siri settings allows you to personalize your experience with the virtual assistant. Whether it’s adjusting the voice feedback, providing accurate contact information, choosing the language of communication, or enabling Siri suggestions, these settings give you more control over how Siri interacts with you.
Remember to regularly review and update your Siri settings to ensure that they align with your current preferences and requirements.
Other options for disabling Siri features
In addition to turning off Siri or customizing its settings, there are other options available for disabling specific Siri features on your iPhone or iPad. These options allow you to fine-tune your Siri experience based on your preferences and needs. Here are some other ways to disable Siri features:
- Disable Siri Suggestions in Spotlight Search: If you don’t want Siri to provide suggestions in the Spotlight Search on your device, you can disable this feature. Go to the Settings app, tap on “Siri & Search”, scroll down to “Siri Suggestions & Shortcuts”, and toggle off the “Suggestions in Search” option.
- Turn off Siri in specific apps: Siri can be enabled or disabled for specific apps on your device. To control Siri’s access to individual apps, go to the Settings app, tap on “Siri & Search”, scroll down to “Siri & Dictation History”, and choose the app you want to adjust. Toggle off the “Show Siri Suggestions” option for that app.
- Disable Siri in CarPlay: If you use CarPlay in your vehicle and don’t want Siri to activate while driving, you can turn off Siri for CarPlay. Open the Settings app, tap on “Siri & Search”, scroll down to “Allow Siri When Locked”, and disable the “CarPlay” option.
- Restrict access to Siri in Restrictions: If you have enabled the Restrictions feature on your iPhone or iPad, you can further limit access to Siri. Go to the Settings app, tap on “Screen Time”, and select “Content & Privacy Restrictions”. Under the “Allowed Apps” section, toggle off Siri & Dictation to restrict access to Siri.
By utilizing these options, you can have greater control over specific Siri features that you may want to disable or restrict access to. Whether it’s disabling Siri suggestions in Spotlight Search, turning off Siri in certain apps, disabling Siri in CarPlay, or restricting access through the Restrictions feature, these options allow you to tailor your Siri experience to your liking.
Remember to explore these options and adjust them according to your preferences and needs. Regularly reviewing your Siri settings and disabling features that you don’t use or that may compromise your privacy can help optimize your overall user experience.