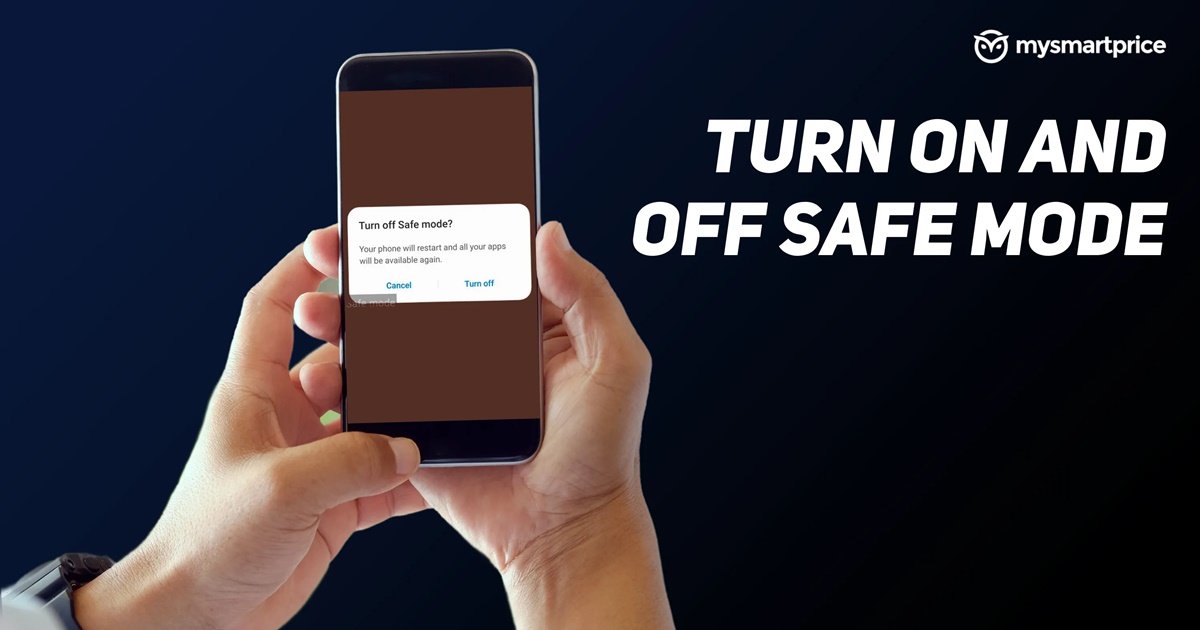What is Safe Mode?
Safe Mode is a diagnostic mode that allows you to troubleshoot and fix issues on your Android device. When booting your device in Safe Mode, it runs only essential system processes and disables third-party apps. This can be particularly useful if you are experiencing issues such as crashes, freezes, or performance problems, as it allows you to identify whether the problem is caused by a third-party app or a system issue.
In Safe Mode, your device will only run the core system software and default apps, which helps in isolating and diagnosing problems related to third-party apps. It prevents non-essential apps from running in the background, freeing up system resources and reducing the likelihood of conflicts between apps. By entering Safe Mode, you can determine if a specific app is causing issues, which can be useful in resolving software conflicts or uninstalling problematic apps.
While in Safe Mode, you will notice that some features and functions may be disabled or limited. This is because only essential system processes are running, and third-party apps are temporarily disabled. Additionally, certain customization options and settings may not be accessible during Safe Mode. It’s important to keep in mind that Safe Mode is a diagnostic tool and is not meant to be used as a regular mode of operation.
By booting your Android device into Safe Mode, you can troubleshoot issues, identify problematic apps, and potentially resolve software conflicts. It provides a controlled environment where you can evaluate the performance of your device without interference from third-party applications. Whether you are dealing with performance issues, frequent crashes, or other software problems, Safe Mode can be an invaluable tool in diagnosing and solving these issues.
How to Turn on Safe Mode on Android
There are several methods to turn on Safe Mode on your Android device, depending on the model and Android version you are using. Here, we will outline three common methods that work across various devices:
- Method 1: Using the Power Button: Press and hold the power button on your device until the power options menu appears. Then, press and hold the “Power off” option. A pop-up will ask if you want to reboot in Safe Mode. Tap “OK” or “Yes” to confirm, and your device will restart in Safe Mode.
- Method 2: Using the Notification Panel: Swipe down from the top of the screen to open the notification panel. Then, swipe left or right to view more icons and options. Look for the “Power” or “Restart” icon, press and hold it, and a pop-up will appear. Tap “OK” or “Yes” to reboot your device in Safe Mode.
- Method 3: Using the Settings App: Go to the “Settings” app on your Android device. Scroll down and tap on the “System” or “About phone” option. Next, tap on “Advanced” or “Additional settings.” Look for the “Safe Mode” option and tap on it. A pop-up will ask if you want to reboot in Safe Mode. Tap “OK” or “Yes” to confirm, and your device will restart in Safe Mode.
After following one of these methods, your Android device will reboot and enter Safe Mode. You will see the words “Safe Mode” appear on the screen, indicating that you are in the diagnostic mode. It’s important to note that the specific steps and options may vary slightly depending on your device manufacturer and Android version.
In Safe Mode, you can navigate your device and use the basic functions. However, keep in mind that certain features and third-party apps will be disabled or restricted. This is normal, as Safe Mode is designed to provide a clean environment for troubleshooting purposes.
Now that you know how to turn on Safe Mode on your Android device, you can proceed with identifying and resolving any issues you may be experiencing. Once you have completed your troubleshooting, you can follow the steps to turn off Safe Mode and return your device to its regular mode of operation.
Method 1: Using the Power Button
One of the easiest methods to turn on Safe Mode on your Android device is by using the power button. Follow these simple steps:
- Press and hold the power button on your device until the power options menu appears.
- On some devices, a long press on the power button will bring up the power options directly. On others, you may need to tap on the “Power off” or “Restart” option to access the menu.
- Once you have the power options menu open, look for the option to “Power off” your device.
- Press and hold the “Power off” option. Depending on your device, a pop-up will appear or the screen will change to a “Reboot to Safe Mode” screen.
- Tap “OK” or “Yes” to confirm that you want to reboot in Safe Mode.
Your Android device will now restart in Safe Mode. You will notice the words “Safe Mode” displayed on the screen, indicating that you are in the diagnostic mode. In Safe Mode, only essential system processes will run, while third-party apps will be temporarily disabled.
It’s important to remember that Safe Mode is primarily used for troubleshooting purposes and is not meant for everyday use. While in Safe Mode, you can check if any issues you were experiencing are still present. If the problem resolves in Safe Mode, it indicates that a third-party app might be causing the issue. You can then proceed to uninstall or update the problematic app to fix the problem.
When you’re done troubleshooting, you can easily exit Safe Mode and return to your device’s regular mode of operation. Simply restart your device, and it will boot up normally, without entering Safe Mode.
Using the power button method to enter Safe Mode is quick and convenient, making it a popular choice for many Android users. However, if this method doesn’t work on your device, don’t worry. There are alternative methods available that can help you access Safe Mode.
Method 2: Using the Notification Panel
If you prefer a more direct and accessible method, you can turn on Safe Mode on your Android device using the notification panel. Here’s how:
- Swipe down from the top of your device’s screen to open the notification panel.
- Look for the power-related icon, which may be labeled as “Power” or “Restart”. It is usually located in the top row of icons.
- Press and hold the power icon, and a few options will appear, including “Power off”, “Restart”, and sometimes “Safe Mode”.
- Tap on the “Safe Mode” option, and a pop-up will appear to confirm your selection.
- Tap on “OK” or “Yes” to proceed with rebooting your device in Safe Mode.
After confirming your selection, your Android device will restart in Safe Mode. The screen will display the words “Safe Mode,” indicating that you have successfully entered the diagnostic mode.
In Safe Mode, only essential system processes and default apps will run, while third-party apps will be temporarily disabled. This allows you to troubleshoot and identify any issues caused by incompatible or problematic apps.
While in Safe Mode, you can navigate your device and use basic functions to check if the problem persists. If the issue is resolved in Safe Mode, it indicates that a third-party app is likely causing the problem. You can then proceed to uninstall or update the problematic app to fix the issue.
When you’re finished troubleshooting and want to exit Safe Mode, simply restart your device. It will boot up normally without entering Safe Mode.
The method of accessing Safe Mode using the notification panel is straightforward and convenient for quick troubleshooting. However, keep in mind that the specific steps may vary slightly depending on your Android device and its version of the operating system.
If this method doesn’t work for you, don’t worry. There are alternative ways to enter Safe Mode on Android, and we will explore them in the following sections.
Method 3: Using the Settings App
If you prefer to access Safe Mode through the Settings app on your Android device, follow the steps outlined below:
- Open the “Settings” app on your Android device. You can typically find it in your app drawer or by swiping down from the top of the screen and tapping the gear icon.
- Scroll down the settings menu and look for the “System” or “About phone” option. The exact name may vary depending on your device.
- Tap on “System” or “About phone” to access additional settings.
- Scroll down again and look for the “Advanced” or “Additional settings” option.
- Tap on “Advanced” or “Additional settings” to expand the menu.
- Within the expanded menu, locate and tap on the “Safe Mode” option.
- A pop-up will appear, asking if you want to reboot in Safe Mode. Tap “OK” or “Yes” to confirm.
After confirming your selection, your Android device will restart in Safe Mode. You will see the words “Safe Mode” displayed on the screen, indicating that you have successfully entered the diagnostic mode.
In Safe Mode, only essential system processes and default apps will run, while third-party apps will be temporarily disabled. This enables you to troubleshoot and identify any issues caused by incompatible or problematic apps.
While in Safe Mode, you can navigate your device and use basic functions to check if the problem persists. If the issue is resolved in Safe Mode, it indicates that a third-party app is likely causing the problem. You can then proceed to uninstall or update the problematic app to fix the issue.
To exit Safe Mode and return to normal operation, simply restart your Android device. It will boot up as usual, without entering Safe Mode.
The method of accessing Safe Mode through the Settings app is slightly different based on the Android device and software version you are using. However, the general steps outlined above should apply to most devices.
If this method does not work on your device, don’t worry. There are alternative ways to enter Safe Mode on Android, which we will explore in the following sections.
How to Turn Off Safe Mode on Android
If you have entered Safe Mode on your Android device and want to return to normal operation, there are several methods you can use to turn off Safe Mode:
- Method 1: Restarting the Device: The simplest way to exit Safe Mode is to restart your Android device. Press and hold the power button until the power options menu appears, then tap on the “Restart” option. Once your device restarts, it will boot up in the regular mode, without entering Safe Mode.
- Method 2: Using the Power Button: Press and hold the power button on your device until the power options menu appears. Tap on the “Power off” option, and your device will shut down. Once it is completely powered off, turn it back on normally by pressing and holding the power button. This will bypass Safe Mode and boot up your device in the regular mode.
- Method 3: Using the Notification Panel: Swipe down from the top of your device’s screen to open the notification panel. Look for the power-related icon, such as “Power” or “Restart,” and press and hold it. A pop-up will appear, allowing you to select the “Restart” option. Tap on “Restart,” and your device will reboot in the regular mode, exiting Safe Mode.
- Method 4: Using the Settings App: Open the “Settings” app on your Android device. Scroll down and tap on the “System” or “About phone” option. Look for the “Safe Mode” setting and toggle it off. Once you have disabled Safe Mode, restart your device for the changes to take effect. Upon rebooting, your device will start in the regular mode.
By following one of these methods, you can easily turn off Safe Mode and return to the regular functionality of your Android device. It’s important to note that if you are still encountering issues after exiting Safe Mode, it may be necessary to further troubleshoot or seek additional support to resolve the underlying problem.
Remember, Safe Mode is a diagnostic tool that helps identify and isolate issues related to third-party apps. It is not intended for regular use and may limit certain features and functionality on your device. Exiting Safe Mode allows you to use all the features and apps available on your device.
Now that you know how to turn off Safe Mode, you can confidently navigate your Android device in its regular mode and continue enjoying its full functionality.
Method 1: Restarting the Device
The easiest and simplest way to turn off Safe Mode on your Android device is by restarting it. Follow these steps to exit Safe Mode:
- Press and hold the power button on your Android device until the power options menu appears.
- Depending on your device, you might see options like “Power off,” “Restart,” or “Reboot.” Choose the appropriate option to shut down your device.
- Once your device is powered off, wait for a few seconds.
- Press and hold the power button again to turn on your device.
After the device restarts, it will boot up in its regular mode, without entering Safe Mode. You can now use all the features and apps available on your device.
Restarting your device is a simple and effective way to exit Safe Mode. It allows the system to start afresh and resume normal operations, resolving any temporary issues that may have put your device into Safe Mode.
If the issues you were experiencing before entering Safe Mode persist after restarting, it might be necessary to investigate further or seek additional support to resolve underlying problems.
Remember, Safe Mode is primarily used for troubleshooting and diagnosing issues related to third-party apps. Exiting Safe Mode allows you to utilize the full functionality of your Android device and take advantage of all the features it offers.
Now that you know how to turn off Safe Mode by restarting your device, you can easily switch back to its regular mode and continue using it without any limitations.
Method 2: Using the Power Button
Another simple and common method to turn off Safe Mode on your Android device is by using the power button. Here’s how:
- Press and hold the power button on your Android device until the power options menu appears.
- On some devices, a long press on the power button will bring up the power options directly. On others, you may need to tap on the “Power off” or “Restart” option to access the menu.
- Tap on the “Power off” option, and your device will begin to shut down.
- Wait for a few seconds until the device is completely powered off.
- Press and hold the power button again to turn on your device.
Once your device restarts, it will boot up in its regular mode, without entering Safe Mode. You can now use all the features and apps available on your device.
Using the power button to exit Safe Mode is a convenient method that doesn’t require any complicated steps or settings. It allows your device to start fresh and resume normal operations, resolving any temporary issues that may have triggered Safe Mode.
If you continue to experience problems or the issues persist after restarting, it might be necessary to investigate further or seek additional support to address any underlying software or hardware issues.
Remember, Safe Mode is designed as a troubleshooting tool to diagnose problems related to third-party apps. Exiting Safe Mode restores your device’s full functionality, enabling you to use it as intended.
Now that you know how to turn off Safe Mode using the power button, you can easily switch back to the regular mode of operation and continue to use your Android device without any limitations.
Method 3: Using the Notification Panel
If you prefer a quick and direct method to exit Safe Mode on your Android device, you can utilize the notification panel. Here’s how you can do it:
- Swipe down from the top of your device’s screen to open the notification panel.
- Look for the power-related icon, such as “Power” or “Restart.” The icon is usually included in the top row of the notification panel.
- Press and hold the power icon to bring up the power options.
- A pop-up menu will appear with options like “Power off,” “Restart,” and sometimes even “Safe Mode.”
- Tap on the “Restart” option to initiate the device restart process.
Once your device restarts, it will boot up in its regular mode, bypassing Safe Mode. You will regain access to all the features and apps on your Android device.
Using the notification panel to exit Safe Mode offers a convenient and accessible method. It allows you to quickly switch back to the regular mode without having to navigate through complicated menus or settings.
If you find that the issues you were experiencing persist even after exiting Safe Mode, it might be necessary to explore further troubleshooting steps or seek additional assistance to address any underlying problems.
Remember, Safe Mode is a diagnostic mode that helps identify and resolve issues related to third-party apps. By exiting Safe Mode, you can use your device normally and take advantage of its full functionality.
Now that you know how to turn off Safe Mode using the notification panel, you can easily transition back to the regular mode and continue using your Android device without any restrictions.
Method 4: Using the Settings App
If you prefer a method that involves accessing the settings on your Android device, you can use the Settings app to turn off Safe Mode. Here’s how:
- Open the “Settings” app on your Android device. You can usually find it on your home screen or in the app drawer.
- Scroll through the settings menu and look for the “System” or “About phone” option. The name may vary depending on your device.
- Tap on “System” or “About phone” to access additional settings.
- Scroll down further and locate the “Safe Mode” option. It is often found under the “Advanced” or “Additional settings” section.
- Tap on “Safe Mode” to access the Safe Mode settings.
- Toggle off the switch next to “Safe Mode.” This action will turn off Safe Mode on your device.
Once you have disabled Safe Mode, you can exit the settings menu. Restart your device to boot up in the regular mode, where all features and apps will be accessible.
Using the settings app to exit Safe Mode provides a systematic and reliable method. It allows you to disable Safe Mode directly from the settings, ensuring a straightforward transition back to the regular mode.
If you encounter any persistent issues or the problems you were experiencing persist even after disabling Safe Mode, it might be necessary to explore further troubleshooting steps or seek additional support to address any underlying problems.
Remember, Safe Mode is a diagnostic mode that helps identify and troubleshoot issues related to third-party apps. Exiting Safe Mode allows you to utilize your device’s full functionality.
Now that you know how to turn off Safe Mode using the settings app, you can easily switch back to the regular mode and continue using your Android device without any limitations.
Common Issues and Troubleshooting Tips
While Safe Mode can be helpful in diagnosing and resolving issues on your Android device, it’s important to understand some of the common problems you may encounter and how to troubleshoot them:
- App crashes or freezes: If you are experiencing frequent app crashes or freezes, it could be due to a compatibility issue with a third-party app. Try uninstalling recently installed apps or updating existing apps to their latest versions.
- Poor performance: Sluggishness or slow performance can be caused by resource-heavy apps running in the background. Check for battery-hogging apps and consider uninstalling or disabling them to improve performance.
- Battery drain: If your device’s battery is draining quickly, it may be due to a power-hungry app or a software issue. Use Safe Mode to identify any apps causing excessive battery usage and uninstall or update them accordingly.
- Wi-Fi or network connectivity issues: If you’re experiencing difficulty connecting to Wi-Fi or experiencing slow network speeds, it could be due to a configuration issue, network interference, or a problem with a specific app. Disable any recently installed apps or try restarting your device and modem/router.
- Touchscreen not responding: If your device’s touchscreen is unresponsive or not working properly, it could be caused by a software issue or a problematic app. Booting into Safe Mode eliminates the possibility of a third-party app causing the problem. If the issue persists, it may indicate a hardware problem that requires professional assistance.
When troubleshooting issues on your device, make sure to consider the following general tips:
- Update your device’s software and apps to their latest versions.
- Clear the cache for problematic apps or wipe cache partition on your device.
- Reset app preferences or perform a factory reset as a last resort to resolve persistent issues.
- Remove unnecessary files and free up storage space on your device.
- Consider using antivirus or security apps to scan for malware and protect your device.
Remember, if you are uncertain about these troubleshooting steps or your device continues to experience issues, it is recommended to reach out to the device manufacturer’s support or consult with a professional technician for assistance.
By following these troubleshooting tips and being mindful of common issues, you can effectively diagnose and resolve problems on your Android device to improve its performance and functionality.