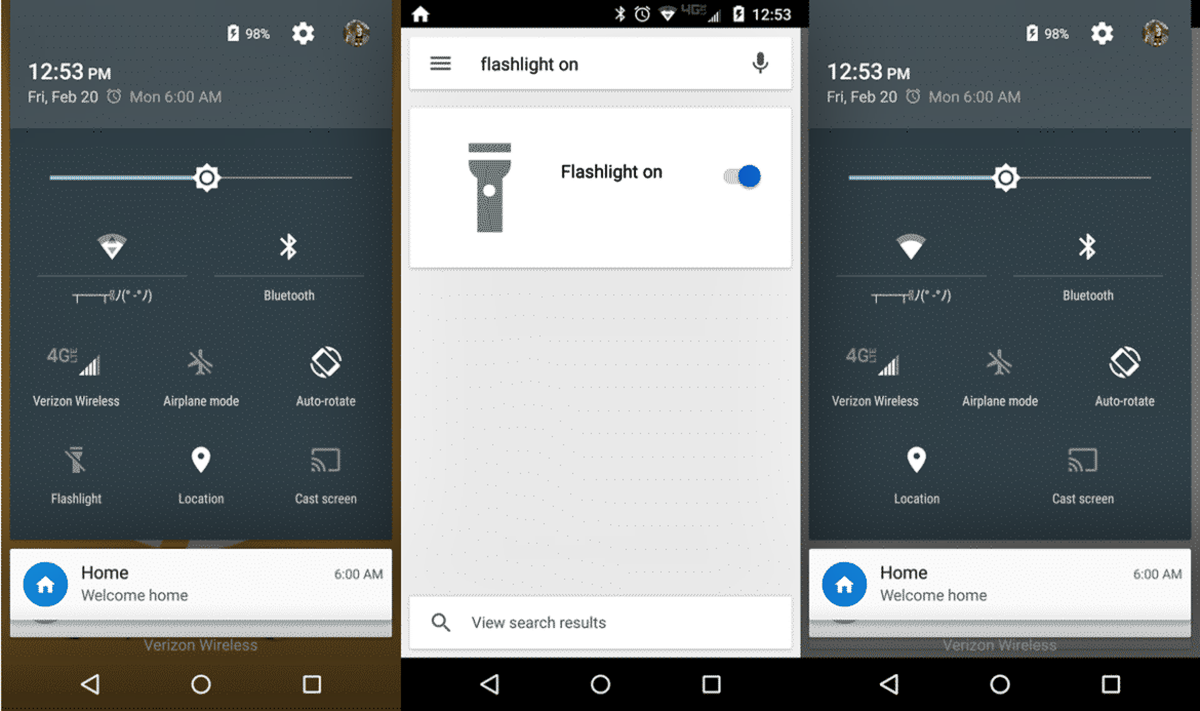Why You Need a Flashlight on Your Android Phone
A flashlight is one of the most useful tools you can have on your Android phone. It provides an instant source of light in dark or low-light situations, making it easier to navigate and find objects. Whether you’re looking for something in your bag, trying to unlock your front door at night, or exploring a poorly lit area, having a flashlight on your Android phone can be a lifesaver.
Here are a few scenarios where having a flashlight on your Android phone can come in handy:
- Emergency Situations: In the event of a power outage or any other emergency, having a flashlight on your phone can provide a reliable source of light until the situation is resolved.
- Nighttime Activities: Whether you’re camping, hiking, or simply taking a stroll after sunset, a flashlight on your Android phone can help you navigate safely and spot potential hazards.
- Finding Lost Objects: We’ve all been in situations where we can’t find our keys, wallet, or other important items in the dark. With a flashlight on your Android phone, you can easily locate and retrieve misplaced objects without fumbling around in the dark.
- Taking Better Photos: In low-light conditions, a flashlight can serve as an impromptu light source to enhance the quality of your photos. It can help illuminate subjects or provide a fill light to reduce shadows.
- Emergency Signaling: If you find yourself in a distressing situation, such as being lost or stranded, you can use the flashlight on your Android phone to signal for help by flashing SOS in Morse code.
With all these potential uses, it’s clear why having a flashlight on your Android phone is essential. Fortunately, most Android devices come with a built-in flashlight feature that is easy to access and use in times of need. In the following sections, we’ll explore different methods to turn on the flashlight on your Android phone.
Different Methods to Turn On the Flashlight on Your Android Phone
Turning on the flashlight on your Android phone is a breeze, thanks to the various methods available. Depending on your phone’s model and the Android version running on it, you can choose the method that suits you best:
- Using the Quick Settings Panel: One of the easiest ways to turn on the flashlight is through the Quick Settings Panel. Swipe down from the top of your screen to open the notification shade, then swipe down again to reveal the Quick Settings Panel. Look for the flashlight icon and tap on it to activate the flashlight.
- Using the Power Button Shortcut: On some Android devices, you can quickly turn on the flashlight by pressing and holding the power button. A menu will appear on the screen, and you can select the flashlight option to activate it.
- Using the Notification Shade: Some Android phones offer a dedicated flashlight toggle in the notification shade. Swipe down from the top of your screen to open the notification shade, then swipe left or right to find the flashlight toggle. Tap on it to turn on the flashlight.
- Using a Dedicated Flashlight App: If your Android phone doesn’t have a built-in flashlight feature or you prefer additional customization options, you can download a dedicated flashlight app from the Google Play Store. These apps provide a variety of useful features, such as adjustable brightness levels, strobe lights, and color effects.
- Using Google Assistant: If you have Google Assistant enabled on your Android phone, you can simply say, “Hey Google, turn on the flashlight,” and it will activate the flashlight for you.
These are just a few of the many methods available to turn on the flashlight on your Android phone. Depending on your device, you may have additional options or variations of these methods. Experiment with different methods and find the one that works best for you.
Now that you know how to turn on the flashlight on your Android phone, let’s explore some tips and tricks to enhance your flashlight experience.
Method 1: Using the Quick Settings Panel
One of the easiest and quickest ways to turn on the flashlight on your Android phone is by using the Quick Settings Panel. This feature allows you to access commonly used functions and settings with just a few swipes. Here’s how to do it:
- Swipe down from the top of your Android phone’s screen to open the notification shade.
- Swipe down once again to reveal the Quick Settings Panel.
- Look for the flashlight icon, often represented by a small flashlight or a lightbulb symbol.
- Tap on the flashlight icon to activate the flashlight.
The flashlight will turn on immediately, providing you with a convenient source of light. To turn off the flashlight, simply tap on the flashlight icon in the Quick Settings Panel again.
It’s important to note that the availability and design of the Quick Settings Panel may vary depending on your Android device’s manufacturer and the version of Android you’re using. Some devices may require swiping down with two fingers to access the Quick Settings Panel, while others may provide additional customization options, allowing you to rearrange or add/remove icons.
If you can’t find the flashlight icon in the Quick Settings Panel, try swiping left or right to reveal additional pages of icons. Alternatively, you can also notify two-finger swipe down on the Quick Settings Panel to expand it fully and reveal all the available icons.
This method offers a convenient and straightforward way to turn on and off the flashlight on your Android phone without the need for any additional steps or applications. It’s a great option for those who want quick access to the flashlight functionality.
Now that you’re familiar with using the Quick Settings Panel, let’s explore another method to turn on the flashlight on your Android phone.
Method 2: Using the Power Button Shortcut
If you’re looking for a quick and efficient way to turn on the flashlight on your Android phone, using the power button shortcut can be a handy option. On some Android devices, this shortcut allows you to access the flashlight feature directly from the lock screen or when the screen is off. Here’s how to use it:
- Press and hold the power button on your Android phone for a few seconds.
- A menu or a pop-up display will appear on the screen, showing options such as Power Off, Restart, and Emergency Mode.
- Look for the flashlight icon or the Torch option in the menu.
- Tap on the flashlight icon or the Torch option to enable the flashlight.
The flashlight will turn on immediately, providing you with instant illumination. To turn off the flashlight, simply repeat the same steps and tap on the flashlight icon or the Torch option again.
It’s important to note that not all Android devices have the power button shortcut for the flashlight feature. This feature may vary depending on your phone’s manufacturer and the Android version it runs on. Some devices may require a double click or a long-press action on the power button to activate the flashlight. Refer to your phone’s user manual or search online for specific instructions tailored to your device.
The power button shortcut is a convenient way to access the flashlight feature, especially when you need a source of light without unlocking your phone or navigating through menus. It’s a quick and efficient method that can save you time and effort in various situations.
Now that you know how to use the power button shortcut to activate the flashlight, let’s explore another method to turn on the flashlight on your Android phone.
Method 3: Using the Notification Shade
If you prefer a more accessible and visible way to turn on the flashlight on your Android phone, using the notification shade is a convenient option. Many Android devices offer a dedicated flashlight toggle within the notification shade, allowing you to quickly access and activate the flashlight. Here’s how you can do it:
- Swipe down from the top of your Android phone’s screen to open the notification shade.
- Swipe left or right to navigate through the available notification cards and settings.
- Look for the flashlight toggle, usually represented by a flashlight icon or a Torch label.
- Tap on the flashlight toggle to turn on the flashlight.
Once you tap on the flashlight toggle, the flashlight on your Android phone will be activated, instantly providing you with light. To turn off the flashlight, repeat the same steps and tap on the flashlight toggle again, which will disable the flashlight.
Keep in mind that the appearance and position of the flashlight toggle may vary depending on your device’s manufacturer and the version of Android you’re using. Some devices may require you to swipe down with two fingers to expand the notification shade and reveal more buttons and toggles.
This method offers a simple and straightforward way to enable and disable the flashlight on your Android phone. By having the flashlight toggle easily accessible in the notification shade, you can quickly turn on the flashlight whenever you need it without the need to navigate through different menus or settings.
Now that you’ve learned how to use the notification shade to activate the flashlight, let’s explore another method to turn on the flashlight on your Android phone.
Method 4: Using a Dedicated Flashlight App
If your Android phone doesn’t have a built-in flashlight feature or if you’re looking for more advanced options and functionalities, using a dedicated flashlight app is a great alternative. There are numerous flashlight apps available on the Google Play Store, offering a range of features to enhance your flashlight experience. Here’s how you can use a dedicated flashlight app:
- Open the Google Play Store on your Android phone.
- Search for “flashlight” in the search bar.
- Browse through the list of flashlight apps and choose one that suits your needs and preferences.
- Tap on the app to open its page, then tap on the “Install” button to download and install the app onto your phone.
- Once the app is installed, open it from your app drawer.
- Follow the on-screen instructions to set up the app and grant any necessary permissions.
- You’ll typically find a large “ON” button or a flashlight icon within the app’s interface. Tap on it to turn on the flashlight.
Using a dedicated flashlight app provides you with additional features beyond basic flashlight functionality. Some apps offer adjustable brightness levels, strobe lights with different patterns, custom color effects, and even compass or SOS signal features. Explore the app’s settings and options to customize your flashlight experience according to your preferences.
When you want to turn off the flashlight, simply open the app again and tap on the “OFF” button or the flashlight icon. Alternatively, you can also swipe down from the notification shade or use any other method specific to the app you’ve chosen.
Before installing a flashlight app, make sure to read reviews, check ratings, and download apps from reputable developers to ensure the app is safe and reliable. Be cautious of apps that require unnecessary permissions or contain intrusive ads.
Now that you know how to use a dedicated flashlight app, let’s explore another method to turn on the flashlight on your Android phone.
Method 5: Using Google Assistant
If you have Google Assistant enabled on your Android phone, you can take advantage of its voice command capabilities to quickly activate the flashlight. Using Google Assistant to control your flashlight provides a hands-free and convenient way to access this feature. Here’s how to do it:
- Activate Google Assistant by saying, “Hey Google,” or by long-pressing the home button on your Android phone.
- Once Google Assistant is activated, simply say, “Turn on the flashlight,” or “Activate the flashlight.”
- Google Assistant will then process your command and activate the flashlight on your Android phone.
The flashlight will turn on instantly, providing you with a reliable source of light. To turn off the flashlight using Google Assistant, you can either say, “Turn off the flashlight,” or “Deactivate the flashlight.”
It’s worth noting that in order to use Google Assistant, you need to ensure that it’s enabled on your device and set up with your preferences. You can access the Google Assistant settings by going to your Android phone’s settings, selecting Google, and then choosing “Google Assistant.” From there, you can customize the voice activation settings and other preferences.
Using Google Assistant to control your flashlight is not only convenient but also offers the advantage of hands-free control. This can be particularly useful in situations where your hands might be occupied or if you prefer to interact with your phone through voice commands.
Now that you know how to use Google Assistant to activate the flashlight, let’s move on to some tips and tricks for using the flashlight on your Android phone.
Tips and Tricks for Using the Flashlight on Your Android Phone
While turning on the flashlight on your Android phone is easy, there are a few tips and tricks that can enhance your experience and make the most out of this handy feature. Here are some useful tips to consider:
- Adjust the brightness: Some flashlight apps or built-in flashlight features allow you to adjust the brightness levels. If you’re in a dark environment and need a dimmer light, lower the brightness to conserve battery life.
- Use the flashlight as a strobe light: Certain flashlight apps offer a strobe light mode with different blinking patterns. This can be useful for parties, events, or emergency situations where you need a flashing light for signaling or attracting attention.
- Enable quick access: If you frequently use the flashlight on your Android phone, consider enabling a quick access shortcut. This could be through the lock screen, the home screen, or a gesture like a double-tap on the screen. Check your device settings or third-party launcher options for customization.
- Try different apps: While your Android device may have a built-in flashlight feature, exploring third-party flashlight apps can provide additional functionalities and customization options. Read reviews and choose apps with positive ratings and reliable performance.
- Use the flashlight sparingly: Flashlight usage can drain your phone battery quickly. Remember to use the flashlight only when necessary and turn it off when you no longer need it to conserve battery life.
- Combine the flashlight with the camera: Many flashlight apps allow you to use the flashlight while using the camera app, providing better lighting conditions for your photos or videos in low-light situations. Explore the available options within your chosen flashlight app to sync it with your camera.
- Learn Morse code for SOS signal: In emergency situations, the flashlight can be used to signal for help using Morse code. Familiarize yourself with the SOS signal, which is three short flashes, followed by three long flashes, and then three short flashes again.
By utilizing these tips and tricks, you can make the most out of the flashlight feature on your Android phone. Whether it’s adjusting brightness levels, exploring different apps, or using the flashlight in creative ways, these tips will help you optimize your flashlight experience to suit your specific needs.
Now that you’re equipped with these tips and tricks, you can confidently use the flashlight on your Android phone in various situations.