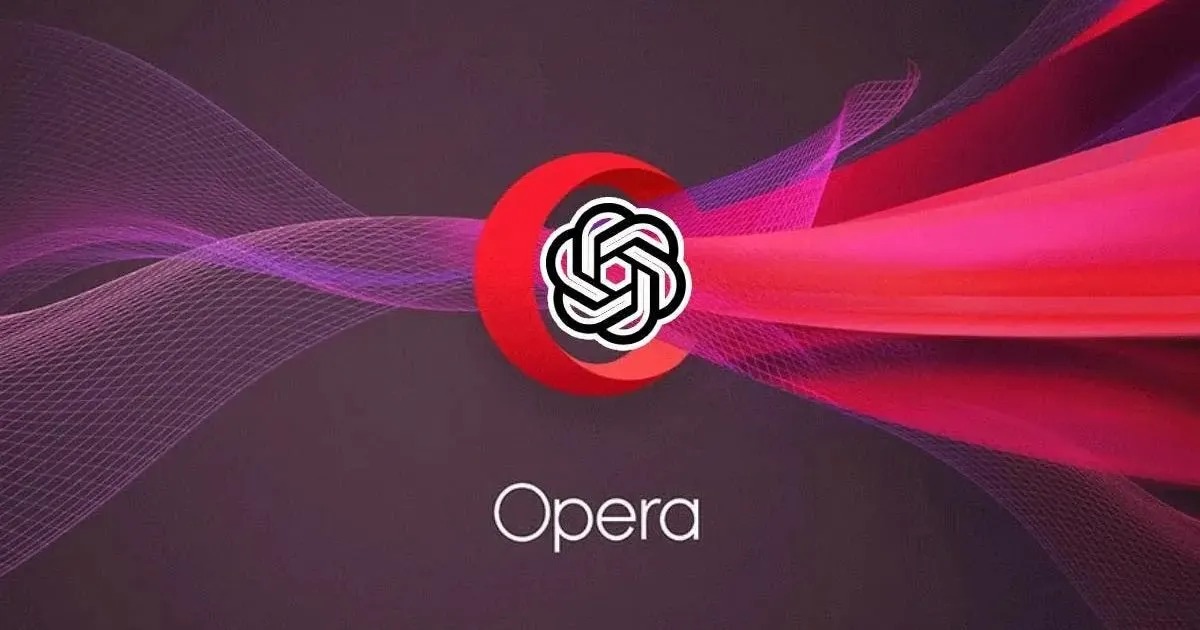What is Opera Turbo Mode?
Opera Turbo Mode is a feature in the Opera web browser that allows for faster browsing speeds by compressing webpages and reducing the amount of data that needs to be downloaded. This can be particularly useful in situations where internet connectivity is slow or limited, such as when using a mobile network or in areas with weak Wi-Fi signals.
When Opera Turbo Mode is enabled, the browser will route your internet traffic through Opera’s servers, where the data is compressed and optimized for faster delivery to your device. This means that webpages will load faster, allowing you to browse the internet more efficiently, even on slower connections.
Opera Turbo Mode is especially beneficial for users who have limited data plans or are concerned about exceeding their data limits. By compressing the data, it helps reduce the amount of data consumed while browsing, ultimately saving you money and extending the life of your data plan.
Additionally, Opera Turbo Mode can also be advantageous when accessing websites that are heavy with multimedia content, such as images and videos. By compressing these elements, Opera Turbo Mode can significantly reduce the time it takes to load these pages, providing a smoother and more seamless browsing experience.
It is important to note that while Opera Turbo Mode enhances browsing speed and reduces data usage, it may affect the visual quality of certain websites. However, most websites retain their overall functionality and remain easy to navigate.
With Opera Turbo Mode, users can enjoy a faster browsing experience, save data, and overcome slow internet connections, making it an excellent feature to utilize while browsing the web.
How does Opera Turbo Mode work?
Opera Turbo Mode works by compressing webpages and optimizing data to speed up browsing and reduce data usage. When enabled, your internet traffic is routed through Opera’s servers, where the data is compressed before being delivered to your device.
When you request a webpage, Opera’s servers intercept the request and compress the data of the webpage using advanced compression algorithms. This significantly reduces the size of the webpage, making it quicker to download to your device.
Once the compressed data reaches your device, Opera’s browser decompresses it and displays the webpage as if it were uncompressed. The compression process helps in reducing the amount of data that needs to be downloaded, resulting in faster page loading times.
Opera Turbo Mode also optimizes the web content by selectively reducing the quality of images and other non-essential elements, without compromising the overall browsing experience. This optimization helps in further reducing the size of the webpage and enhances the browsing speed.
Opera Turbo Mode is especially useful when you have a slow or limited internet connection, such as when using public Wi-Fi or mobile networks with weak signals. By compressing and optimizing the data, it allows you to browse the internet more efficiently, even in challenging network conditions.
It’s worth noting that Opera Turbo Mode may affect the visual quality of certain websites, as compressed images and other elements may appear slightly lower in quality. However, most websites retain their core functionality and remain easily accessible.
How to turn on Opera Turbo Mode on PC?
If you’re using the Opera web browser on your PC and want to enjoy the benefits of Opera Turbo Mode, here’s how you can enable it:
- Launch the Opera browser on your PC.
- Click on the Opera menu button in the top-left corner of the browser window. It is represented by the Opera logo.
- In the dropdown menu, hover over the “Settings” option and then click on “Preferences” or “Settings” from the submenu that appears.
- In the Settings page, navigate to the “Basic” category on the left-hand side.
- Scroll down in the main window until you find the “Network” section.
- Under the “Network” section, you will see the option “Enable Opera Turbo.” Toggle the switch to the right to turn on Opera Turbo Mode.
- Once enabled, Opera Turbo Mode will compress webpages and optimize data for faster browsing and reduced data usage.
That’s it! You have successfully turned on Opera Turbo Mode on your PC. You can now enjoy faster browsing speeds and save data while accessing the internet through the Opera browser.
If you ever want to disable Opera Turbo Mode, simply follow the same steps and toggle off the “Enable Opera Turbo” switch in the Settings.
Note that enabling Opera Turbo Mode may affect the visual quality of certain websites due to data compression. However, most websites retain their functionality and remain easily accessible.
How to turn on Opera Turbo Mode on Mac?
If you’re using the Opera web browser on your Mac and want to benefit from Opera Turbo Mode, you can easily enable it by following these steps:
- Launch the Opera browser on your Mac.
- Click on the Opera menu located in the top-left corner of the screen, which is represented by the Opera logo.
- From the dropdown menu, select “Preferences” to access the Opera settings page.
- In the Preferences window, go to the “Basic” category on the left-hand side.
- Scroll down in the main window until you find the “Network” section.
- Within the “Network” section, you will see the option “Enable Opera Turbo.” Toggle the switch to the right to enable Opera Turbo Mode.
- After enabling Opera Turbo Mode, the browser will start compressing webpages and optimizing data to provide faster browsing speeds and reduce data usage.
That’s it! You have successfully enabled Opera Turbo Mode on your Mac. Now, when you browse the internet using the Opera browser, webpages will load faster and consume less data.
If you ever want to disable Opera Turbo Mode, simply follow the same steps and toggle off the “Enable Opera Turbo” switch in the Preferences.
Keep in mind that Opera Turbo Mode may affect the visual quality of some websites due to data compression. However, the functionality of most websites will remain intact, allowing for a seamless browsing experience.
How to turn on Opera Turbo Mode on Android?
If you’re using the Opera web browser on your Android device and want to enable Opera Turbo Mode for faster browsing speeds and data savings, follow these simple steps:
- Open the Opera browser app on your Android device.
- Tap on the Opera menu icon located in the bottom-right corner of the browser window.
- In the menu that appears, tap on “Settings.”
- In the Settings menu, scroll down and tap on “Data savings.”
- On the Data savings page, you will find the option “Enable data savings.” Tap the switch next to it to turn on Opera Turbo Mode.
- Once enabled, Opera Turbo Mode will compress webpages and optimize data, resulting in faster browsing speeds and reduced data usage on your Android device.
That’s it! You have successfully enabled Opera Turbo Mode on your Android device. You can now enjoy a faster and more efficient browsing experience while saving valuable data.
If you wish to disable Opera Turbo Mode at any time, simply follow the same steps and toggle off the “Enable data savings” switch in the Data savings settings.
It is important to note that enabling Opera Turbo Mode may affect the visual quality of certain websites due to data compression. However, most websites will still be fully functional and easy to navigate.
How to turn on Opera Turbo Mode on iOS?
If you’re using the Opera web browser on your iOS device and want to take advantage of Opera Turbo Mode for faster browsing speeds and data savings, follow these steps:
- Open the Opera browser app on your iOS device.
- Tap on the “O” button located in the bottom-right corner of the browser.
- In the menu that appears, tap on “Settings.”
- On the Settings page, scroll down and tap on “Data savings.”
- Under the Data savings section, tap the switch next to “Enable data savings” to turn on Opera Turbo Mode.
- Once enabled, Opera Turbo Mode will compress webpages and optimize data for faster browsing speeds and reduced data usage on your iOS device.
That’s it! You have successfully enabled Opera Turbo Mode on your iOS device. You can now experience faster and more efficient browsing while conserving your precious data.
If you want to disable Opera Turbo Mode at any time, simply follow the same steps and toggle off the “Enable data savings” switch in the Data savings settings.
It’s important to note that enabling Opera Turbo Mode may affect the visual quality of some websites due to data compression. However, the core functionality of most websites will remain intact, allowing for a seamless browsing experience.
How to customize Opera Turbo Mode settings?
Opera Turbo Mode provides a convenient way to enhance your browsing experience by compressing webpages and reducing data usage. While it works effectively with default settings, you may want to customize certain aspects to better suit your needs. Here’s how you can customize Opera Turbo Mode settings:
- Launch the Opera browser on your device.
- Click on the Opera menu button in the top-left corner of the browser window.
- In the dropdown menu, hover over the “Settings” option and then click on “Preferences” or “Settings” from the submenu.
- In the Settings page, go to the “Basic” category on the left-hand side.
- Scroll down in the main window until you find the “Network” section.
- Under the “Network” section, you will find the option “Enable Opera Turbo.” Toggle the switch to the right to enable Opera Turbo Mode if it’s not already enabled.
- To customize Opera Turbo Mode settings, click on the “Advanced” category on the left-hand side of the Settings page.
- Scroll down until you see the “Opera Turbo” section.
- Here, you can adjust the level of compression by choosing between three options: “Off,” “Recommended,” or “Extreme.” Select the desired compression level according to your preference.
- Additionally, you can choose whether to load images automatically or only on demand by checking or unchecking the “Load images” option.
- Once you have made the desired changes, you can close the Settings page. Your customized Opera Turbo Mode settings will now be in effect.
By customizing Opera Turbo Mode settings, you can optimize your browsing experience based on your internet connection and data usage preferences. Experiment with different compression levels and image loading options to find the perfect balance between speed and visual quality.
Remember that adjusting the compression level may impact the loading time and visual quality of webpages, so choose the setting that best suits your needs.