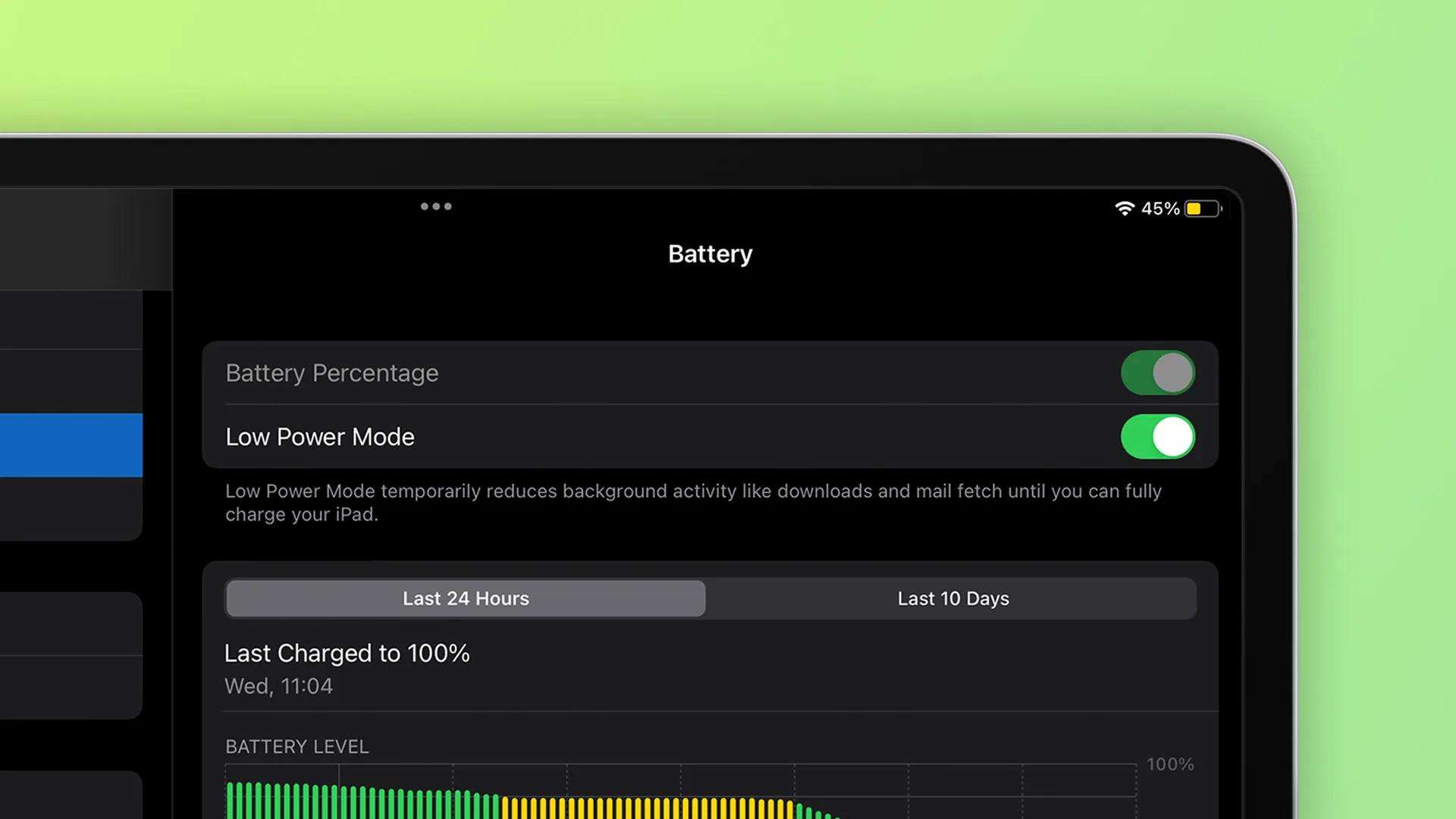What is Low Power Mode on a Mac?
Low Power Mode is a feature available on Mac computers that helps to conserve battery life by reducing power consumption. When activated, Low Power Mode adjusts various settings and optimizes system resources to extend the battery life of your Mac. This feature is especially useful when you’re working on your Mac without access to a power source, such as when you’re traveling or in a situation where charging your device is not possible.
When you enable Low Power Mode, your Mac takes steps to minimize energy usage without compromising performance. It accomplishes this by reducing the processor’s power consumption, limiting background activities, and making adjustments to system settings that are not essential for immediate tasks.
Low Power Mode fine-tunes your Mac’s energy consumption by intelligently managing various hardware components and software processes. This helps to ensure that your battery lasts longer, allowing you to work or enjoy media on your Mac for an extended period without worrying about running out of power.
It’s important to note that Low Power Mode is primarily designed for optimizing battery life on portable Mac devices like MacBook and MacBook Pro laptops. While it may not have a significant impact on the battery life of desktop computers, the settings and adjustments it makes can still contribute to conserving energy and reducing power consumption.
Now that you understand the basics of Low Power Mode, let’s explore how it works and the benefits it offers for Mac users.
How Does Low Power Mode Work on a Mac?
Low Power Mode on a Mac works by making several adjustments to system settings and hardware components to reduce power consumption. When enabled, it activates a set of energy-saving features that help extend the battery life of your Mac.
One of the key adjustments made by Low Power Mode is reducing the processor’s power consumption. The CPU operates at a lower frequency, which results in less energy being consumed. This can lead to a slight decrease in performance, but it allows your Mac to utilize its resources more efficiently and minimize the drain on the battery.
In addition to managing the CPU, Low Power Mode also limits background activities and processes that aren’t necessary for immediate tasks. It prevents certain apps and system features from running in the background, reducing their impact on power usage. This ensures that your Mac focuses its resources on the essential tasks you’re actively working on, further enhancing battery efficiency.
Furthermore, Low Power Mode adjusts system settings to conserve energy. It reduces the brightness level of the display, which is a significant contributor to power consumption. By dimming the screen, your Mac conserves battery power without compromising visibility or usability.
Low Power Mode also manages network connectivity to optimize power usage. It may disable certain network features, like automatically fetching email or syncing data in the background, to reduce data transfer and lower energy consumption. Though these features are temporarily disabled, you can still manually check emails and sync data when necessary.
Lastly, when Low Power Mode is enabled, your Mac may adjust other settings related to performance and system operations. For example, it may reduce system animations and visual effects to conserve resources. It may also adjust the timing and frequency of disk operations and other hardware-related tasks to minimize power usage.
By implementing these adjustments, Low Power Mode helps your Mac operate more efficiently and consume less battery power. It enables you to work for longer periods without having to recharge your device, providing a convenient and energy-saving solution for portable Mac users.
Benefits of Using Low Power Mode on a Mac
Using Low Power Mode on a Mac offers several benefits, especially for those who frequently work on their devices without access to a power source. Let’s explore some of the advantages:
Extended Battery Life: The main and most obvious benefit of Low Power Mode is the extended battery life it provides. By optimizing power consumption and adjusting various settings, Low Power Mode helps to conserve battery power, allowing you to use your Mac for longer periods without the need for recharging.
Improved Efficiency: Another benefit is that Low Power Mode enhances the efficiency of your Mac’s performance. By reducing background activities and adjusting certain system settings, it allows your device to allocate resources more effectively, resulting in smoother and more responsive operation.
Increased Mobility: Enabling Low Power Mode significantly enhances the mobility of your Mac. With a longer-lasting battery, you can confidently work on your device during long flights, road trips, or in situations where plugging in is not an option. Whether you’re a student, a traveler, or a professional on the go, the extended battery life provided by Low Power Mode can be a game-changer.
Reduced Power Consumption: Low Power Mode is designed to conserve energy, making it an environmentally friendly choice. By eliminating unnecessary background processes and optimizing power usage, it minimizes the overall power consumption of your Mac, contributing to a greener and more sustainable computing experience.
Emergency Power Reserve: Enabling Low Power Mode can be especially useful when your Mac’s battery is running critically low and you don’t have immediate access to a power source. It activates energy-saving mechanisms that can squeeze every last bit of power from your battery, allowing you to complete urgent tasks or save your work before your Mac shuts down.
Convenience and Ease of Use: Finally, using Low Power Mode is incredibly convenient and easy. With a simple toggle or a few clicks, you can activate this feature and immediately start enjoying the benefits of extended battery life. You don’t have to worry about manually adjusting multiple settings or constantly monitoring power consumption – Low Power Mode takes care of it for you.
By taking advantage of Low Power Mode on your Mac, you can enjoy these benefits and optimize your device’s performance, efficiency, and overall battery life. Now, let’s explore how to turn on Low Power Mode on a Mac.
How to Turn On Low Power Mode on a Mac
Enabling Low Power Mode on a Mac is a straightforward process. There are a few different methods you can use to turn it on. Let’s explore each one:
Method 1: Using the Battery Percentage in the Menu Bar
1. Look for the battery icon in the menu bar at the top right corner of your screen.
2. Click on the battery icon to open the drop-down menu.
3. In the drop-down menu, you will see an option called “Battery” along with the remaining battery percentage.
4. Click on the “Battery” option to access the battery preferences.
5. In the battery preferences window, you will find the Low Power Mode toggle. Click on the toggle to turn it on.
Method 2: Using the Energy Saver Preferences
1. Click on the Apple menu at the top left corner of your screen.
2. Select “System Preferences” from the drop-down menu.
3. In the System Preferences window, click on “Energy Saver.”
4. In the Energy Saver preferences, you will see a tab called “Battery.”
5. Click on the “Battery” tab and you will find the Low Power Mode checkbox. Check the box to turn it on.
Method 3: Using Terminal Commands
1. Open the Terminal application on your Mac. You can find it in the Utilities folder within the Applications folder or use Spotlight search to find it.
2. Once the Terminal window is open, type the following command: sudo pmset -b tcpower 1
3. Press Enter on your keyboard to execute the command.
4. Enter your administrator password when prompted.
5. After entering the password, press Enter to activate Low Power Mode.
Once Low Power Mode is enabled using any of these methods, you will notice changes in your Mac’s settings and behavior that are designed to conserve battery power and extend its life. These changes include adjustments to the processor frequency, display brightness, network settings, and more.
Now that you know how to turn on Low Power Mode, let’s explore how you can further customize its settings to suit your specific needs.
Method 1: Using the Battery Percentage in the Menu Bar
One of the easiest ways to turn on Low Power Mode on a Mac is by using the battery percentage option in the menu bar. Follow these steps:
1. Look for the battery icon in the menu bar, located at the top right corner of your screen. It typically displays the remaining battery percentage as a number.
2. Click on the battery icon to open the drop-down menu, which provides various battery-related options and information.
3. In the drop-down menu, you will notice an option labeled “Battery” along with the remaining battery percentage.
4. Click on the “Battery” option to access the battery preferences and settings.
5. Within the battery preferences window, you will find a toggle for Low Power Mode.
6. Click on the Low Power Mode toggle to turn it on. Once enabled, the toggle will indicate that Low Power Mode is active.
By following these steps, you can quickly activate Low Power Mode on your Mac using the battery percentage option in the menu bar. This method provides a convenient way to toggle Low Power Mode on and off without navigating through system preferences.
It’s important to note that the battery icon and battery percentage might not be visible in the menu bar by default. If this is the case, you can enable it in the System Preferences. Simply go to “System Preferences” > “Dock and Menu Bar” > “Battery,” and check the box next to “Show Percentage.”
Remember that when Low Power Mode is turned on, your Mac will make adjustments to various settings and prioritize energy conservation to extend battery life. The specific changes can include reducing the CPU power consumption, dimming the display brightness, optimizing network usage, and more.
Now that you know how to activate Low Power Mode using the battery percentage option in the menu bar, let’s explore another method – using the Energy Saver preferences.
Method 2: Using the Energy Saver Preferences
Another way to enable Low Power Mode on a Mac is by using the Energy Saver preferences. Follow these steps:
1. Click on the Apple menu located at the top left corner of your screen.
2. From the drop-down menu, select “System Preferences.”
3. In the System Preferences window, you will see various categories. Click on “Energy Saver.”
4. The Energy Saver preferences window will open, displaying options related to power management.
5. Within the Energy Saver preferences, you will find different tabs. Click on the tab labeled “Battery.”
6. On the “Battery” tab, look for the checkbox labeled “Low Power Mode.”
7. Check the box next to “Low Power Mode” to enable it.
Once you’ve followed these steps and enabled Low Power Mode through the Energy Saver preferences, your Mac will adjust its settings to conserve energy and extend battery life. This includes reducing the processor’s power consumption, adjusting display brightness, managing background activities, and optimizing network usage.
The Energy Saver preferences offer additional customization options to further optimize your Mac’s energy usage. For instance, you can adjust the slider for “Computer Sleep” to determine the duration before your Mac goes into sleep mode when idle. You can also enable “Put hard disks to sleep when possible” to conserve power when the device is not actively using the hard drive.
By using the Energy Saver preferences, you have more control over how your Mac manages power consumption, including the ability to enable and customize Low Power Mode.
Now that you know how to turn on Low Power Mode using the Energy Saver preferences, let’s explore another method – using Terminal commands.
Method 3: Using Terminal Commands
If you prefer a more advanced method, you can enable Low Power Mode on a Mac using Terminal commands. Here’s how:
1. Open the Terminal application on your Mac. You can find it by navigating to the Utilities folder within the Applications folder or by using the Spotlight search feature.
2. Once the Terminal window is open, type the following command: sudo pmset -b tcpower 1
3. Press Enter on your keyboard to execute the command.
4. You will be prompted to enter your administrator password. Type your password and press Enter.
5. After entering your password, press Enter again to activate Low Power Mode.
Using Terminal commands to enable Low Power Mode allows you to bypass the graphical user interface (GUI) and directly modify system settings. It’s important to exercise caution when using Terminal, as incorrect commands or modifications may lead to unexpected behavior or issues on your Mac.
By following these steps and executing the specified Terminal command, you can easily activate Low Power Mode on your Mac. Once enabled, your Mac will make various adjustments to save power, such as reducing processor performance, managing background processes, and optimizing system resources for improved battery efficiency.
If you ever want to disable Low Power Mode using Terminal, you can use the following command: sudo pmset -b tcpower 0. This command will deactivate Low Power Mode and return your Mac to its normal power settings.
Remember, Terminal commands provide advanced control over system settings, but it’s crucial to exercise caution and ensure that you enter the commands correctly. It’s always a good practice to double-check commands before executing them.
Now that you know how to enable Low Power Mode using Terminal commands, let’s explore how you can customize its settings to suit your specific needs.
How to Customize Low Power Mode Settings on a Mac
Customizing Low Power Mode settings on a Mac allows you to fine-tune its behavior to best suit your preferences and requirements. While Low Power Mode automatically adjusts several settings to conserve battery life, you have the option to customize certain aspects. Here are some key settings you can customize:
Adjusting Display and Graphics
To customize display and graphics settings, follow these steps:
- Open the System Preferences on your Mac.
- Select “Displays.”
- Click on the “Display” tab.
- Adjust the brightness slider to your desired level. Lower brightness settings consume less power.
- You can also enable “Automatically adjust brightness” to let your Mac adjust the display brightness based on ambient light conditions.
Managing Background App Refresh
By managing background app refresh, you can control which apps can update content in the background. Here’s how:
- Open the System Preferences on your Mac.
- Select “App Store.”
- Uncheck the box next to “Automatically check for updates” to prevent apps from updating automatically in the background.
- You can manually update apps by opening the App Store and checking for updates.
Disabling Keyboard Backlighting
If your Mac has a backlit keyboard, disabling the keyboard backlighting can help conserve power. Follow these steps:
- Open the System Preferences on your Mac.
- Select “Keyboard.”
- In the Keyboard preferences window, click on the “Keyboard” tab.
- Uncheck the box next to “Adjust keyboard brightness in low light.”
Adjusting Auto-Brightness and Display Sleep
To adjust auto-brightness and display sleep settings, follow these steps:
- Open the System Preferences on your Mac.
- Select “Display.”
- Click on the “Display” tab.
- Enable “Automatically adjust brightness” to let your Mac adjust the display brightness based on ambient light conditions. This can help conserve power.
- Set the “Turn display off after” slider to a lower value to reduce the time it takes for your Mac’s display to enter sleep mode.
By customizing these settings, you can further optimize Low Power Mode to better suit your needs. Feel free to explore other settings in System Preferences to discover additional options for fine-tuning power management on your Mac.
Now that you know how to customize Low Power Mode settings, let’s explore how you can check if Low Power Mode is enabled on your Mac.
Adjusting Display and Graphics
One of the ways to customize Low Power Mode settings on a Mac is by adjusting display and graphics options. By making changes to these settings, you can further optimize power consumption and extend battery life. Here’s how to adjust display and graphics settings:
1. Open the System Preferences on your Mac: Click on the Apple menu in the top left corner of your screen, and then select “System Preferences” from the drop-down menu.
2. Select “Displays”: In the System Preferences window, locate and click on the “Displays” icon. This will open the display settings for your Mac.
3. Navigate to the “Display” tab: Within the displays settings, you’ll find various tabs. Click on the tab labeled “Display” to access the relevant options.
4. Adjust the brightness slider: In the “Display” tab, you’ll see a brightness slider that allows you to control the level of brightness for your Mac’s display. Drag the slider to the desired position to adjust the brightness. Lowering the brightness can help conserve power and extend battery life.
5. Enable “Automatically adjust brightness”: If you want your Mac to adjust the display brightness automatically based on ambient light conditions, you can enable the “Automatically adjust brightness” option. This allows your Mac to optimize brightness levels for energy efficiency.
By making adjustments to the display and graphics settings, you can optimize power consumption and extend battery life on your Mac. Lowering the brightness level and enabling automatic brightness adjustment are effective ways to conserve battery power without sacrificing visibility.
Remember that customizing display and graphics settings in Low Power Mode can help maximize energy efficiency, especially when you are working on your Mac without access to a power source. Experiment with different brightness levels and find the setting that strikes the right balance between visibility and power conservation.
Now that you know how to adjust the display and graphics settings, let’s explore another customization option – managing background app refresh.
Managing Background App Refresh
Managing background app refresh is another way to customize Low Power Mode settings on a Mac and optimize power consumption. By controlling which apps can refresh their content in the background, you can conserve battery life and improve energy efficiency. Here’s how to manage background app refresh:
1. Open the System Preferences on your Mac: Click on the Apple menu in the top left corner of your screen and select “System Preferences” from the drop-down menu.
2. Select “App Store”: In the System Preferences window, locate and click on the “App Store” icon. This will open the preferences for the Mac App Store.
3. Uncheck the box for “Automatically check for updates”: Within the App Store preferences, you’ll find a checkbox labeled “Automatically check for updates.” Uncheck this box to prevent apps from updating automatically in the background. This can help conserve power and reduce background activity.
4. Manually update apps: With the automatic update check disabled, you will need to manually check for updates. To do this, open the App Store, click on the “Updates” tab, and install any available updates for your apps.
By managing background app refresh, you can have more control over which apps are allowed to update their content in the background. This helps prevent unnecessary background activity and reduces power consumption, leading to improved energy efficiency and extended battery life.
Keep in mind that disabling automatic background app refresh means you will need to manually check for updates from the App Store. However, this small inconvenience is balanced by the power savings and control over app background activity that it provides.
Now that you know how to manage background app refresh, let’s explore another customization option – disabling keyboard backlighting.
Disabling Keyboard Backlighting
Disabling keyboard backlighting is an effective way to conserve power and extend battery life on your Mac. Mac laptops often come with backlit keyboards that provide enhanced visibility in low-light environments. However, the backlighting feature consumes additional power and may not be necessary in all situations. Here’s how to disable keyboard backlighting:
1. Open the System Preferences on your Mac: Click on the Apple menu in the top left corner of your screen, and then select “System Preferences” from the drop-down menu.
2. Select “Keyboard”: In the System Preferences window, locate and click on the “Keyboard” icon. This will open the preferences related to your Mac’s keyboard.
3. Navigate to the “Keyboard” tab: Within the Keyboard preferences, you’ll see several tabs. Click on the tab labeled “Keyboard” to access the relevant options.
4. Uncheck the box for “Adjust keyboard brightness in low light”: In the Keyboard tab, you’ll find a checkbox labeled “Adjust keyboard brightness in low light.” Uncheck this box to disable automatic keyboard backlight adjustment based on ambient light conditions.
By disabling keyboard backlighting, you can conserve battery power and extend your Mac’s battery life, especially when working in well-lit areas where the backlighting is unnecessary. This is particularly useful when you’re on the go and want to optimize power consumption.
Keep in mind that disabling keyboard backlighting will not affect the functionality of your Mac’s keyboard. You can still type normally, even without the backlighting feature enabled. If you find that you need the backlighting again, you can simply go back to the Keyboard preferences and re-enable it.
By disabling keyboard backlighting, you can achieve better energy efficiency and reduce power consumption, contributing to extended battery life on your Mac.
Now that you know how to disable keyboard backlighting, let’s explore another customization option – adjusting auto-brightness and display sleep settings.
Adjusting Auto-Brightness and Display Sleep
Adjusting auto-brightness and display sleep settings allows you to further optimize power consumption and extend battery life on your Mac. By customizing these settings, you can adapt your Mac’s behavior to match your preferences and energy-saving needs. Here’s how to adjust auto-brightness and display sleep settings:
1. Open the System Preferences on your Mac: Click on the Apple menu in the top left corner of your screen and select “System Preferences” from the drop-down menu.
2. Select “Display”: In the System Preferences window, locate and click on the “Display” icon. This will open the preferences related to your Mac’s display.
3. Navigate to the “Display” tab: Within the Display preferences, you’ll see different tabs. Click on the tab labeled “Display” to access the relevant options.
4. Enable “Automatically adjust brightness”: In the Display tab, you’ll find an “Automatically adjust brightness” option. Enabling this feature allows your Mac to adjust the display brightness based on ambient light conditions. It helps conserve power by reducing brightness in well-lit environments.
5. Set “Turn display off after”: Also in the Display tab, you’ll find a slider labeled “Turn display off after.” Adjust this slider to determine the duration of inactivity after which your Mac’s display will enter sleep mode. By setting a shorter duration, you can minimize power consumption when your Mac is idle.
Customizing auto-brightness and display sleep settings allows you to strike a balance between visibility and power conservation. Automatically adjusting the brightness based on ambient light conditions ensures that your display is appropriately lit, while setting a shorter display sleep duration conserves power during periods of inactivity.
Keep in mind that these settings are not exclusive to Low Power Mode. However, by customizing them, you can further optimize your Mac’s power usage, especially when using Low Power Mode for prolonged battery life.
Experiment with different brightness levels and display sleep durations to find the optimal settings that suit your preferences. Remember that individuals may have varying preferences regarding display brightness and sleep times. Customizing these settings allows you to tailor your Mac’s behavior to match your specific needs.
Now that you know how to adjust auto-brightness and display sleep settings, you can further customize Low Power Mode to maximize energy efficiency on your Mac.
How to Check if Low Power Mode is On
It’s important to be able to verify whether Low Power Mode is currently activated on your Mac. Checking the status of Low Power Mode allows you to confirm if the power-saving feature is actively running and optimizing your device’s energy consumption. Here’s how you can check if Low Power Mode is enabled:
1. Look for the battery icon in the menu bar: The easiest way to check if Low Power Mode is on is to look at the battery icon in the menu bar, typically located at the top right corner of your Mac’s screen. If Low Power Mode is activated, you’ll notice a small thunderbolt symbol overlaying the battery icon.
2. Open the Energy Saver preferences: Another way to check if Low Power Mode is on is by accessing the Energy Saver preferences. To do this, click on the Apple menu in the top left corner of your screen, select “System Preferences,” and click on the “Energy Saver” icon. Within the Energy Saver preferences, you’ll see the current status of Low Power Mode. If the checkbox for Low Power Mode is checked, it indicates that Low Power Mode is currently enabled.
3. Using Terminal commands: If you prefer a command-line approach, you can use the Terminal application to check the status of Low Power Mode. Open the Terminal application and type the following command: pmset -g batt. Press Enter, and Terminal will display information about the current battery status, including the active power source and the current state of Low Power Mode. If Low Power Mode is enabled, it will show “TCPower” with a value of “1”.
By using these methods, you can easily determine if Low Power Mode is activated on your Mac and actively managing power consumption to extend battery life. It’s a useful feature to keep track of, especially when you’re working on your Mac without access to a power source.
Now that you know how to check if Low Power Mode is on, let’s explore how to turn off Low Power Mode on your Mac.
How to Turn Off Low Power Mode on a Mac
If you no longer need Low Power Mode enabled on your Mac and want to return to normal power settings, you can easily turn it off. Here’s how to disable Low Power Mode:
1. Look for the battery icon in the menu bar: To turn off Low Power Mode, start by checking if it is currently active. Look at the battery icon in the menu bar located at the top right corner of your Mac’s screen. If Low Power Mode is enabled, you’ll see a small thunderbolt symbol overlaying the battery icon.
2. Click on the battery icon: After locating the battery icon, click on it to open the drop-down menu.
3. Disable Low Power Mode: In the drop-down menu, you will see an option labeled “Battery” along with the remaining battery percentage. Click on the “Battery” option to access the battery preferences. Within the battery preferences window, you will find the Low Power Mode toggle. Click on the toggle to turn it off. Once disabled, the toggle will indicate that Low Power Mode is no longer active.
Note: The exact appearance and positioning of the battery icon and battery preferences may vary slightly depending on your macOS version and personal settings.
Alternatively, you can also disable Low Power Mode by opening the Energy Saver preferences. To do this, click on the Apple menu, select “System Preferences,” click on the “Energy Saver” icon, and uncheck the box for Low Power Mode. Once unchecked, Low Power Mode will be turned off.
By following these simple steps, you can quickly and easily disable Low Power Mode on your Mac and return it to normal power settings. This allows your Mac to operate at its regular performance level without any power-saving optimizations.
Now that you know how to turn off Low Power Mode, let’s explore some additional tips for optimizing the battery life on your Mac.
Additional Tips for Optimizing Battery Life on a Mac
While Low Power Mode is a helpful feature for conserving battery life on a Mac, there are other steps you can take to further optimize energy usage and maximize the duration of your battery. Here are some additional tips to help you optimize battery life on your Mac:
1. Adjust screen brightness: Lowering the screen brightness is an effective way to reduce power consumption. You can manually adjust the brightness or enable auto-brightness in the Display preferences. Dimming the screen can significantly extend your battery life.
2. Manage background processes: Close any unnecessary apps and processes that are running in the background. Background processes consume additional power, so it’s essential to limit them to only what you actually need to keep running.
3. Optimize energy settings: Open the Energy Saver preferences and review the various power settings. Adjust the settings to meet your needs. For example, you can shorten the time it takes for your Mac to go to sleep when idle or disable features like wake for Wi-Fi network access.
4. Disconnect unused peripherals: Disconnect any external devices or peripherals that are not in use. Devices like external hard drives or USB devices draw power from your Mac, even when not actively in use.
5. Minimize resource-intensive tasks: Avoid running resource-intensive tasks or applications that require a lot of processing power. Examples include video editing, 3D modeling, and gaming. These tasks drain the battery quickly, so it’s advisable to reserve them for when your Mac is connected to a power source.
6. Keep your software up to date: Regularly updating your macOS and applications helps ensure that you have the latest optimizations and bug fixes. Software updates often include power-saving improvements that can contribute to better battery life.
7. Use activity monitor: Monitor the activity of your Mac using the built-in Activity Monitor application. It provides insights into the processes and resource usage of your system, giving you an idea of which apps or tasks are consuming the most power.
By implementing these tips, you can further optimize battery life on your Mac and make the most out of your device’s portable capabilities. Remember, the more power-efficient your usage habits and settings are, the longer your battery will last.
Now, armed with these additional tips, you can enjoy extended battery life and get the most out of your Mac’s power capabilities.