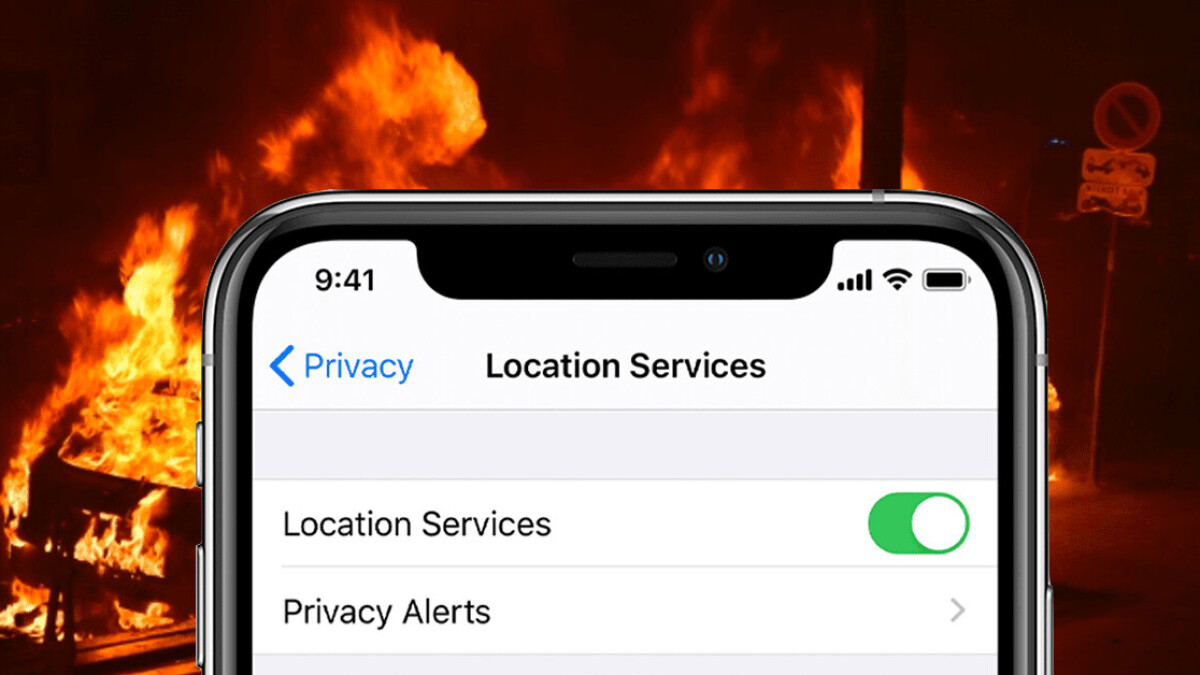Why Turn on Location Services?
Location services play a vital role in the functionality and convenience of our smartphones. By enabling location services, you can unlock a wide range of features and benefits that cater to your needs, whether it’s finding your way around, discovering local attractions, or receiving personalized recommendations. Here are a few compelling reasons why you should consider turning on location services:
- Navigation: A primary advantage of location services is the ability to use maps and navigation apps to find directions and reach your destination efficiently. Whether you’re driving, walking, or taking public transportation, having accurate location information can help you avoid getting lost and save valuable time.
- Location-based Services: Many apps and services rely on location data to provide tailored experiences. For instance, weather apps can automatically provide local forecasts, fitness apps can track your outdoor workouts more accurately, and food delivery apps can offer precise delivery estimates based on your location.
- Emergency Assistance: In critical situations, location services can be a lifesaver. By enabling location services on your device, emergency responders can quickly locate you in case of an emergency, enabling them to provide swift assistance when every second counts.
- Discovering Local Businesses: Location services enable you to discover nearby businesses, restaurants, and other points of interest. With features like “Near Me” searches, you can easily find the nearest coffee shop, gas station, or ATM without hassle.
- Geotagging Photos: Many smartphone cameras allow you to automatically tag your photos with the location where they were taken. This can be a great way to reminisce on your travels or organize your photo collection based on the places you’ve visited.
With all these benefits in mind, it’s clear that turning on location services can greatly enhance your smartphone experience. However, it’s important to note that privacy and security are also important considerations. To maximize the benefits while safeguarding your data, it’s crucial to understand and manage location settings effectively, granting access only to trusted apps and taking necessary precautions to protect your privacy.
How to Turn on Location Services on iPhone
Enabling location services on your iPhone is a straightforward process. Follow these simple steps to turn on this feature:
- Open the “Settings” app on your iPhone.
- Scroll down and tap on “Privacy.”
- Tap on “Location Services.”
- You will see a switch at the top labeled “Location Services.” Toggle it on to enable location services for your device.
- Beneath the switch, you’ll find a list of apps that have requested access to your location. You can choose to allow or disallow location access for each app individually by toggling the switch next to its name.
- If you want to control the level of location accuracy, you can do so by scrolling to the bottom of the page and selecting either “Precise” or “Approximate.”
Once you have turned on location services on your iPhone, you can start enjoying the benefits it offers. Remember to review the app permissions and adjust them accordingly to protect your privacy.
How to Turn on Location Services on Android
Enabling location services on your Android device is a simple process. Depending on the version of Android you’re using, the steps may vary slightly. Here’s a general guide on how to turn on location services:
- Open the “Settings” app on your Android device.
- Scroll down and tap on “Location” (may also be listed as “Location & Security” or “Security & Location” depending on your Android version).
- You will find a switch at the top labeled “Use location.” Tap on it to enable location services.
- If you want to control the level of location accuracy, tap on “Advanced” or “Location mode” (varies by Android version). Select the desired mode from the options provided, such as “High accuracy,” “Battery saving,” or “Device only.”
- Depending on your device, you may have additional options or settings related to location services. Explore the settings to customize your preferences.
Once you have turned on location services on your Android device, you can take advantage of location-based features and apps. Be mindful of the permissions granted to each app and adjust them accordingly to protect your privacy.
How to Enable GPS on iPhone
The GPS (Global Positioning System) is a technology that allows your iPhone to pinpoint your exact location. By enabling GPS on your iPhone, you can enjoy more accurate and precise location services. Follow these steps to enable GPS:
- Open the “Settings” app on your iPhone.
- Scroll down and tap on “Privacy.”
- Tap on “Location Services.”
- Make sure that the toggle switch at the top is turned on to enable location services.
- Scroll down and tap on “System Services.”
- Look for “Compass Calibration,” and make sure the toggle switch next to it is turned on. This will help improve the accuracy of GPS information.
With GPS enabled on your iPhone, you can now enjoy accurate navigation, location-based apps, and other location-related features. Keep in mind that enabling GPS may consume more battery, so consider adjusting your location settings based on your needs to optimize battery usage.
How to Enable GPS on Android
To enable GPS on your Android device, follow these steps:
- Open the “Settings” app on your Android device.
- Scroll down and tap on “Location” (may also be listed as “Location & Security” or “Security & Location” depending on your Android version).
- Ensure that the switch at the top labeled “Use location” is turned on to enable location services.
- If necessary, tap on “Mode” or “Location mode” (varies by Android version) to adjust the GPS accuracy settings.
- Select “High accuracy” mode to utilize GPS along with Wi-Fi and mobile networks for the most accurate location information. Alternatively, you can choose other modes like “Battery saving” or “Device only” depending on your preferences.
Once you have enabled GPS on your Android device, you can take advantage of various location-based apps and services, including accurate navigation, mapping, and location-aware apps. Keep in mind that using GPS can drain your battery faster, so consider adjusting your location settings depending on your needs to optimize battery life.
How to Allow Access to Location Services for Specific Apps on iPhone
Controlling access to location services for specific apps on your iPhone allows you to grant or revoke permission based on your preferences. Here’s how you can manage location access for individual apps:
- Open the “Settings” app on your iPhone.
- Scroll down and tap on “Privacy.”
- Tap on “Location Services.”
- You will see a list of apps that have requested location access. By default, the access level is set to “While Using the App.”
- To change the location access for a specific app, tap on its name in the list.
- You can choose from the available options like “Never,” “While Using the App,” or “Always.”
- Select “Never” to completely deny location access to the app, “While Using the App” to allow access only when you are actively using the app, or “Always” to grant continuous location access even when the app is in the background.
It’s important to carefully consider the level of access you grant to each app, as some apps may use location data even when not actively in use, potentially impacting your privacy and battery life. Review and adjust the location access settings for your apps based on your comfort level and needs.
How to Allow Access to Location Services for Specific Apps on Android
Granting access to location services for specific apps on your Android device allows you to control which apps have permission to use your location data. Here’s how you can manage location access for individual apps:
- Open the “Settings” app on your Android device.
- Scroll down and tap on “Apps & notifications” (may also be listed as “Apps” or “App settings” depending on your Android version).
- Tap on “Permissions” or “App permissions” (varies by Android version).
- Scroll down and tap on “Location” or “Location services.”
- You will see a list of apps that have requested location access. Each app will have a toggle switch next to it.
- To grant location access to a specific app, simply tap on the toggle switch next to its name.
- If you want to revoke location access for an app, tap on the toggle switch to turn it off.
By reviewing and adjusting the location access settings for your apps, you can ensure that your location data is only shared with the apps you trust and that genuinely require access. This allows you to maintain better control over your privacy and optimize the usage of location services on your Android device.
How to Enable Wi-Fi and Bluetooth Scanning on iPhone
Enabling Wi-Fi and Bluetooth scanning on your iPhone allows your device to use these wireless technologies to improve location accuracy and provide more precise location-based services. Here’s how you can enable Wi-Fi and Bluetooth scanning:
- Open the “Settings” app on your iPhone.
- Scroll down and tap on “Privacy.”
- Tap on “Location Services.”
- Scroll to the bottom of the list and tap on “System Services.”
- You will find options for Wi-Fi and Bluetooth scanning. Toggle on the switches next to “Wi-Fi Networking” and “Bluetooth.”
Enabling Wi-Fi and Bluetooth scanning allows your iPhone to use nearby Wi-Fi networks and Bluetooth devices to improve the accuracy of your location information, even when Wi-Fi and Bluetooth are turned off. This feature can be particularly useful in urban areas or places with weak GPS signals.
Keep in mind that enabling Wi-Fi and Bluetooth scanning may slightly increase battery consumption, as it requires your device to actively search for nearby networks and devices. If you are concerned about battery life, you can disable these scanning options when not needed.
How to Enable Wi-Fi and Bluetooth Scanning on Android
Enabling Wi-Fi and Bluetooth scanning on your Android device can enhance location accuracy and improve the functionality of location-based apps. Follow these steps to enable Wi-Fi and Bluetooth scanning:
- Open the “Settings” app on your Android device.
- Scroll down and tap on “Location” (may also be listed as “Location & Security” or “Security & Location” depending on your Android version).
- Tap on “Advanced” or “Scanning” (varies by Android version).
- Make sure the toggle switch next to “Wi-Fi Scanning” is turned on.
- Similarly, ensure that the toggle switch next to “Bluetooth Scanning” is also turned on.
Enabling Wi-Fi and Bluetooth scanning allows your Android device to use nearby Wi-Fi networks and Bluetooth devices to improve location accuracy, even when Wi-Fi and Bluetooth are turned off. This feature is especially beneficial in areas with weak GPS signals or indoors where GPS signals may be limited.
It’s important to note that enabling Wi-Fi and Bluetooth scanning may consume some additional battery power, as your device constantly searches for nearby networks and devices. Consider disabling these scanning options when they are not needed to optimize battery life.
How to Set Location Accuracy on iPhone
Setting the location accuracy on your iPhone allows you to control the level of precision that apps use to determine your location. Here’s how you can adjust the location accuracy on your iPhone:
- Open the “Settings” app on your iPhone.
- Scroll down and tap on “Privacy.”
- Tap on “Location Services.”
- Scroll to the bottom and tap on “System Services.”
- Tap on “Significant Locations” (if available).
- You may be prompted to enter your passcode or use Touch ID/Face ID for authentication.
- At the top of the screen, you will see the option to toggle “Significant Locations” on or off. If you want to enable the feature, toggle it on.
- Scroll back to the top and tap on “Location-Based Alerts” (if available).
- Again, authenticate if required, then toggle the feature on or off as desired.
By adjusting the location accuracy settings on your iPhone, you can prioritize either precise or approximate location information based on your preferences and needs. Some location-based features, such as significant locations and location-based alerts, may require more accurate data, while others may work fine with approximate information.
Remember that enabling more precise location accuracy may result in slightly higher battery usage, as the device will utilize additional sensors and services to determine your location. Consider your battery life concerns when choosing the location accuracy settings that best suit your requirements.
How to Set Location Accuracy on Android
Android devices offer various location accuracy settings that allow you to control how precise your location information is for different purposes. Follow these steps to adjust the location accuracy on your Android device:
- Open the “Settings” app on your Android device.
- Scroll down and tap on “Location” (may also be listed as “Location & Security” or “Security & Location” depending on your Android version).
- Tap on “Advanced” or “Location mode” (varies by Android version).
- You will be presented with multiple options to choose from, such as “High accuracy,” “Battery saving,” or “Device only.”
- “High accuracy” mode utilizes GPS, Wi-Fi, and mobile networks to provide the most precise location information.
- In “Battery saving” mode, your device uses Wi-Fi and mobile networks to determine your location, conserving battery power.
- “Device only” mode relies solely on GPS to determine your location, which may be more accurate but consumes more battery.
- Tap on the mode that suits your needs and preferences.
By selecting the appropriate location accuracy setting on your Android device, you can optimize the balance between accuracy and battery consumption. Consider choosing high accuracy when you require precise location information, battery saving when you want to conserve battery power, or device-only mode for situations where GPS accuracy is paramount.
Keep in mind that using GPS for extended periods can significantly drain your battery. It’s advisable to adjust your location accuracy settings based on your current needs and make sure to charge your device when necessary.
How to Disable Location Services on iPhone
Disabling location services on your iPhone can be useful in certain situations when you want to preserve your privacy, conserve battery life, or prevent apps from accessing your location data. Here’s how you can disable location services:
- Open the “Settings” app on your iPhone.
- Scroll down and tap on “Privacy.”
- Tap on “Location Services.”
- At the top of the screen, you will see a switch labeled “Location Services.” Toggle it off to disable location services for your device altogether.
By disabling location services completely, your iPhone will no longer use GPS, Wi-Fi, or cellular networks to determine your location. This means that apps and services, including maps, weather, or ride-sharing apps, will not be able to access or utilize your location information.
Keep in mind that disabling location services may affect the functionality of certain apps and services that heavily rely on location data. Before disabling location services, consider the impact on the apps you use frequently or rely on for navigation or personalized recommendations.
How to Disable Location Services on Android
If you want to preserve your privacy, conserve battery life, or prevent apps from accessing your location data, you can disable location services on your Android device. Here’s how to do it:
- Open the “Settings” app on your Android device.
- Scroll down and tap on “Location” (may also be listed as “Location & Security” or “Security & Location” depending on your Android version).
- Tap on the switch next to “Use location” or “Location access” to turn off location services entirely.
By disabling location services on your Android device, apps and services will no longer be able to access or utilize your location information through GPS, Wi-Fi, or mobile networks. This helps protect your privacy and can significantly conserve battery life.
Keep in mind that disabling location services may impact the functionality of certain apps, such as navigation, weather, or ride-sharing apps that rely heavily on location data. Before disabling location services, consider the implications for the apps you regularly use and if their functionality will be affected.
Troubleshooting Location Services Issues on iPhone
Location services on your iPhone may occasionally encounter issues that can affect the accuracy or functionality of location-based apps and services. If you’re experiencing problems with location services, here are some troubleshooting steps you can try:
- Check Location Services Settings: Ensure that location services are enabled on your iPhone by going to “Settings” > “Privacy” > “Location Services.” Make sure the toggle switch is turned on.
- Restart Location Services: Sometimes, a simple restart can fix location-related issues. Go to “Settings” > “Privacy” > “Location Services” and toggle the switch off, wait a few seconds, and toggle it back on.
- Reset Location & Privacy Settings: If the issue persists, you can try resetting the location and privacy settings on your iPhone. Go to “Settings” > “General” > “Reset” > “Reset Location & Privacy.” Note that this will reset all location and privacy preferences, so you may need to grant permissions again for apps.
- Update iOS: Make sure your iPhone is running the latest version of iOS. Updates often include bug fixes and improvements that can resolve issues with location services. Go to “Settings” > “General” > “Software Update” to check for any available updates.
- Ensure Location Accuracy Settings: Verify that your location accuracy settings are appropriately configured. Go to “Settings” > “Privacy” > “Location Services” > “System Services.” Ensure that “Compass Calibration” is toggled on for improved accuracy.
- Toggle Airplane Mode: Enable Airplane Mode on your iPhone, wait a few seconds, and then disable it. This can help refresh your device’s network connectivity, potentially resolving any network-related issues affecting location services.
- Reset Network Settings: If location services are still not functioning correctly, you can try resetting the network settings on your iPhone. Go to “Settings” > “General” > “Reset” > “Reset Network Settings.” Keep in mind that this will erase your Wi-Fi passwords, so you’ll need to reconnect to Wi-Fi networks.
- Contact Apple Support: If none of the above troubleshooting steps solve the problem, it’s recommended to reach out to Apple support for further assistance. They can provide specific guidance or arrange for a service appointment if necessary.
By following these troubleshooting steps, you can often resolve common location services issues on your iPhone and continue enjoying accurate and reliable location-based functionality.
Troubleshooting Location Services Issues on Android
Location services on your Android device may encounter issues that can affect the accuracy or functionality of location-based apps and services. If you’re experiencing problems with location services, here are some troubleshooting steps you can try:
- Check Location Settings: Ensure that location services are enabled on your Android device by going to “Settings” > “Location” (or “Location & Security” or “Security & Location” depending on your Android version).
- Restart Location Services: Sometimes, a simple restart can resolve location-related issues. Turn off location services in the settings, wait a few seconds, and then turn them back on.
- Ensure High Accuracy Mode: Check that your location mode is set to “High accuracy.” This utilizes GPS, Wi-Fi, and mobile networks to provide the most precise location information. Modify the setting by going to “Settings” > “Location” > “Mode.”
- Update Google Play Services: Make sure you have the latest version of Google Play Services installed. This component is essential for location-related services. Open the Play Store, search for “Google Play Services,” and select “Update” if available.
- Clear Cache and Data: Clearing the cache and data of location-related apps like Google Maps can sometimes resolve location services issues. Go to “Settings” > “Apps” > “Google Maps” (or other relevant apps) and select “Clear Cache” and “Clear Data.”
- Reset App Preferences: Resetting app preferences can help if location services issues are related to app permissions. Go to “Settings” > “Apps” > “Reset App Preferences.”
- Factory Reset: As a last resort, you can perform a factory reset on your Android device. Backup your data before proceeding. Go to “Settings” > “System” > “Reset” > “Factory Data Reset.” Note that this will erase all data on your device.
- Contact Android Support: If the issue persists, it’s recommended to reach out to Android support for further assistance. They can provide specific guidance based on your device and Android version.
By following these troubleshooting steps, you can often resolve common location services issues on your Android device and restore accurate and reliable location-based functionality.