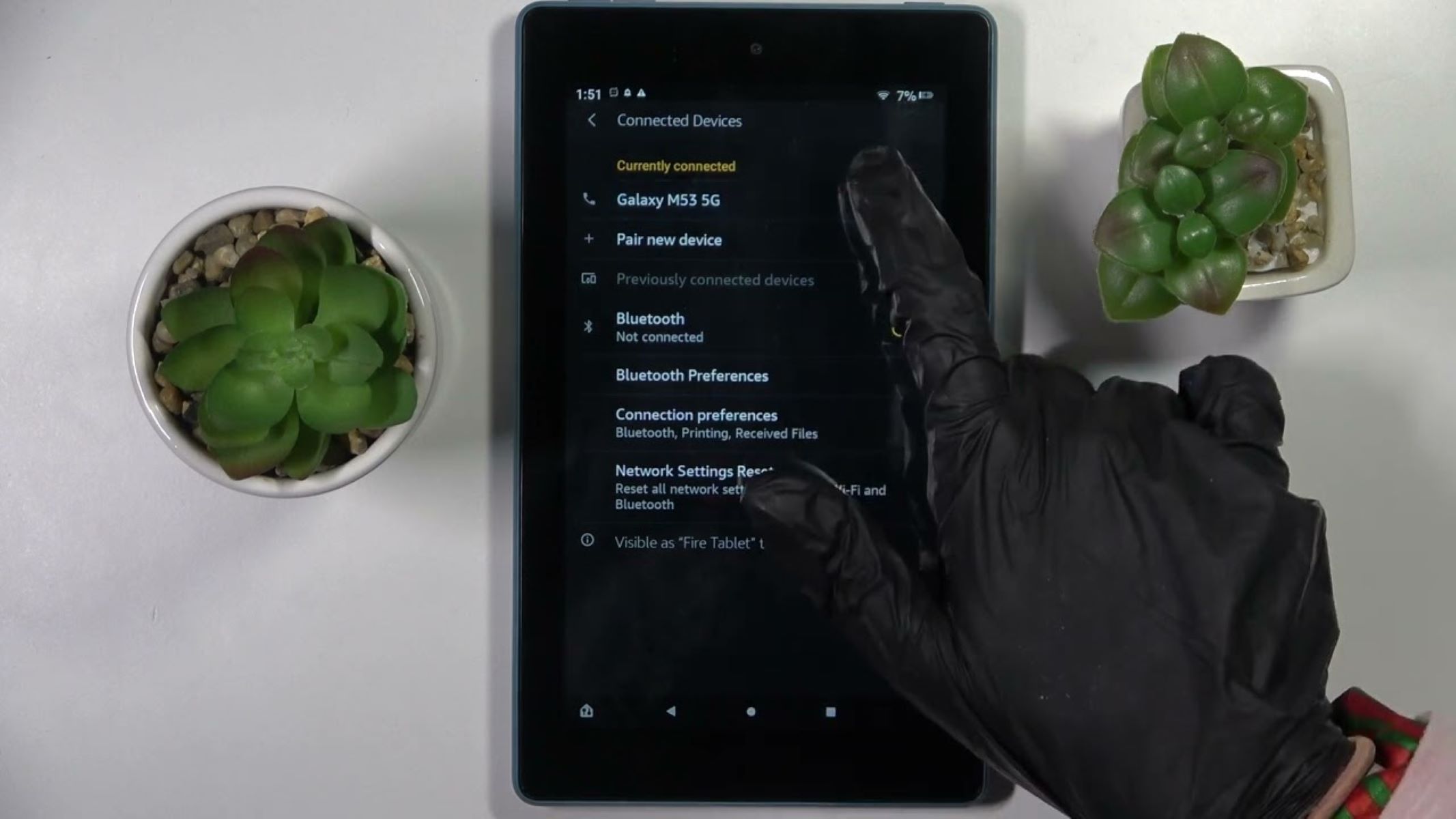What is Bluetooth?
Bluetooth is a wireless technology that allows devices to connect and communicate with each other over short distances. It eliminates the need for cables and wires, making it convenient and hassle-free to connect different devices. Bluetooth technology has become increasingly popular and is commonly used in smartphones, tablets, laptops, and other electronic devices.
Bluetooth operates on radio frequency signals, using low-power, short-range wireless communication. It enables devices to form a network, known as a Personal Area Network (PAN), allowing them to exchange data and information seamlessly. Whether it’s transferring files, streaming audio, or connecting to peripherals, Bluetooth offers a versatile and efficient way to connect devices.
One of the primary advantages of Bluetooth is its compatibility. It is a standardized technology that works across various devices and platforms, regardless of the brand or manufacturer. This means you can easily connect your Kindle Fire to other Bluetooth-enabled devices, such as speakers, headphones, keyboards, and even your car’s audio system.
Bluetooth also offers a secure connection. Devices must pair with each other before they can communicate, ensuring that only authorized devices can connect and exchange data. Additionally, Bluetooth uses encryption protocols to protect the transfer of sensitive information, providing a level of security for your data.
Another key benefit of Bluetooth technology is its energy efficiency. Bluetooth consumes minimal power, making it ideal for battery-powered devices like the Kindle Fire. With Bluetooth enabled, you can enjoy wireless connectivity without draining your device’s battery life too quickly.
Overall, Bluetooth technology has revolutionized the way we connect and interact with electronic devices. It provides convenience, compatibility, security, and energy efficiency, making it an essential feature for modern devices like the Kindle Fire. By enabling Bluetooth on your Kindle Fire, you open up a world of possibilities for connecting to other devices and enhancing your overall user experience.
The Benefits of Turning On Bluetooth on Kindle Fire
Enabling Bluetooth on your Kindle Fire opens up a range of benefits and functionalities that can enhance your overall user experience. Let’s explore some of the key advantages of turning on Bluetooth on your Kindle Fire.
- Wireless Audio Playback: By turning on Bluetooth, you can connect your Kindle Fire to various Bluetooth speakers or headphones. This allows you to enjoy your favorite movies, TV shows, music, and audiobooks wirelessly, without the need for tangled cables.
- Hands-Free Calling: If your Kindle Fire supports calling features, you can connect it to a Bluetooth headset or car audio system for hands-free calling. This is particularly useful while driving or when you need to have a conversation while doing other tasks.
- Bluetooth Keyboards: Turning on Bluetooth enables you to connect a Bluetooth keyboard to your Kindle Fire. This provides a more comfortable typing experience, especially for tasks like writing documents, emails, or engaging in text-heavy activities.
- Game Controllers: Many gaming apps on the Kindle Fire support Bluetooth game controllers. By enabling Bluetooth, you can connect compatible game controllers and have a more immersive gaming experience on your device.
- Printers and Other Peripherals: Bluetooth connectivity allows you to connect your Kindle Fire to compatible printers, scanners, and other peripherals. This makes it convenient to print documents or share files wirelessly, enhancing your productivity on the go.
- File Transfers: Enabling Bluetooth on your Kindle Fire enables you to transfer files wirelessly to and from other Bluetooth-enabled devices. This eliminates the need for cables or external storage, making it seamless to share photos, videos, documents, and more with ease.
These are just a few of the benefits you can enjoy by turning on Bluetooth on your Kindle Fire. Whether it’s expanding your audio options, enhancing your productivity, or improving your gaming experience, Bluetooth connectivity opens up a world of possibilities.
Now that we understand the advantages of turning on Bluetooth, let’s explore the step-by-step guide to enable Bluetooth on your Kindle Fire.
Step-by-Step Guide: Turning On Bluetooth on Kindle Fire
Enabling Bluetooth on your Kindle Fire is a simple and straightforward process. Follow the step-by-step guide below to turn on Bluetooth and start enjoying the benefits of wireless connectivity on your device.
- Unlock your Kindle Fire and navigate to the home screen.
- Swipe down from the top of the screen to open the quick settings panel.
- In the quick settings panel, tap on the “Settings” gear icon to open the device settings.
- In the settings menu, locate and tap on the “Bluetooth” option. This will open the Bluetooth settings page.
- On the Bluetooth settings page, toggle the switch to turn on Bluetooth. The switch should turn blue, indicating that Bluetooth is now enabled on your Kindle Fire.
- Your Kindle Fire will now start scanning for nearby Bluetooth devices. Wait for the scanning process to complete.
- Once the scanning is complete, you will see a list of available Bluetooth devices. Tap on the device you want to connect to.
- If prompted, enter the PIN or passkey required to pair your Kindle Fire with the chosen device. Follow the on-screen instructions to complete the pairing process.
- Once the pairing is successful, your Kindle Fire will be connected to the selected Bluetooth device. You can now enjoy the benefits of wireless connectivity with your Kindle Fire.
That’s it! You have successfully turned on Bluetooth on your Kindle Fire and connected it to a Bluetooth device. Remember, the specific steps may vary slightly depending on the version of the Kindle Fire software you are using, but the overall process remains similar. Now you can explore the range of Bluetooth-enabled devices and enjoy a wireless and seamless experience with your Kindle Fire.
In the event that you encounter any issues with Bluetooth on your Kindle Fire, refer to the troubleshooting tips in the next section to resolve common problems.
Troubleshooting Tips: Bluetooth Not Working on Kindle Fire
If you’re experiencing issues with Bluetooth not working on your Kindle Fire, don’t worry. There are several troubleshooting tips you can try to resolve common problems and get Bluetooth up and running on your device again. Let’s explore some of these troubleshooting tips:
- Restart Your Kindle Fire: Sometimes a simple restart can fix minor software glitches. Try restarting your Kindle Fire and see if Bluetooth starts working again.
- Ensure Bluetooth is Enabled: Double-check that Bluetooth is turned on in your device settings. Swipe down from the top of the screen to open the quick settings panel and make sure the Bluetooth icon is highlighted.
- Charge Your Kindle Fire: If your device’s battery is low, it may affect Bluetooth performance. Ensure your Kindle Fire is sufficiently charged or connected to a power source while using Bluetooth.
- Bluetooth Range: Make sure the Bluetooth device you are trying to connect to is within range. Bluetooth has a limited range, typically around 30 feet, so ensure the device is in close proximity to your Kindle Fire.
- Forget and Re-pair Devices: If you’re having trouble connecting to a specific Bluetooth device, try forgetting the device from your Kindle Fire and then re-pairing it. Go to the Bluetooth settings, find the device in the list, and tap on the “Forget” or “Unpair” option. Then, try reconnecting the device from scratch.
- Update Kindle Fire Software: Outdated software can sometimes cause Bluetooth issues. Make sure your Kindle Fire is running the latest software version available. Go to the device settings, tap on “Device Options” or “System Updates,” and check for any available updates.
- Reset Network Settings: If none of the above steps work, you can try resetting your network settings. Go to the device settings, tap on “Wireless & VPN,” then select “Reset Network Settings.” Note that this will also clear any saved Wi-Fi passwords and other network settings, so be prepared to set them up again.
These troubleshooting tips should help you resolve most Bluetooth-related issues on your Kindle Fire. However, if the problem persists, it might be worth contacting Kindle Support or seeking assistance from a professional technician to further troubleshoot and diagnose the problem.
Now that you’ve successfully troubleshooted the Bluetooth issue, let’s move on to the next section, where we’ll explore how to connect your Kindle Fire to different Bluetooth devices.
Connecting Your Kindle Fire to Bluetooth Devices
Now that you have enabled Bluetooth on your Kindle Fire and resolved any potential issues, it’s time to connect your device to other Bluetooth-enabled devices. Here’s a step-by-step guide to help you connect your Kindle Fire to different Bluetooth devices:
- Ensure Bluetooth is Enabled: Make sure Bluetooth is turned on in your Kindle Fire’s settings. Swipe down from the top of the screen to open the quick settings panel and check if the Bluetooth icon is highlighted.
- Put the Device in Pairing Mode: Depending on the device you want to connect to, you may need to put it in pairing mode. Refer to the device’s user manual or documentation to learn how to enter pairing mode.
- Open Bluetooth Settings: In your Kindle Fire’s settings, tap on “Bluetooth” to open the Bluetooth settings page.
- Start Scanning: On the Bluetooth settings page, tap on the “Scan” or “Search for Devices” option. Your Kindle Fire will start searching for nearby Bluetooth devices.
- Select the Device: Once your Kindle Fire discovers the desired Bluetooth device, tap on it in the list of available devices. Note that some devices may require a passkey or PIN to pair.
- Complete Pairing: Follow the on-screen prompts to complete the pairing process. If prompted, enter the passkey or PIN required to connect your Kindle Fire with the selected device.
- Successful Connection: Once the pairing is successful, you will see a notification on your Kindle Fire that the device is connected. The device may also display a similar notification to confirm the connection.
- Test the Connection: To ensure the connection is working correctly, try using the Bluetooth device with your Kindle Fire. For example, if you connected a Bluetooth speaker, play some music or a video to test the audio output.
Congratulations! You have successfully connected your Kindle Fire to a Bluetooth device. Repeat the above steps for each additional Bluetooth device you want to connect to your Kindle Fire.
Remember, the exact steps and options may vary depending on the device you are trying to connect. Always refer to the device’s user manual or documentation for specific instructions on pairing and connecting with Bluetooth devices.
Now that you know how to connect your Kindle Fire to Bluetooth devices, let’s explore how you can use Bluetooth for file transfers on your Kindle Fire.
Using Bluetooth to Transfer Files on Kindle Fire
Bluetooth on your Kindle Fire not only allows you to connect to other devices but also enables you to transfer files wirelessly. Whether it’s sharing photos, videos, documents, or other files, Bluetooth makes it convenient to transfer data between your Kindle Fire and other Bluetooth-enabled devices. Here’s how you can use Bluetooth to transfer files on your Kindle Fire:
- Enable Bluetooth on Both Devices: Make sure Bluetooth is enabled on both your Kindle Fire and the device you want to transfer files to or from.
- Pair the Devices: Follow the steps mentioned earlier to pair your Kindle Fire with the desired Bluetooth device.
- Select the File to Transfer: On your Kindle Fire, open the file manager or the app that contains the file you want to transfer.
- Share the File: Look for a sharing option within the file manager or app. It may be labeled as “Share,” “Send,” or represented by a sharing icon. Tap on it to initiate the sharing process.
- Choose Bluetooth: Select Bluetooth as the sharing method from the available options. Your Kindle Fire will start searching for nearby Bluetooth devices.
- Select the Recipient Device: Tap on the Bluetooth device you want to transfer the file to. If prompted, accept the file transfer request on the recipient device.
- Transfer and Accept: Wait for the file transfer to complete. Depending on the file size and the Bluetooth connection speed, it may take some time. On the recipient device, accept the file transfer request, if prompted.
- Verify the Transfer: Once the transfer is complete, check the recipient device’s file manager or the designated location to ensure that the file has been successfully transferred.
That’s it! You have successfully used Bluetooth to transfer files on your Kindle Fire. Repeat these steps for each file you want to transfer.
Note that the availability of file transfer options may vary depending on the app or file manager you are using. Some apps may have built-in sharing features while others may require you to manually locate the file in the file manager and use the system sharing options.
Using Bluetooth for file transfers provides a convenient and cable-free method to share files between your Kindle Fire and other Bluetooth-enabled devices. Enjoy the ease of file transfer with Bluetooth on your Kindle Fire!
Now, let’s address some common questions about Bluetooth on the Kindle Fire in the next section.
Frequently Asked Questions about Bluetooth on Kindle Fire
As Bluetooth technology continues to be an integral part of devices like the Kindle Fire, it’s natural to have questions about its usage and capabilities. Here are some frequently asked questions about Bluetooth on the Kindle Fire:
- Can I connect multiple Bluetooth devices to my Kindle Fire?
Yes, your Kindle Fire supports connecting multiple Bluetooth devices. However, please note that the number of devices you can connect simultaneously may vary depending on the device’s specifications and the capabilities of the Bluetooth version on your Kindle Fire. Check the specifications of your individual devices for more details. - Can I use Bluetooth to connect my Kindle Fire to a Wi-Fi device?
No, Bluetooth and Wi-Fi are two separate wireless technologies with different purposes. Bluetooth is primarily used for connecting devices to exchange data, while Wi-Fi is used for high-speed internet access. To connect your Kindle Fire to a Wi-Fi network, you need to access the Wi-Fi settings menu on your device. - What can I do if my Kindle Fire cannot find or connect to Bluetooth devices?
If your Kindle Fire is unable to find or connect to Bluetooth devices, try the following troubleshooting steps:
– Ensure Bluetooth is turned on and visible on your Kindle Fire.
– Restart your Kindle Fire and the Bluetooth device you want to connect to.
– Delete any existing Bluetooth pairings and re-pair the devices.
– Update your Kindle Fire’s software to the latest version.
– If the issue persists, consult the user manual or contact Kindle support for further assistance. - Can I use Bluetooth to transfer files to non-Bluetooth devices?
No, Bluetooth can only be used to transfer files between Bluetooth-enabled devices. If you want to transfer files to non-Bluetooth devices, you may need to use other methods such as email, messaging apps, cloud storage, or physical connectivity options like USB cables or SD cards. - How secure is Bluetooth on my Kindle Fire?
Bluetooth on the Kindle Fire uses encryption protocols to secure the transfer of data between devices. This helps protect your information from unauthorized access. However, it’s always recommended to ensure that both your Kindle Fire and the connected Bluetooth devices have the latest software updates to address any security vulnerabilities.
These are some common questions related to Bluetooth on the Kindle Fire. If you have any specific concerns or queries, it’s advisable to consult the user manual, visit the official Kindle support website, or reach out to customer support for further assistance.
Now that we have addressed the frequently asked questions, you are well-equipped to make the most of Bluetooth on your Kindle Fire. Enjoy the wireless connectivity and convenience it brings to your device!