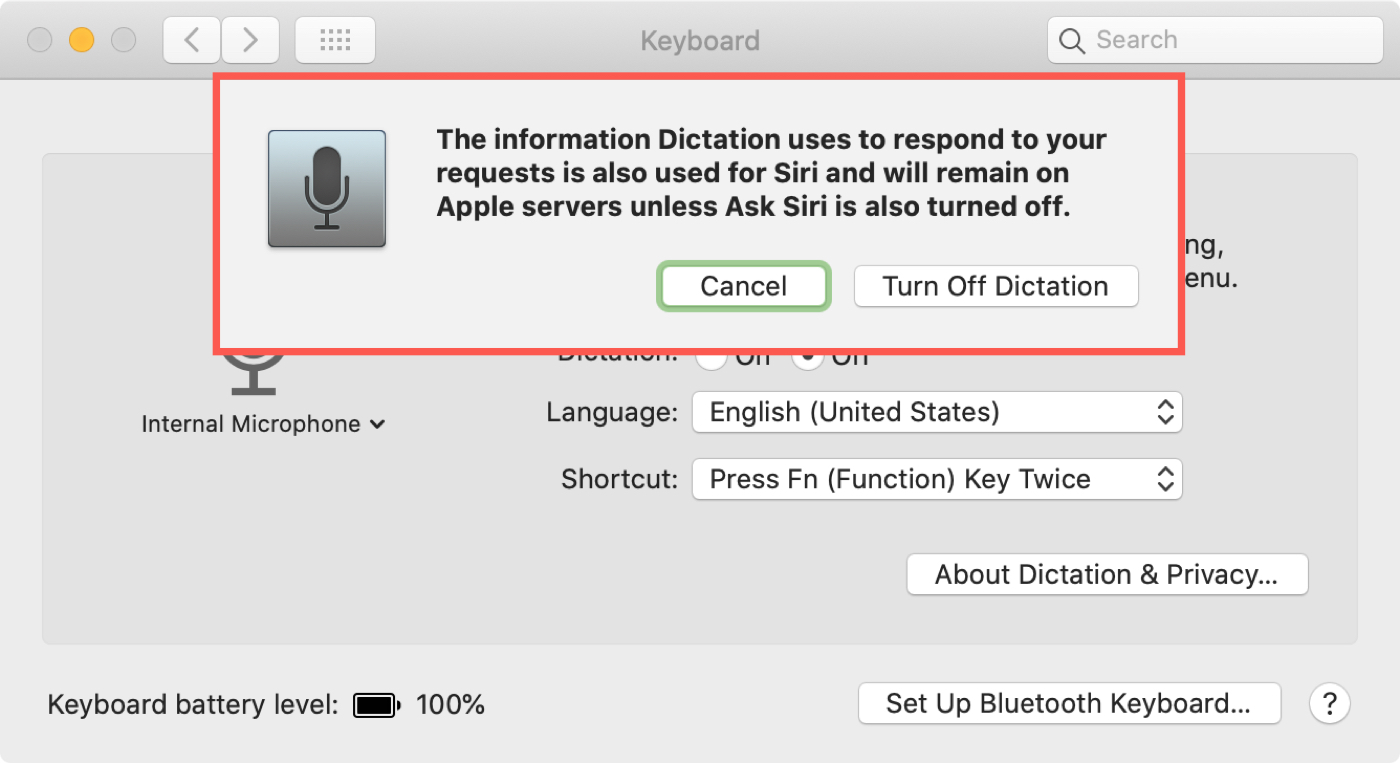What is Voice Recognition on MacBook Air
Voice Recognition is a technology that allows your MacBook Air to interpret spoken language and convert it into written text. Apple has integrated voice recognition software into its operating system, MacOS, offering users the convenience of dictating emails, documents, or even navigating their system using just their voice. This feature, known as “Dictation,” can be a valuable tool for individuals who prefer speaking rather than typing or have physical disabilities that make typing difficult.
With Voice Recognition, your MacBook Air analyzes your spoken words and translates them into text in real-time. The software uses sophisticated algorithms and artificial intelligence to recognize and interpret your spoken language accurately. This means that you can speak naturally and have your words converted into written form with impressive accuracy, eliminating the need to type everything manually.
MacBook Air’s Voice Recognition feature also supports commands for performing various tasks, such as opening apps, switching between windows, and controlling system settings. For instance, you can say “Open Safari,” and your MacBook Air will launch the Safari browser instantly.
Additionally, Voice Recognition on MacBook Air allows for language customization. This means you can choose the language you prefer to dictate in, making it a versatile tool for multilingual users.
Overall, Voice Recognition on MacBook Air revolutionizes the way we interact with our laptops. It provides a hands-free, efficient, and convenient way to type, navigate, and control your device using your voice, significantly improving productivity and accessibility.
Why you may want to turn off Voice Recognition
While Voice Recognition on MacBook Air can be a useful feature, there are several reasons why you may want to turn it off:
- Privacy concerns: Some users may feel uncomfortable with the idea of their MacBook Air constantly listening to their conversations. Voice Recognition requires your device to listen to your voice and process it, which may raise privacy concerns for individuals who are cautious about their personal data.
- Inaccurate transcriptions: Though Voice Recognition technology has improved significantly, it is not flawless. Some users may find that the transcriptions generated by their MacBook Air are not as accurate as they would like. This can be frustrating, especially when editing or proofreading long documents.
- Unwanted activations: There may be instances when Voice Recognition is inadvertently triggered, leading to unintended actions or commands. This can be disruptive, particularly during important tasks or meetings where precise control is necessary.
- Noisy environments: Voice Recognition may struggle to accurately interpret speech in noisy environments. If you frequently work in loud or busy settings, you may find that the feature becomes more of a hindrance than a benefit.
- Preference for traditional typing: Some users simply prefer the traditional method of typing rather than relying on voice dictation. They may find it more comfortable or precise to manually input their text using the keyboard.
Fortunately, if any of these reasons resonate with you, rest assured that you have the option to turn off Voice Recognition on your MacBook Air. By disabling the feature, you can regain control over your privacy, have more accurate control over your text input, and eliminate any unwanted activations.
How to turn off Voice Recognition on MacBook Air
If you have decided to disable Voice Recognition on your MacBook Air, follow these simple steps:
- Click on the Apple menu in the top-left corner of your screen.
- Select “System Preferences” from the drop-down menu.
- In the System Preferences window, click on “Keyboard.”
- Switch to the “Dictation” tab.
- Under the Dictation tab, uncheck the box that says “Enable Dictation.”
- A pop-up confirmation message will appear asking if you want to disable Dictation. Click on the “Turn Off Dictation” button to confirm.
- Once you have completed these steps, Voice Recognition will be turned off on your MacBook Air.
It’s important to note that disabling Voice Recognition will remove the option to use dictation entirely. If you decide to turn it back on in the future, simply follow the same steps and check the box for “Enable Dictation” in the Dictation tab of the Keyboard settings.
By turning off Voice Recognition, you have full control over when and how you want to use dictation on your MacBook Air.
Alternative options to Voice Recognition on MacBook Air
If you have decided to turn off Voice Recognition on your MacBook Air or if you are looking for alternative methods of input, here are a few options to consider:
- Keyboard typing: The most traditional and widely used method of input is typing on the keyboard. MacBook Air comes with a comfortable keyboard that allows for fast and accurate typing. This method is perfect for those who prefer the tactile feel of typing or require precise control over their text input.
- External microphone and speech-to-text software: If you still prefer dictating your text but want a more accurate and customizable experience, you can use an external microphone and third-party speech-to-text software. These applications offer advanced features such as improved accuracy and the ability to train the software to recognize your specific voice patterns.
- Touchscreen stylus: If you have a MacBook Air with a touchscreen display, you can consider using a touchscreen stylus to write or draw directly on the screen. This method can be useful for taking handwritten notes, creating sketches, or making annotations on documents.
- Handwriting recognition: Certain third-party apps offer handwriting recognition capabilities, allowing you to write directly on the trackpad or touchscreen of your MacBook Air and convert your handwriting into digital text. This method provides a natural and intuitive way of input for individuals who prefer handwriting over typing.
- Physical keyboards: If you prefer a more tactile typing experience or require specialized keys for specific tasks, you can connect a physical keyboard to your MacBook Air using Bluetooth or USB. There are various options available, including compact and ergonomic keyboards tailored to individual preferences.
These alternative options provide flexibility and versatility in how you interact with your MacBook Air, ensuring that you can choose the input method that best suits your needs and preferences.