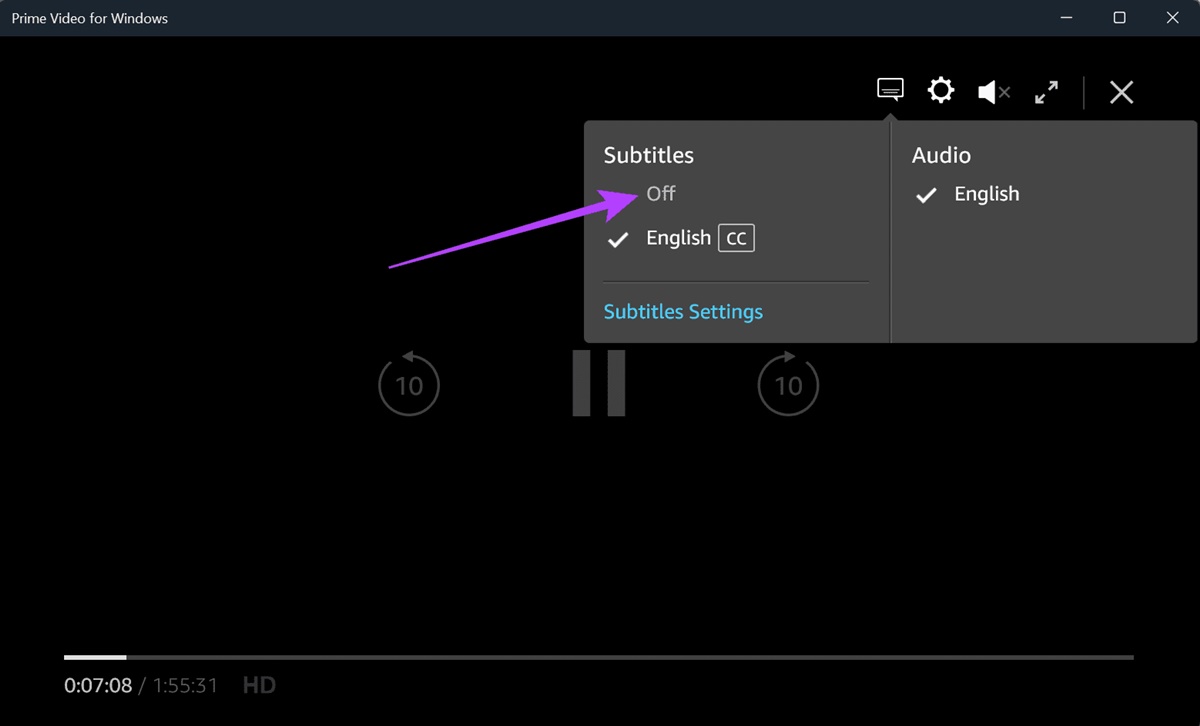Why are Subtitles Appearing on Amazon Prime Video?
Subtitles can be a valuable feature for many viewers, as they provide support for those who are deaf or hard of hearing, as well as those who are watching content in a different language. However, some users may prefer to watch their favorite movies and TV shows without subtitles. If you are experiencing subtitles appearing on Amazon Prime Video and are wondering why this is happening, here are a few possible reasons:
- Default settings: Amazon Prime Video has default settings that enable subtitles to be turned on automatically. This means that every time you start watching a new video, the subtitles will be displayed unless you manually disable them.
- Device settings: In some cases, subtitles may be enabled in the settings of your device rather than in the Amazon Prime Video app itself. This can happen if you have previously turned on subtitles for another streaming service or media player, and the settings are carrying over.
- Language preferences: If you are watching content in a language that is different from the default language settings of your Amazon Prime Video account, subtitles may automatically appear to assist with understanding the dialogue.
These are just a few potential reasons why subtitles may be appearing on your Amazon Prime Video. Now that you understand the possible causes, let’s explore how you can turn off subtitles on different devices and platforms.
How to Turn Off Subtitles on Desktop
If you’re using Amazon Prime Video on your desktop or laptop computer, follow these steps to turn off subtitles:
- Open your preferred web browser and go to the Amazon Prime Video website.
- Sign in to your Amazon account if you haven’t already.
- Select the movie or TV show you want to watch.
- Once the video starts playing, move your mouse over the playback screen to reveal the playback controls.
- Click on the “CC” or “Subtitles” button located in the bottom right corner of the playback screen. This will open the subtitles settings menu.
- In the subtitles settings menu, select “Off” or “None” to turn off the subtitles.
- The subtitles should now be disabled, and you can enjoy your content without any text overlay.
It’s important to note that the steps may vary slightly depending on the web browser you are using, but the general process should remain the same. If you are still experiencing issues or unable to turn off subtitles, try clearing your browser cache and cookies, then repeat the steps outlined above.
Now that you know how to turn off subtitles on your desktop, let’s move on to turning off subtitles on mobile devices.
How to Turn Off Subtitles on Mobile Devices
If you are using the Amazon Prime Video app on your mobile device, you can easily disable subtitles by following these steps:
- Open the Amazon Prime Video app on your iOS or Android device.
- Sign in to your Amazon account if prompted.
- Select the movie or TV show you want to watch.
- Tap on the screen to display the playback controls.
- Look for the “CC” or “Subtitles” button, usually located in the top right corner of the playback screen, and tap on it.
- In the subtitles settings menu, select “Off” or “None” to turn off the subtitles.
- The subtitles will now be disabled, and you can enjoy your content without any text overlay.
It is worth mentioning that the layout and options may vary slightly depending on the version of the Amazon Prime Video app you are using. However, the general steps should remain consistent across most devices.
If you encounter any difficulties in turning off subtitles, try closing and reopening the app, or restarting your device. Additionally, ensuring that your app is updated to the latest version can also help resolve any technical issues that may be causing unwanted subtitles to appear.
Now that you know how to turn off subtitles on your mobile device, let’s explore how to disable subtitles on Amazon Fire TV.
How to Turn Off Subtitles on Amazon Fire TV
If you are using Amazon Prime Video on an Amazon Fire TV or Fire Stick, you can follow these steps to disable subtitles:
- Turn on your Amazon Fire TV and navigate to the Amazon Prime Video app.
- Launch the app and sign in to your Amazon account if prompted.
- Select the movie or TV show you want to watch.
- While the video is playing, press the “Menu” button on your Amazon Fire TV remote.
- Navigate to the “Subtitles” option using the directional buttons on your remote.
- Select “Off” or “None” to disable subtitles.
- The subtitles should now be turned off, and you can enjoy your content without any text overlay.
Please note that the button names and menu options may vary depending on the version of the Amazon Prime Video app and the type of Amazon Fire TV device you are using. However, the general process should be similar across all devices.
If you’re still encountering subtitles after following these steps, you can try restarting your Amazon Fire TV device or updating the Amazon Prime Video app to the latest version. These troubleshooting steps can help resolve any technical issues that may be causing the subtitles to appear.
Now that you know how to disable subtitles on Amazon Fire TV, let’s explore how to turn off subtitles on smart TVs and other streaming devices.
How to Turn Off Subtitles on Smart TVs and Streaming Devices
If you’re using Amazon Prime Video on a smart TV or streaming device, you can follow these general steps to disable subtitles:
- Turn on your smart TV or streaming device and launch the Amazon Prime Video app.
- Sign in to your Amazon account if prompted.
- Select the movie or TV show you want to watch.
- Once the video starts playing, look for the “CC” or “Subtitles” button on your remote or on-screen controls. This varies depending on the brand and model of your device.
- Press the “CC” or “Subtitles” button to access the subtitles settings.
- Select “Off” or “None” to disable subtitles.
- The subtitles should now be turned off, and you can enjoy your content without any text overlay.
Please note that the button names and menu options may differ based on the manufacturer and model of your smart TV or streaming device. Refer to the user manual or the settings menu of your specific device for precise instructions on how to disable subtitles.
If you are still experiencing subtitles appearing even after following these steps, you can try restarting your device, updating the app, or checking for any firmware updates for your smart TV or streaming device. This can often resolve any technical issues that may be causing the subtitles to automatically display.
Now that you know how to turn off subtitles on smart TVs and streaming devices, let’s explore how to disable subtitles using the Amazon Prime Video app on Roku.
How to Turn Off Subtitles on Amazon Prime Video app for Roku
If you are using the Amazon Prime Video app on a Roku device, you can follow these steps to disable subtitles:
- Turn on your Roku device and navigate to the home screen.
- Scroll to find the Amazon Prime Video app and select it.
- Sign in to your Amazon account if prompted.
- Select the movie or TV show you want to watch.
- Once the video starts playing, press the “Star” button on your Roku remote to open the options menu.
- Navigate to the “Subtitles” option using the arrow buttons on your remote and press the “OK” button.
- Select “Off” or “None” to disable subtitles.
- The subtitles should now be turned off, and you can enjoy your content without any text overlay.
Keep in mind that the button names and menu options may vary depending on the model of your Roku device and the version of the Amazon Prime Video app. If you’re unable to find the subtitles option or turn off subtitles using these steps, refer to the Roku device’s user manual or contact Roku support for further assistance.
If subtitles continue to appear even after following these steps, you can try restarting your Roku device or checking for any available system updates. Additionally, ensure that you have the latest version of the Amazon Prime Video app installed to avoid any technical issues.
Now you know how to disable subtitles on the Amazon Prime Video app for Roku. Next, let’s explore how to customize subtitles on Amazon Prime Video.
How to Customize Subtitles on Amazon Prime Video
If you prefer to have subtitles enabled but want to customize their appearance on Amazon Prime Video, you can adjust various settings. Here’s how:
- Start playing a movie or TV show on Amazon Prime Video.
- While the video is playing, move your mouse over the playback screen on desktop or tap on the screen on mobile devices to display the playback controls.
- Click or tap on the “CC” or “Subtitles” button located in the bottom right corner of the playback screen.
- In the subtitles settings menu, you will find options to customize various aspects of the subtitles, such as font size, color, style, and background opacity.
- Adjust the desired settings according to your preferences.
- As you make changes, the subtitle appearance will update in real-time, allowing you to preview the changes.
- Once you are satisfied with your customizations, close the subtitles settings menu.
By customizing the subtitles, you can make them more visually appealing and easier to read. These settings can be especially beneficial for individuals with visual impairments or those who prefer subtitles with specific attributes.
It’s important to note that the customization options may vary depending on the platform you are using. Some devices may offer more extensive subtitle customization options than others. If you’re unable to find the subtitle customization settings on your specific device or platform, refer to the user manual or contact customer support for further guidance.
Now that you know how to customize subtitles on Amazon Prime Video, you can enjoy your favorite movies and TV shows with personalized subtitles that enhance your viewing experience.