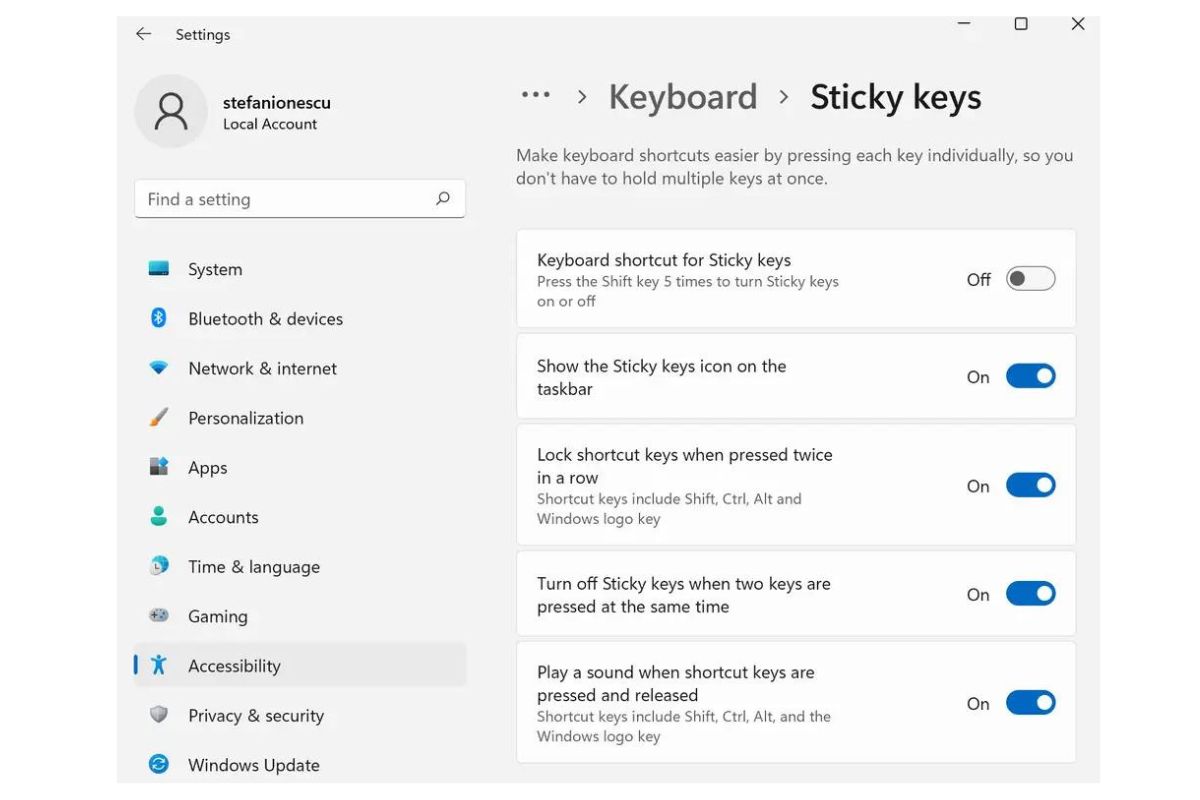What are Sticky Keys?
Sticky Keys is a useful accessibility feature in Windows that allows users to press one key at a time for keyboard shortcuts, instead of having to press multiple keys simultaneously. This feature is particularly beneficial for individuals with limited mobility or dexterity, as it can make keyboard usage more accessible and comfortable.
When Sticky Keys is enabled, pressing a modifier key such as Shift, Alt, or Ctrl locks it in the “on” position until another key is pressed. This means that users only need to press one key at a time for commands that typically require multiple keys to be pressed simultaneously. For example, instead of pressing Ctrl + C to copy, Sticky Keys allows users to press Ctrl, release it, and then press the C key.
Sticky Keys also provides audio and visual feedback to let users know when a modifier key is activated or deactivated. This can be particularly helpful for individuals with visual impairments who may require audio cues to navigate their computer.
The activation of Sticky Keys can occur accidentally, especially if users unknowingly press the Shift key multiple times. This can result in an inconvenience as it affects typing and navigation within Windows. Therefore, it’s important to know how to turn off Sticky Keys when it’s no longer needed.
How to Turn off Sticky Keys from the Settings
If you want to disable Sticky Keys on your Windows computer, you can do so easily by following these steps:
- First, click on the “Start” menu and open the “Settings” app. You can also press the Windows key + I shortcut to directly open the Settings.
- In the Settings window, click on the “Ease of Access” category.
- On the left-hand side, click on the “Keyboard” option.
- Scroll down on the right-hand side until you find the option for “Sticky Keys.”
- Toggle the switch under “Press one key at a time for keyboard shortcuts” to turn it off.
- Close the Settings window.
Once you have followed these steps, Sticky Keys will be turned off, and you will no longer have to deal with the modifier keys getting stuck or interfering with your typing experience.
Alternatively, you can toggle the Sticky Keys feature off or on quickly by pressing the Shift key five times in rapid succession. This keyboard shortcut can be convenient when you need to enable or disable the feature on the fly.
By accessing the Settings in Windows, you have the flexibility to customize and manage various accessibility features, including Sticky Keys, to suit your individual needs and preferences.
How to Turn off Sticky Keys from the Control Panel
If you prefer to disable Sticky Keys from the Control Panel, you can follow these steps:
- Press the Windows key + R on your keyboard to open the Run dialog box.
- Type “control” into the text field and press Enter. This will open the Control Panel.
- In the Control Panel window, set the view to “Category” if it is not already selected.
- Click on the “Ease of Access” category.
- Under the Ease of Access category, click on the “Change how your keyboard works” link.
- In the new window that opens, uncheck the box next to “Turn on Sticky Keys” to disable the feature.
- Click on the “Apply” button, then click “OK” to save the changes and close the window.
- Close the Control Panel.
Following these steps will effectively turn off Sticky Keys from the Control Panel, ensuring that you have a seamless typing and keyboard experience without the interruption caused by sticky modifier keys.
The Control Panel provides additional options and settings to customize your computer’s accessibility features, giving you greater control over how your keyboard works and ensuring optimal usability.
How to Turn off Sticky Keys using the Shortcut Key
If you prefer a quick and convenient way to disable Sticky Keys, you can use the shortcut key method. Here’s how:
- Press the Shift key on your keyboard five times in rapid succession. This action will bring up the Sticky Keys prompt.
- In the Sticky Keys prompt window, click on the “Settings” link.
- On the Sticky Keys settings page, uncheck the box next to “Turn on Sticky Keys” to disable the feature.
- Click on the “Apply” button, then click “OK” to save the changes and close the window.
By using the Shift key shortcut, you can quickly toggle Sticky Keys on or off without having to navigate through the Windows settings or Control Panel. This method is especially useful when you need to disable Sticky Keys temporarily for a specific task.
Remember that if you accidentally press the Shift key five times again, you will bring up the Sticky Keys prompt, allowing you to enable the feature if needed.
The shortcut key method provides a fast and efficient way to control the status of Sticky Keys right from your keyboard, saving you time and effort.
How to Disable Sticky Keys for Gaming
Sticky Keys can be a hindrance when it comes to gaming, as it can disrupt your gameplay by causing unintentional key presses or delayed responses. Fortunately, there are a few ways you can disable Sticky Keys specifically for gaming:
Method 1: Using the Settings
- Open the “Settings” app by clicking on the Start menu and selecting the gear icon. Alternatively, use the Windows key + I keyboard shortcut.
- Go to the “Ease of Access” category and click on “Keyboard” on the left-hand side.
- Scroll down and locate the “Sticky Keys” option.
- Toggle the switch under “Press one key at a time for keyboard shortcuts” to turn it off.
- Ensure that you click on the “Apply” button to save the changes.
Method 2: Using Game Mode
- Press the Windows key + G to open the Game Bar.
- Click on the gear-shaped icon to access Game Bar settings.
- In the Game Bar settings, make sure the “Use Game Mode” option is turned on.
- Game Mode automatically disables some Windows features, including Sticky Keys, when a game is running.
Method 3: Disabling through Registry Editor
- Press the Windows key + R to open the Run dialog box.
- Type “regedit” and press Enter to open the Registry Editor.
- Navigate to the following registry key:
HKEY_CURRENT_USER\Control Panel\Accessibility\StickyKeys - Double-click on the “Flags” value on the right-hand side.
- Change the value from “506” to “506(hex)” and click OK.
- Close the Registry Editor.
Each of these methods allows you to disable Sticky Keys temporarily or permanently for a more seamless gaming experience. Remember to re-enable Sticky Keys after gaming if you rely on this accessibility feature in other situations.
How to Permanently Disable Sticky Keys
If you find that Sticky Keys is consistently causing inconvenience or interruptions, and you want to permanently disable it, you can follow these steps:
- Open the “Settings” app by clicking on the Start menu and selecting the gear icon. Alternatively, use the Windows key + I keyboard shortcut.
- Go to the “Ease of Access” category and click on “Keyboard” on the left-hand side.
- Scroll down and locate the “Sticky Keys” option.
- Click on the “Sticky Keys” option to open its settings.
- Toggle the switch under “Allow the shortcut key to start Sticky Keys” to the off position.
- Close the “Settings” app.
By disabling the shortcut key for Sticky Keys, you ensure that the feature cannot be accidentally activated, providing a more permanent solution to disable Sticky Keys.
Additionally, if you want to prevent Sticky Keys from being enabled even if the shortcut key is pressed multiple times, you can go a step further and disable the feature from the “Control Panel”. Here’s how:
- Press the Windows key + R on your keyboard to open the Run dialog box.
- Type “control” into the text field and press Enter. This will open the Control Panel.
- In the Control Panel window, set the view to “Category” if it is not already selected.
- Click on the “Ease of Access” category.
- Under the “Ease of Access” category, click on the “Change how your keyboard works” link.
- In the new window that opens, uncheck the box next to “Turn on Sticky Keys”.
- Click on the “Apply” button, then click “OK” to save the changes and close the window.
- Close the Control Panel.
Following these steps will ensure that Sticky Keys is permanently disabled, preventing accidental activation and offering a hassle-free computing experience.