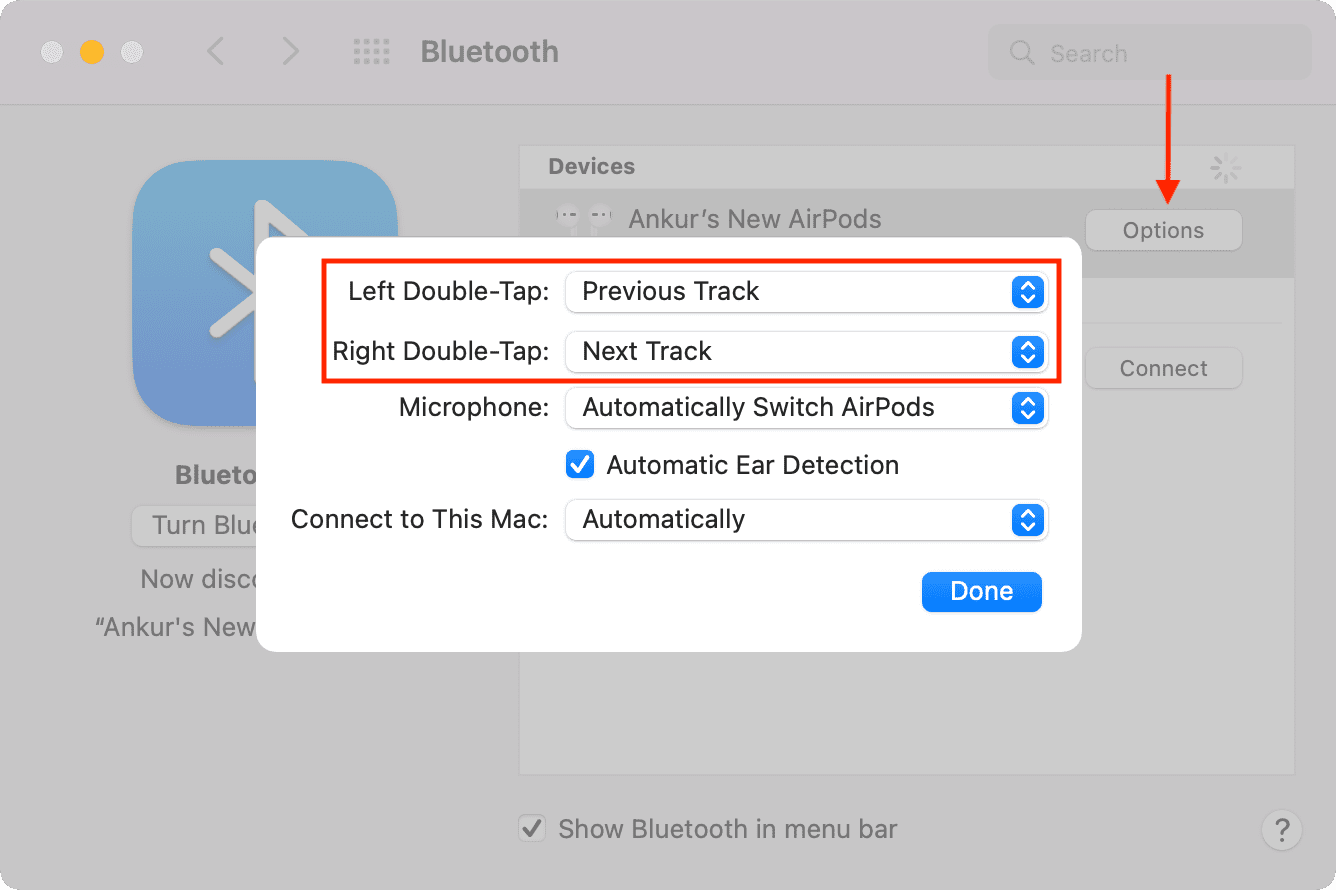Reasons to Turn Off Siri on AirPods
Siri, Apple’s virtual assistant, has undoubtedly revolutionized the way we interact with our devices. With just a simple voice command, Siri can perform various tasks on our iPhones, iPads, and even AirPods. However, there may be instances where you prefer not to have Siri enabled on your AirPods. Let’s explore some reasons why you might want to turn off Siri on your AirPods.
1. Privacy concerns: Some users might be uncomfortable with the idea of a voice assistant constantly listening and potentially storing audio recordings. If you value your privacy and want to limit the exposure of your interactions, turning off Siri on your AirPods can give you peace of mind.
2. Unintentional activation: Siri on AirPods is activated with a double-tap gesture on one of the earbuds. However, this gesture can sometimes be triggered accidentally, leading to unintended activations of Siri. Disabling Siri can prevent these accidental activations and provide a more seamless audio experience.
3. Preference for hands-free control: While Siri can be a helpful assistant, some users may prefer a more hands-free experience when using their AirPods. By turning off Siri, you can rely on other controls like playback, volume adjustment, and answering calls, without the interruption of Siri’s voice prompts.
4. Restricted settings: Depending on your organizational or personal device usage policies, you may be required to turn off Siri on your AirPods to adhere to certain restrictions. This could be the case in workplace settings, educational institutions, or even certain public spaces where voice-assisted interactions are limited.
5. Prolonged battery life: Siri’s continuous listening for voice commands can have a slight impact on the battery life of your AirPods. If you’re looking to maximize your usage time between charges, disabling Siri can help conserve battery power.
Remember: Disabling Siri on your AirPods doesn’t mean you won’t be able to use other features like playing music or answering calls. It just means that you won’t have access to Siri’s voice recognition and assistance while using your AirPods.
In the following sections, we’ll explore different methods to turn off Siri on your AirPods so you can choose the option that best suits your needs.
How to Turn Off Siri on AirPods
If you’ve decided to disable Siri on your AirPods, there are a few different methods you can try. Here are three options to turn off Siri on your AirPods:
Option 1: Disabling Siri on Your iPhone or iPad
If you prefer not to use Siri at all, you can turn off Siri on your iPhone or iPad, which will also disable it on your AirPods. Here’s how:
- Open the Settings app on your iPhone or iPad.
- Scroll down and tap on “Siri & Search”.
- Toggle off the switches for “Listen for ‘Hey Siri'” and “Press Side Button for Siri”.
Option 2: Adjusting the AirPods Settings
If you still want to use Siri on your iPhone or iPad but not on your AirPods, you can adjust the AirPods settings specifically. Here’s how:
- Open the Settings app on your iPhone or iPad.
- Tap on “Bluetooth”.
- Find the name of your AirPods in the list and tap on the “i” icon next to it.
- Under “Double-Tap on AirPods”, select “Off” for both the left and right AirPods.
Option 3: Resetting Your AirPods to Factory Settings
If the above methods don’t work or you want to completely remove all settings and preferences from your AirPods, you can try resetting them to their factory settings. Here’s how:
- Place your AirPods in the charging case and open the lid.
- Press and hold the button on the back of the case until the status light starts flashing white.
- Release the button and close the lid.
- After a few moments, your AirPods will be reset to their factory settings and any customizations, including Siri, will be removed.
Remember, by turning off Siri on your AirPods, you’re only disabling Siri’s voice recognition and assistance. You can still enjoy all the other features of your AirPods, such as playing audio, answering phone calls, and adjusting volume, as usual.
Option 1: Disabling Siri on Your iPhone or iPad
If you prefer not to use Siri at all, disabling Siri on your iPhone or iPad will also turn it off on your AirPods. This method is perfect if you don’t rely on Siri’s voice commands and want to completely disable it. Here’s how you can do it:
- Unlock your iPhone or iPad and open the Settings app.
- Scroll down and tap on “Siri & Search”.
- You will find two options: “Listen for ‘Hey Siri'” and “Press Side Button for Siri”.
- Toggle off both switches to disable Siri completely.
By turning off “Listen for ‘Hey Siri'”, your device will no longer respond to the “Hey Siri” voice command. Likewise, by disabling “Press Side Button for Siri”, the Siri functionality will no longer be accessible by pressing and holding the side button.
Disabling Siri on your iPhone or iPad will automatically disable it on your AirPods as well. This means that the double-tap gesture on your AirPods will no longer activate Siri’s voice assistant.
Keep in mind that disabling Siri on your iPhone or iPad will apply to all devices associated with your Apple ID, including your AirPods. If you decide later on to re-enable Siri, you can follow the same steps and toggle the switches back on.
This method ensures that Siri is completely turned off, offering you a seamless audio experience without any interruptions or accidental activations of Siri on your AirPods.
Option 2: Adjusting the AirPods Settings
If you still want to use Siri on your iPhone or iPad but prefer not to have it activated on your AirPods, you can adjust the AirPods settings specifically. This allows you to customize the double-tap functionality and disable Siri on your AirPods while keeping it enabled on your device. Here’s how you can do it:
- Unlock your iPhone or iPad and open the Settings app.
- Tap on “Bluetooth”.
- In the list of devices, find the name of your AirPods and tap on the “i” icon beside it.
- Under the “Double-Tap on AirPods” section, you will see options for the left and right AirPods.
- Select “Off” for both the left and right AirPods to disable Siri.
By setting the double-tap functionality to “Off”, you are effectively disabling Siri on your AirPods. Now, when you double-tap on your AirPods, it will not activate Siri’s voice assistant but will perform other default actions such as playing or pausing audio.
This method grants you the flexibility to continue using Siri on your device while preventing unintentional activations or interruptions from occurring on your AirPods.
Please note that adjusting the AirPods settings to disable Siri is specific to the individual AirPods you have paired with your iPhone or iPad. If you use your AirPods with multiple devices, you will need to repeat these steps for each device you want to disable Siri on.
By personalizing the settings of your AirPods, you can tailor the behavior of the double-tap gesture to best suit your preferences and enhance your overall user experience.
Step 1: Open the Settings App on Your iPhone or iPad
In order to adjust the settings and disable Siri on your AirPods, you’ll first need to open the Settings app on your iPhone or iPad. Follow these simple steps:
- Unlock your iPhone or iPad by entering your passcode or using Face ID or Touch ID.
- Look for the Settings app on your home screen. It is represented by a gray icon with gears.
- Tap on the Settings app to launch it.
Once you have successfully opened the Settings app, you’ll be able to access various system settings and make adjustments to customize your device according to your preferences.
It’s worth mentioning that the steps to open the Settings app may vary slightly depending on the iOS or iPadOS version you’re running on your device. However, in most versions, the Settings icon and layout remain consistent, ensuring a straightforward and familiar user experience.
If you’re having trouble locating the Settings app on your device, try swiping down on your home screen and entering “Settings” in the search bar at the top. This will provide you with a direct shortcut to the Settings app.
Opening the Settings app is the first step towards accessing the AirPods settings and customizing the functionality of Siri on your iPhone or iPad. In the next steps, we’ll guide you on how to navigate to the appropriate settings to adjust Siri on your AirPods.
Step 2: Tap on Bluetooth
Once you have successfully opened the Settings app on your iPhone or iPad, the next step is to tap on the “Bluetooth” option. Here’s how to do it:
- On the main screen of the Settings app, scroll down until you find the “Bluetooth” option. It should be located in the second group of settings, right below “Wi-Fi”. The Bluetooth icon is represented by a blue icon with a stylized “B”.
- Tap on the “Bluetooth” option to access the Bluetooth settings.
By selecting the “Bluetooth” option, you are now in the settings section where you can manage Bluetooth devices and connections on your iPhone or iPad.
It’s important to note that Bluetooth is a wireless communication technology that allows devices to connect and exchange data over short distances. By accessing the Bluetooth settings, you’ll have control over the devices you’ve previously paired with your iPhone or iPad, including your AirPods.
If you haven’t enabled Bluetooth on your device, you may need to toggle it on from the main screen of the “Bluetooth” settings. Simply tap on the switch next to “Bluetooth” to turn it on.
Ensure that your AirPods are in close proximity to your iPhone or iPad and are correctly paired with your device before proceeding to the next step. Once you have confirmed this, you’re ready to navigate further into the AirPods settings and customize the Siri functionality according to your preferences.
Step 3: Find Your AirPods Name and Tap on the “i” Icon
After tapping on the “Bluetooth” option in the Settings app, the next step is to locate your AirPods name and tap on the “i” icon next to it. Follow these instructions to proceed:
- On the Bluetooth settings screen, you will see a list of available Bluetooth devices within range of your iPhone or iPad.
- Look for your AirPods name in the list. It will typically be displayed as “Your Name’s AirPods” or a custom name you’ve assigned to your AirPods.
- Once you have located your AirPods name, tap on the “i” icon located on the right-hand side of the name.
Tapping on the “i” icon next to your AirPods name will bring up the specific settings and options for your AirPods.
In this section, you can view important information about your AirPods, such as the battery level, firmware version, and other device details. Additionally, you can make changes to various settings related to your AirPods, including the double-tap functionality, which is essential for customizing Siri on your AirPods.
Ensure that you have a solid connection between your iPhone or iPad and your AirPods before proceeding to make any adjustments. This will ensure that the settings you modify accurately apply to your AirPods.
Next, we’ll delve into the specific step-by-step instructions on how to customize the double-tap functionality on your AirPods, allowing you to disable Siri and use other actions of your choice.
Step 4: Adjust the Double-Tap Functionality
After tapping on the “i” icon next to your AirPods name, you’ll be able to access the specific settings for your AirPods. The next step is to adjust the double-tap functionality to customize Siri on your AirPods. Follow these instructions:
- On the AirPods settings screen, scroll down to the section titled “Double-Tap on AirPods”.
- Under this section, you will find options to assign different actions to the left and right AirPods when you double-tap on them.
- Select “Off” for both the left and right AirPods to disable Siri.
By setting the double-tap functionality to “Off” for both the left and right AirPods, you are effectively disabling Siri on your AirPods. Now, when you double-tap on your AirPods, Siri will not be activated, allowing you to use other predefined actions instead.
Within the double-tap options, you may have additional actions to choose from, such as play/pause, next track, previous track, and activate voice control. Select the actions that suit your preferences and usage habits.
Remember to tap on “Back” or the appropriate arrow icon to save your changes and return to the previous screen. This will ensure that your updated settings are applied to your AirPods.
By adjusting the double-tap functionality, you can personalize the actions performed when you double-tap on your AirPods, allowing for a more customized and convenient audio experience.
In the next step, we’ll guide you on how to disable Siri completely on your AirPods by resetting them to their factory settings.
Step 5: Select “Off” for Both Left and Right AirPods
After accessing the double-tap functionality settings for your AirPods, the final step is to select “Off” for both the left and right AirPods. This will disable Siri on your AirPods completely. Here’s how you can do it:
- On the AirPods settings screen, locate the options for the left and right AirPods under the “Double-Tap on AirPods” section.
- Tap on the option for the left AirPod and select “Off”.
- Similarly, tap on the option for the right AirPod and select “Off”.
By choosing “Off” for both the left and right AirPods, you are ensuring that Siri will not be activated when you double-tap on either AirPod. This effectively disables Siri’s voice recognition and assistance on your AirPods.
Disabling Siri on your AirPods allows you to use other alternative actions, such as play/pause, skip track, or activate voice control, depending on the options available in the double-tap functionality settings.
Make sure to tap on “Back” or the appropriate arrow icon to save your changes and return to the previous screen. This ensures that the updated settings are applied and that Siri is indeed disabled on your AirPods.
Keep in mind that disabling Siri on your AirPods doesn’t mean you won’t be able to use other features like playing music, adjusting volume, or answering calls. It simply removes Siri’s voice activation from the equation, giving you a seamless audio experience without any interruptions or accidental activations.
With Siri successfully disabled on your AirPods, you can now enjoy a customized and uninterrupted audio experience tailored to your preferences and needs.
Option 3: Resetting Your AirPods to Factory Settings
If the previous methods don’t work or if you want to completely remove all settings and preferences from your AirPods, you can try resetting them to their factory settings. This will effectively disable Siri and any other customizations you’ve made. Here’s how you can reset your AirPods:
- Place your AirPods in the charging case and ensure that the lid is open.
- On the back of the charging case, locate the button, usually near the bottom center.
- Press and hold the button on the back of the case for about 15 seconds until the status light starts flashing white.
- Release the button and close the lid of the charging case.
After a few moments, your AirPods will be reset to their factory settings. This means that all settings, customizations, and connection information will be erased, including Siri. When you reconnect your AirPods, they will be as if they were brand new out of the box.
It’s important to note that resetting your AirPods to factory settings will delete any pairing information, so you’ll need to go through the process of setting them up again with your devices. Follow the on-screen instructions on your iPhone or iPad to reconnect your AirPods.
By resetting your AirPods, you have the opportunity to start fresh and configure them however you prefer. This method can be particularly useful if you’re experiencing issues with Siri or if you want to remove any personal information stored on your AirPods.
Keep in mind that resetting your AirPods to factory settings will affect both AirPods, so any customizations you’ve made for individual AirPods, such as microphone settings or audio balance, will also be reset.
With your AirPods reset to their factory settings, you can now set them up again and enjoy a clean slate free from any previous customizations.